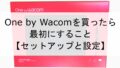こんにちは、Noko(のこ)です!
初めてのペンタブに、ワコムのペンタブレット 「One by Wacom (ワンバイワコム)」を購入しました!
導入方法や、使って感じた良かった点・気になる点などを書きました!

ペンタブを使ってみたいけど、買おうか迷ってるんだよね…
という方のお役に立てたら幸いです!
(2023年9月13日発売)
※この記事でレビューしているのは、One by Wacom medium「CTL-672/K0-C」(中サイズ)です。
※One by Wacom には2種類のサイズがあります。
小さいサイズの small「CTL-472/K0-C」と medium「CTL-672/K0-C」の違いや共通点を調べた記事は下からどうぞ。
One by Wacomってどんな物?
One by Wacomは、ワコムから発売されているペンタブレット(通称:ペンタブ)の一つです。
One by Wacomは、液晶モニターが付いていないペンタブ(板タブ)です。
USBケーブルをパソコンに繋いで使います。

ワコムのペンタブには大きく分けて3種類あります。
★PC接続タイプ(2種類)
「ペンタブレット(通称:板タブ)」
液晶のないタブレットの上で専用のペンを動かし、別のモニターを見て操作するペンタブ
One by Wacomはこの種類(板タブ)です。
「液晶ペンタブレット(通称:液タブ)」
タブレットと液晶が一体になった、直感的に操作できるペンタブ
★PC不要タイプ(1種類)
「クリエイティブタブレット」
パソコンにつながずに使えるタイプの液晶ペンタブ
One by Wacomは初心者でも簡単に使えるの?
One by Wacomはエントリー向けのペンタブレットです。
ペンタブとペンだけのシンプルなセットなので、初心者の私でも簡単に使えました!
最初にドライバのインストールや設定などがありますが、画面に従って操作すれば設定を終えられます。
しかも、2021年5月~「CLIP STUDIO PAINT PRO」(3ヶ月ライセンス)がセットになっていて、すぐにデジタル制作を始められます!(2023年12月現在)
【お知らせ】
— 株式会社ワコム (@wacom_info_jp) February 26, 2021
One by Wacom をご購入いただいた Chromebook ユーザーの方に、イラスト・マンガ・アニメーション制作アプリ CLIP STUDIO PAINT PRO (3ヶ月ライセンス)をバンドル提供✨
Wacom ID と製品シリアルナンバー登録後にご利用いただけます。
▼製品の詳細はこちらhttps://t.co/t90toUMab3 pic.twitter.com/7PUG16XBju
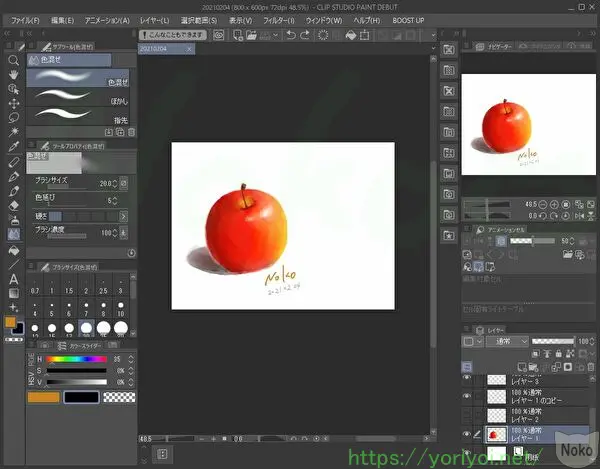
One by Wacom のスペック

One by Wacomのスペックです。
(※参考ページ「ワコムストア 「One by Wacom medium CTL-672/K0-C」」(https://estore.wacom.jp/ja-JP/products/one-by-wacom/ctl-672-k0-c.html))
| ペンタブの種類 | 板タブ(液晶画面なし) |
| 筆圧レベル | 最高2048レベル |
| 外形寸法 | 277×189×8.7mm (読取可能範囲:216.0×135.0mm) |
| 質量 | 432g(USBケーブル除く) |
| 対応システム | Windows、Mac、Chrome |

本体サイズは「B5 用紙 (257×182)」より少し大きい感じです。
最近は教育分野でも注目されているChromebook👀💡
— 株式会社ワコム (@wacom_info_jp) April 8, 2021
実はOne by Wacomが使えるんです👍
ドライバのインストールは不要で、つなぐだけでOK✨
普段スマホで指で操作しているアプリを、大きな画面でペン操作が可能に…✍✨
お絵かきだけでなく写真や動画編集アプリなども快適です♪#ペンタブまんが pic.twitter.com/mlADHz2YAS
One by Wacom の内容物

One by Wacomの内容物は以下の7点です。
- One by Wacom 本体
- Intuos 筆圧ペン(LP-190K)
- USBケーブル(1m)
- 替え芯(標準芯)3本
- 芯抜き
- クイックスタートガイド
- レギュレーションシート
※USBケーブルはパソコンと接続する側は「Type-A」です。




One by Wacomを使用した感想
初めてのペンタブでOne by Wacomを使用した感想を書いていきます。
(他のペンタブは全く触ったことのない初心者の感想です。)
良かった点
One by Wacomを使ってみて、良いなと思った点は以下の7つです。
- 設定が簡単
- 手頃な価格、気軽に購入
- 描きやすい
- ペンに電池が要らない!充電も不要!
- 覚えることが少ない!シンプル
- 「CLIP STUDIO PAINT PRO」(3ヶ月ライセンス)を特典でダウンロードできる!
- 新たな制作意欲が湧く
設定が簡単
One by Wacomは設定が簡単です。
さすがエントリーモデルというだけあります。
わずか3ステップでセットアップは完了し、ペンやタブレットの設定もシンプルです。
ワコムのサイトやYoutubeにも手順が載っており、説明を見ながらやれば間違えずに設定できます!
セットアップ手順については、別記事にしました ↓
手頃な価格!気軽に購入
One by Wacomはワコムストアで8,800円で販売されており、1万円あればペンタブが買えます!
私がペンタブを欲しがっていた昔はもっと高かった印象なんですよね。
エントリーモデルと言えど、1万円出せばお釣りが返ってくるなんて良い時代になったと感じます。
Amazonや楽天市場、Yahoo!ショッピングでも販売されており、気軽に購入できます。
描きやすい!

何といっても描きやすいです。
入力エリアが広く、ペンを動かした先にスムーズにカーソルが付いてきます。
マウス操作では、線を引いては、気に入った線を引けるまで「元に戻す」を繰り返していましたが、ペンタブ操作では何度も何度も繰り返し描き直すことが少なくなりました!
マウス操作では細かい作業にとても神経を使っていましたが、ペンタブのペンなら普段の筆記用具に近い感覚で楽に操作できます。
タブレットの上でペンを走らせるだけで、自分の描きたい線を思うように引くことができます♪
今までマウスを使って文字やイラストを描いていた方なら、この描きやすさの感動を味わうことができると思います!
ペンに電池が要らない!充電も不要!

びっくりしたのが、One by Wacomのペンには電池が要りません。
充電も不要です。
描きたいと思った時にすぐに使えます。
『今からイラストを描きたいのに、ペンの充電がない!!』なんてトラブルは起きません♪
覚えることが少ない!
One by Wacomはシンプルです。
付いているボタンはペンに2つだけです(タブレットにはついていません)。
PCにペンタブの設定さえしてしまえば、あとはタブレットの上でペンを動かして操作するだけです。
操作と言っても、「ペンをタブレットにタッチ」すると、マウスでいう「クリック」となり、ペンのボタンは設定した通りの動きをしてくれます。
「CLIP STUDIO PAINT PRO」(通称:クリスタ)(3ヶ月ライセンス)を特典でダウンロードできる!
One by Wacomには「CLIP STUDIO PAINT PRO」(3ヶ月ライセンス)というペイントツールをダウンロードできる特典が付いています。
『デジタル制作をしたい!』と思っても、デジタル制作が自分に合うかどうかも分からないのに、初めから高額な料金を払ってペイントソフトを買うのは勇気が要りますよね…!
One by Wacomの特典「CLIP STUDIO PAINT PRO」を使って、3ヶ月間使用感を試せます!
「CLIP STUDIO PAINT」で個人的に面白いなと思ったのが、3Dモデルを出して、ポージングさせられることです。
3Dモデルを動かすのも楽しいし、3Dモデルを見ながらイラストを描くのも楽しいです!

イラスト、マンガ、アニメーション、デザインなど…デジタル制作を楽しめる機能が他にも多く搭載されています!
▼One by Wacomでダウンロード可能なソフトウェア(Windows、Mac、Chromebook 向け)やその他特典はこちらをチェック

新たな制作意欲が湧く
これは気持ちの問題ですが、One by Wacomを買ってクリスタを使えるようになり、スムーズに線を描けるようになったため、あれこれやってみたくなりました。
マウスで描いていたガタガタの線がペンタブでよりなめらかに描けるようになり、もっと絵をたくさん描きたくなります。
私の場合はペンタブを買ってから「SUZURI」というサイトにイラストをアップしたり、吹き出しのイラストを作成したりしました。
新しいことにも挑戦する意欲が湧き、これからの活動の幅を広げられます。
「SUZURI」についての記事です↓
気になる点
One by Wacomを使ってみて、気になるかもしれない点は以下の4つ。
- ペン先が消耗品
- 感覚に慣れる時間が必要
- ペンの傾き検知に非対応
- 有線接続
ペン先が消耗品
ペン先が消耗品で、使っていけば先が削れて短くなっていきます。
デジタル制作すれば、ペンも鉛筆も筆も絵の具も要らなくて、お金が掛からずに作品を作れる!
…なんて甘い考えでした。何も知りませんでした。
ペン先が減ってきたら、新品のペン先と交換しなければなりません。
(※ただ、初めから替え芯(標準芯)3本は付属しています。)


ペン先が削れて小さくなってしまったら、替え芯はワコムストアなどのオンラインショップで購入できます。
One by Wacomの替え芯は「標準芯(ACK-20001)」で、ワコムストアでは5本で1,100円でした。(2022年10月22日現在)
→ 1,408円です。(2022年12月11日)
どれくらいのペースで減っていくのかは分かりませんが、『ペン先の減りが早い…』というレビューを見掛けたことがあります。


私の場合はペンタブはたまに使う程度(1週間に数時間くらい)で、購入から1年以上経っていますが、替え芯はまだ3本とも残っています。
感覚に慣れる時間が必要
ペンタブで操作するのに、慣れるまで時間がかかるかもしれません。
私は初めはカーソルをうまく動かせませんでした。
ペンタブでの操作とマウスでの操作は少し感覚が違います。
カーソルを移動させるにはペン先をタブレットから少し浮かせて動かすことになります。
また、カーソルの位置はタブレット上のペン先の位置となります。
イラストを描く場合はアナログ描きのように手元を見て描くのとは違い、画面を見ながらイラストを描かなければなりません。(マウスで描きなれている方は問題ないかもしれません)
タブレット端末でイラストを描いていた方などは、板タブに慣れるまでに時間がたくさんかかるかもしれません。


今までマウスで字やイラストを描いていた人にとっては、ペンタブに慣れてしまえばもうマウスには戻れません!それくらいペンタブはすらすらとスムーズに線を描けます。
ペンの傾き検知に非対応
傾き検知とは、ペンの傾きを検知して、イラスト描写の際に反映してくれる(表現を広げてくれる)機能です。
ペンを寝かせてかくと太く描け、立ててかくと細く描けます。
(筆で書くときの感覚をイメージすると分かりやすいかと思います。)
One by Wacomは傾き検知に対応していないです。


ただ線を描ければよい人や、傾き検知を使っていない人には問題ないかと思います。
有線接続
One by WacomはUSBケーブルでPCと繋いで使います。


Bluetooth接続には非対応です。
タブレットの向きは設定できるので、有線でも大丈夫な方は問題ないと思います。


私はタブレットの向きの設定を変更しているので、有線でも問題なく接続できています。
【口コミ】他のユーザーさんの「One by Wacom」の評価・感想は?
One by Wacomを使用している方の評価や感想を探してみたので参考にしてくださいね。
\ 下にスクロールできます /
こないだのセールでワコムのペンタブを買った。
— あやめ納豆 (@kunimatsuBA) December 3, 2023
One by Wacom の M サイズ。
結構いいかも。
テレワークのミーティングにも使えそうだ。
昨日のイラストOne by wacomで描いたけど、板タブ表面がざらざらしててコピー用紙貼る必要なくて便利。
— Sai🖤💛👓原稿中✒ (@judycinnamon) January 26, 2023
左手デバイスはiclever合わせた。ctrl+z.ctrl+yしか登録してないけと
以前 #CoolGirlNFT Discordのイラスト部屋で、ツールについての会話があった🎨
— ちゅーさん@NFTクリエイター (@chu_nisshi) January 23, 2023
そこで話題になってた下記を導入✨@Nitu3_illust さんオススメの「FireAlpaca」@mikezaki_nart さんオススメの「One by Wacom」
今までアナログ+マウスで絵を描いていた。
新しいツールに慣れて、幅を広げるぞ👨🎨 pic.twitter.com/sQjjfOWcOf
スキャナーと共に身体の負担軽減目的でOne by Wacom(板タブ)も導入したんですが修正加工はこっちの方が断然やりやすいです。色の差気にしなくて良いし姿勢も目の疲れ方も違う。着色もこっちが楽かも。
— 海肴(みつき) (@Mitsuki_tsuyuri) January 21, 2023
うまい具合に液タブと使い分けていきたいです👍
one by wacom快適だよ~ pic.twitter.com/Z6MOpLh302
— 🍨 (@moyaci) December 8, 2022
8年ぶりに、板タブを買い替えました✨
— たかえ ストックイラスト (@illsut_takae) September 9, 2022
Wacom Intuos Proからone by wacom へ!
問題なくとっても快適。薄さも気に入っています。 pic.twitter.com/lWbtk5Bk7O
結局one by wacomにした。
— Naganoya (@to_ka_ge_crm) January 25, 2022
以前はintuos4だったんだけど、ファンクションキーは使ってなかったし、このシンプルさがとってもいい♪ pic.twitter.com/4omhZvTGvw
新しい板タブ届いたよ!!
— あまおう (@amaoupurin_dtsm) May 20, 2021
one by Wacomってやつです。
くそ安いのに前に使ってたやつより全然いい。さらさらかけますな。もうマジで革命。 pic.twitter.com/b2QBLOOZPo
Chromebookユーザーの到着報告が上がってきてますが、我が家にもOne by Wacom届きました。軽くて良い感じですね。底面側が奇麗な赤なのも個人的には好み。名前書く欄があるのも面白いかも。とりあえず色々触ってみたいと思います。 pic.twitter.com/1UCwEGZ8mH
— おふぃすかぶ.jp (@OfficeKabu) January 28, 2021
描写面の質感は好みが分かれるようですね。
One by Wacom、値段も手頃だしシンプルで高機能は持て余す私には向いてるんですが、描写面が流行りのペーパーライク(?)っぽいのかザラついて筆圧皆無の私の描き方では引っ掛かってうまく行かなかったので100均でタブレット用の液晶保護フィルムGETして貼って使用💧
— 海肴(みつき) (@Mitsuki_tsuyuri) January 21, 2023
One by Wacomに関するQ&A
- QOne by Wacomはいつ発売された製品ですか?
- A
「ワコムペンタブレットの歴史」というページを見ると、発売は2017年となっています。
- QOne by Wacomに対応したOSは?
- A
One by Wacomに対応したOSは、Windows、MacOS、Chromebookの3種類です。
- QOne by Wacomはどこで買えますか?
- A
- Qペンの芯はいつ変えたら良いですか?変え時はいつですか?
- A
ペンの芯が約1 mmになったり、先端が尖ってきたりした場合は交換してください。
引用:「替え芯を交換する」(https://101.wacom.com/UserHelp/ja/NibReplacement.htm#FindNibRemovalTool)
- QOne by Wacomの替え芯はどこにありますか?
- A
One by Wacom本体や付属のペンには替え芯を収納するスペースはありません。
予備の替え芯は3本付属しており、チャック付きの袋に入っています。
- Qワコムの芯抜きの使い方は?
- A
ペンの芯を交換するときに、芯抜きで芯を挟んで抜きます。
詳しくは「替え芯を交換する」のページに掲載されています。
動画で観たい場合は「ワコム | One by Wacom 替え芯の交換方法」(YouTube)をどうぞ。
- QOne by Wacomの替え芯はどれですか?どこで買えますか?
- A
One by Wacomの替え芯は「標準芯 (ACK-20001)」です。
ワコムストアやAmazon、楽天市場、Yahoo!ショッピングでも購入できます。
- QOne by WacomとWacom Intuos ベーシックの違いは?
- A
One by WacomとWacom Intuos ベーシックの主な違いは下の4つです。
One by Wacom Wacom Intuos ベーシック 対応OS Windows
Mac OS
Chrome OSWindows
Mac OS
Android
Chrome OS付属のペン Intuos 筆圧ペン(LP-190K) Wacom Pen 4K 筆圧レベル(最高) 2048 4096 エクスプレスキー
(ファンクションキー)非対応 カスタマイズ可能なボタン
4つ※参考ページ、PDF:Wacom Intuos ベーシック 製品ページ、Wacom Intuos ベーシック 製品ガイド「Wacom Intuosベーシック製品ガイド」(PDF)
まとめ:One by Wacom はデジタルイラストを始めたい初心者におすすめ!
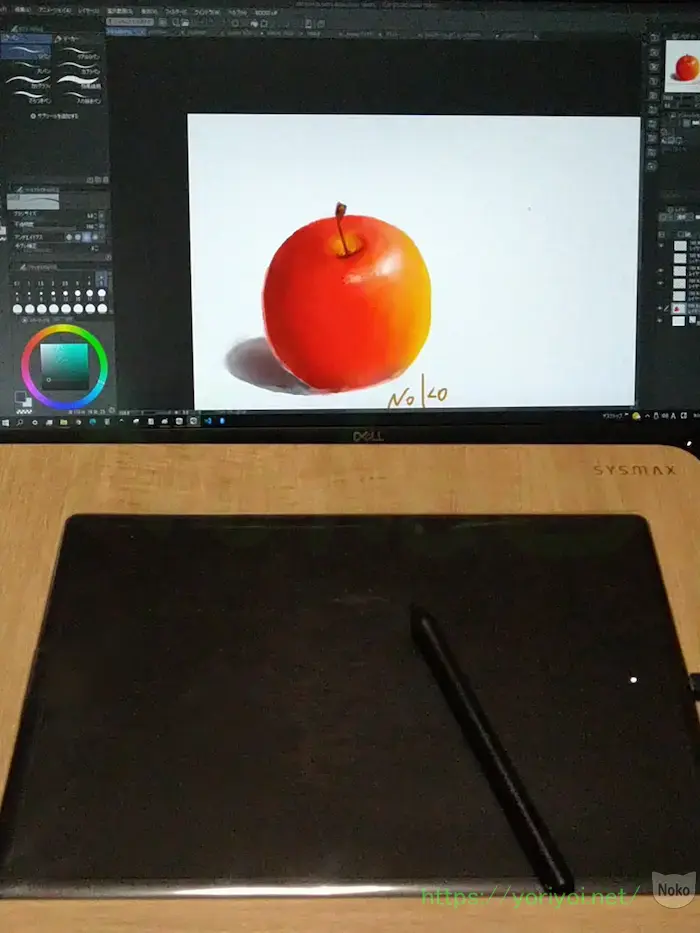
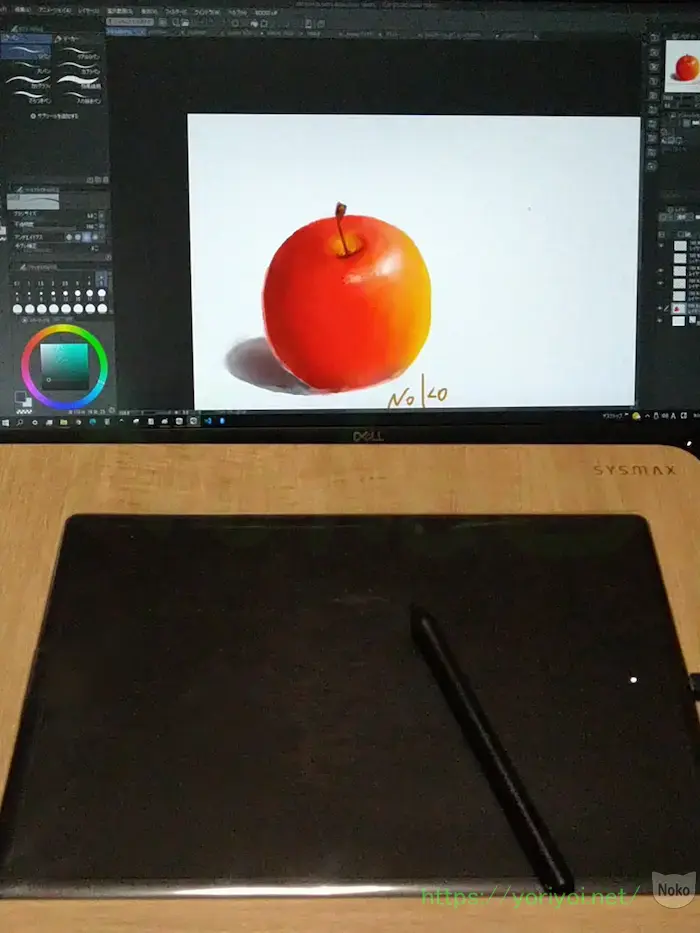
私は初めてのペンタブに「One by Wacom」を選びました。
さいごに、One by Wacomの良かった点、気になる点を振り返ります。
- 設定が簡単
- 手頃な価格、気軽に購入
- 描きやすい
- ペンに電池が要らない!充電も不要!
- 覚えることが少ない!シンプル
- 「CLIP STUDIO PAINT PRO」(3ヶ月ライセンス)を特典でダウンロードできる!
- 新たな制作意欲が湧く
- ペン先が消耗品 ⇒ 替え芯が3本ついてます
- 感覚に慣れる時間が必要 ⇒ 慣れれば最高!
- ペンの傾き検知に非対応 ⇒ 傾き検知を利用しない人は問題なし
- 有線接続 ⇒ タブレットの向きを設定できるので問題なし
高価だった印象が強すぎて買えずにいたペンタブでしたが、1万円あれば買えると知って購入してみました。
しかも、ペイントソフト付き(特典としてダウンロードできる)です!
※2023年12月現在、「CLIP STUDIO PAINT PRO」(3ヶ月ライセンス)がセットになっています
1万円もかけずに、夢のペンタブライフを送れます。
実際にOne by Wacomを使ってみて、デジタルイラスト制作がとても快適になったことに感動しました!
ペンを動かした先にカーソルが付いてきます!(笑)
私のかつてのデジタル制作と言えば、”マウス”を使用したイラストでした。
天と地ほどの使用感の差があると感じます。
One by Wacomは最低限の機能しか搭載されていませんが、覚えることも少なく、直感的に操作が出来るので私は買って良かったと思っています!
イラストを描くのが前より格段に楽しくなっています♪
ペンタブの操作には慣れてきましたが、デジタル制作ソフトの操作にはまだ慣れていないので、これから少しずつ覚えていきたいと思います。
「ペンタブを使ってみたいけど、迷ってる…」という方に、液晶画面タイプ(液タブ)でなくても良いなら、シンプルな構造のエントリー向けのOne by Wacomはおすすめできる商品だと思います!
参考になれば幸いです。
みなさんがより良い、楽しいデジタル制作ライフを送れますように!