こんにちは、Noko(のこ)です!
この記事ではOne by Wacomを使用する前のセッティングについてお伝えします。
記事の内容は以下の2つ。
- One by Wacom本体をPCにつなぎ、セットアップ
- One by Wacomの設定
さっそくセットアップのしかたを見ていきましょう!
One by Wacomを買ったら最初にすること
まずはOne by WacomをPCにつなぎ、セットアップします。
手順は以下の3つです。
- ペンタブをUSBケーブルでPCにつなげる
- タブレットドライバをダウンロードしてインストールする
- PCを再起動して、セットアップを完了する

セッティングの最後の方でWacom IDでのログイン画面が出てきます。
ワコムに製品の登録をするにはWacom IDが必要です。製品購入特典を受けるために、アカウントを持っていない方はアカウントを作りましょう!
※ワコムさんのYouTube動画でWacom IDの登録の流れを観られます!
(英語で話されますが、日本語字幕を付けられます)
(Wacom Intuosの動画ですが、登録の仕方はOne by Wacomでも同じです)
動画「ワコム | Wacom Intuos CLIP STUDIO PAINTペンタブレットの接続とタブレットドライバーのインストール(字幕付き)」
では、セットアップを順番に見ていきます。
①ペンタブをUSBケーブルでPCにつなげる
付属のUSBケーブルでペンタブ本体とPCをつなげます。

②タブレットドライバをダウンロードしてインストールする
ワコムのサイトからドライバをダウンロードします。
使用するPCに合わせて、WindowsまたはMacを選んでください。
ドライバをダウンロードしたら、インストールします。
※ワコムさんのYouTube動画でダウンロードからインストールまでの流れを観られます!
動画「ワコム | One by Wacom セットアップとインストールの方法」
③PCを再起動して、セットアップを完了する
インストールを完了するために、PCを再起動します。
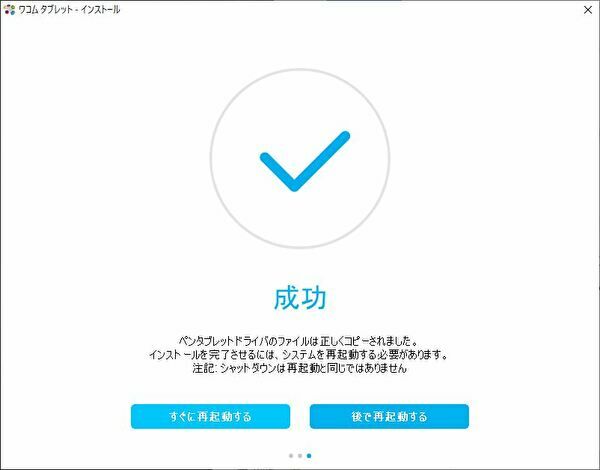
PCを再起動したらセットアップウィザードが表示されると思うので、画面に従って操作すれば設定できます!
※ワコムさんのYouTube動画でWacom IDの登録の流れを観られます!
(英語で話されますが、日本語字幕を付けられます)
(Wacom Intuosの動画ですが、登録の仕方はOne by Wacomでも同じです)
動画「ワコム | Wacom Intuos CLIP STUDIO PAINTペンタブレットの接続とタブレットドライバーのインストール(字幕付き)」
※設定していくとWacom IDでログイン、またはアカウント作成の画面が出ます。
※Wacom IDアカウントでログインし、Wacom IDで製品登録をしておくと、「CLIP STUDIO PAINT PRO」(3ヶ月ライセンス)というペイントツールをダウンロードできる特典を受けられます!
(2023年4月現在)
One by Wacomの設定
One by Wacomのタブレットの向きや、ペンの筆圧、ペンに付いているボタン(2つ)などを好みに合わせて変更できます。
ワコム タブレットの プロパティ画面で設定します。
【デスクトップ センター→ペンの設定】から、または【Windowsボタン→わ行『ワコム タブレット』→ワコム タブレットの プロパティ】で「ワコム タブレットの プロパティ」を開きます。
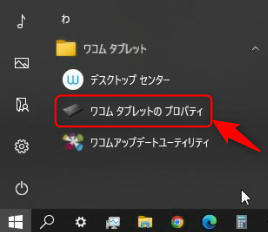
ワコム タブレットの プロパティ画面が開きます。
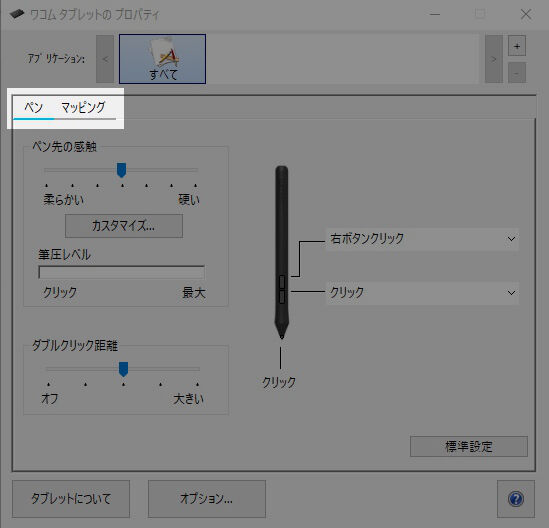
タブレットの設定は「マッピング」の方でします。
ペンの設定
「ペン」では、ペンのボタン設定、ペン先の感触などの設定ができます。
ペンに付いている2つのボタンは、それぞれ「右ボタンクリック」や「消しゴム」、「進む」などを割り当てられます。
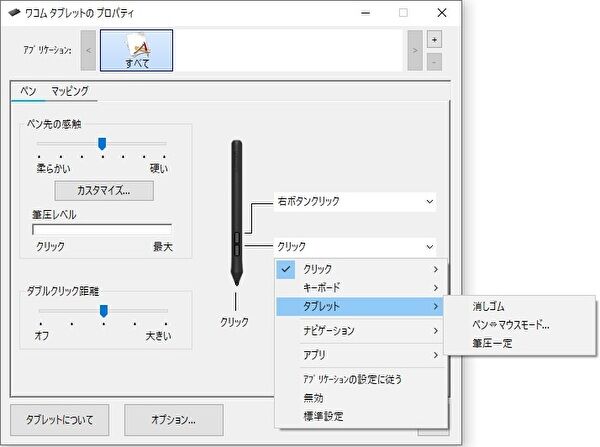
ペン先の感触で「カスタマイズ」を押すと、試し描きしながら設定することができます。
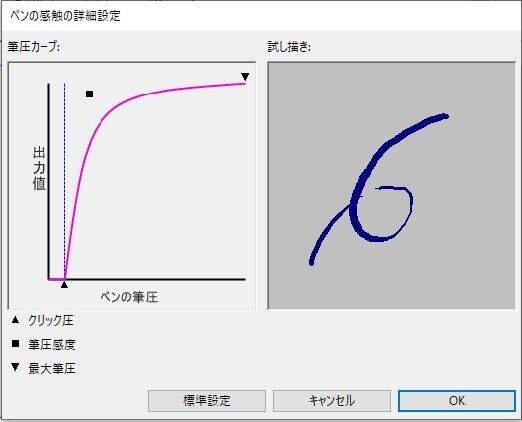
マッピングの設定
「マッピング」では、タブレットの向きや、表示エリアなどを設定できます。
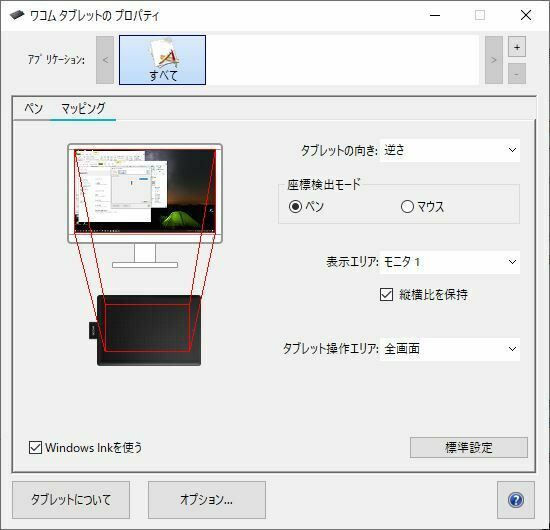
私はペンタブのUSBケーブルを挿すPCが右手側にあるので、タブレットの向きは「逆さ」に変更しました。
利用するパソコンの環境に合わせて設定しましょう。
表示エリアは複数モニタを使っている場合は、表示したいモニタを選んでください。
※縦横比を保持をおすすめします
以上でOne by Wacomのセットアップと設定は完了です!
まとめ:One by Wacomのセットアップと設定を終えてタブレットを楽しもう!
One by Wacom(ワンバイワコム)を買ったら最初にすること【設定方法】をお伝えしてきました。
この記事の内容を振り返ります。
One by Wacomを買ったら最初にすることは以下の2つ。
- One by Wacom本体をPCにつなぎ、セットアップ
- One by Wacomの設定
- ペンタブをUSBケーブルでPCにつなげる
- タブレットドライバをダウンロードしてインストールする
- PCを再起動して、セットアップを完了する
セットアップを終えたら、One by Wacomの設定をします。
ワコム タブレットの プロパティ画面を開いて、
- 「ペン」タブで、ペンの筆圧レベルやボタンなどを設定
- 「マッピング」タブで、タブレットの向きや表示エリアなどを設定
これでペンタブレット One by Wacom を自分好みに操作できるようになりました!
初めてのタブレットだと戸惑いはあると思いますが、慣れてしまえば「こんなに便利な筆記装置はない!」と感じられるようになります。
ペンタブレットがあれば、イラストを描くのも、デジタルメモを残すのも思いのまま!
よりよいペンタブ生活を!!



