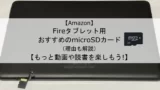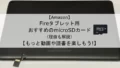お手数ですが、こちらのリンク🔗「より良い生活」から再訪すると更新されるかもしれません。
こんにちは、Noko(のこ)です!
動画視聴や電子書籍読書をするのにあると便利なFireタブレット。
Fireタブレットを使っていて次のように思ったことはありませんか?

動画を保存する容量がもっとあったら良いのにな……

お気に入りのKindleマンガをたくさん持ち歩きたいな
こういった悩みはmicroSDカード(マイクロSDカード)(別売)を用意して、保存できる容量(ストレージ)を増やせば解決できます。
保存容量を増やせば、たくさんの動画やお気に入りの本をダウンロードしていつでも楽しむことができます。
Fireタブレットの容量が少なくて困っていたり、容量を増やしたいと思っていたりしたら記事を参考にしてくださいね。
※この記事で利用するのは「Fire HD 10(第13世代)」(Fire OS 8)です
※端末の種類によっては多少操作が異なるかもしれません
- Fireタブレットで使えるmicroSDカード
- microSDカードの安全な入れ方、取り外し方
- 内部ストレージ、外部ストレージの違いとおすすめ設定
- 保存先の設定確認・変更方法(外部ストレージ化した場合)
「FireタブレットにおすすめのmicroSDカードとは?(理由も解説)【Amazonコンテンツをたくさん持ち運んで楽しもう】」
Fireタブレットで利用できるmicroSDカード
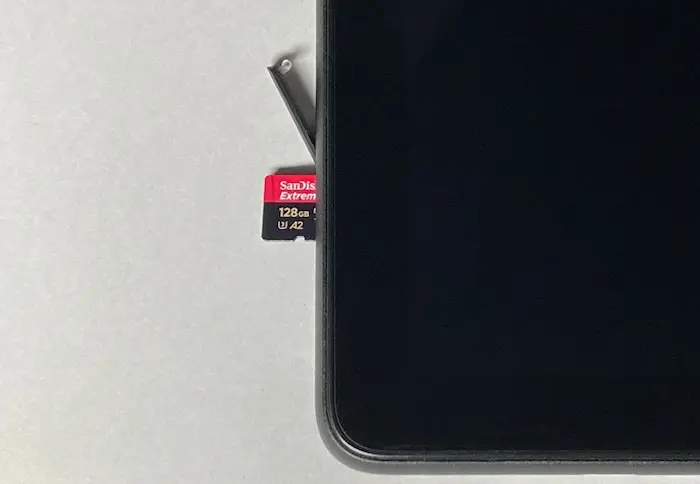
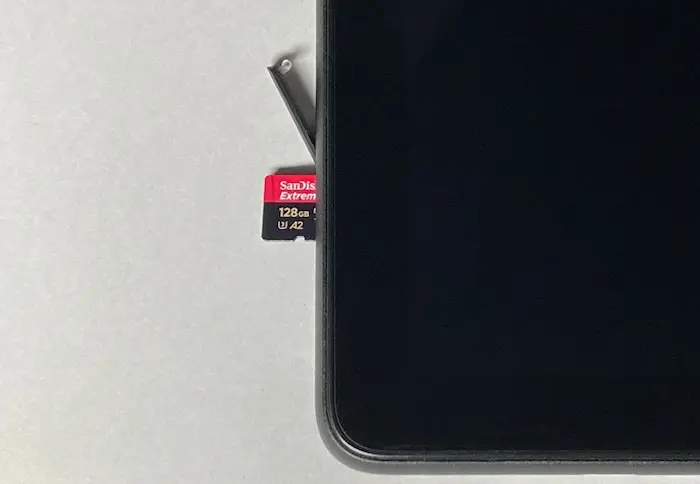
Fireタブレットで使えるカードはmicroSDカードで容量は最大1TBまでです。
(2024年1月時点で発売中のFireタブレットにおいて)
SDカードには違う大きさのものもあるので、購入時に間違えないように気を付けましょう。


Fireタブレットで利用できるのはmicroSDカードです。




microSDカードの容量は、個人的には128GBあれば十分かなと思います。
microSDカードを通販サイトで検索するとたくさん出てきてどれが良いかわからない……と不安なら、動作確認済みで容量も十分にある「Amazon認定取得のmicroSDカード」を買っておけば安心かと思います。
microSDカードの安全な入れ方と取り外し方


Fireタブレットで使うmicroSDカードの安全な入れ方と取り外し方についてお伝えします。
手順通りにおこなってデータが破損するリスクを減らしましょう。
microSDカードの入れ方


※Fireタブレットの初期設定は終わらせておいてくださいね
※初期設定についてはこちらの記事「Fire HD 10(2023年・第13世代)開封と初期設定」をどうぞ
最初にFireタブレットの電源を切ります。
電源ボタンを長押しして、「電源オフ」をタップ。
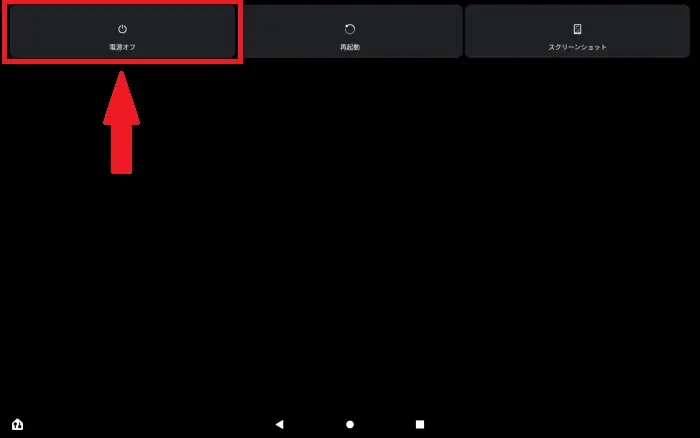
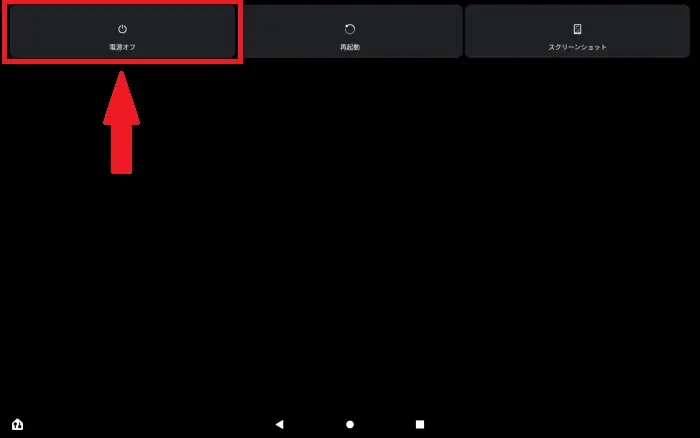
FireタブレットのmicroSDカード挿入口を開けてmicroSDカードを入れます。
Fire HD 10(2023)では本体スピーカーとは反対の場所(底の方)に差込口があって、カバーは手で開けられます。
(Fire Max 11(2023年・第13世代)の場合はSDカード取り出しピンを利用)
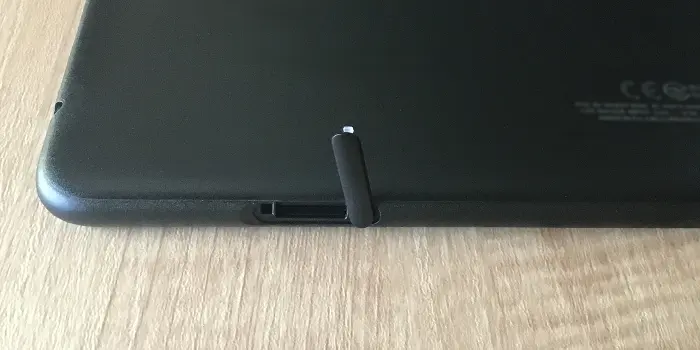
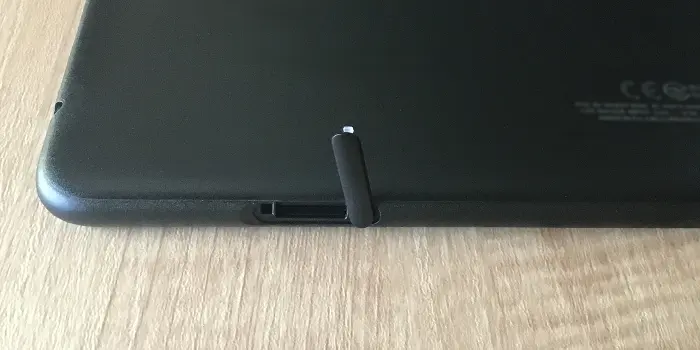
microSDカードの挿入の向きはこちら(Fire HD 10(2023)の場合)。
Fireタブレットの裏側(Amazonのロゴ側)が見えるように持った場合、microSDカードの接続端子が見える向きで差し込みます。




大事なことなのでもう一度。
見えるのはAmazonのロゴと接続端子!
グッと奥までmicroSDカードを入れるとカチッと小さな音がします。
音がすれば差し込みOKです。
コツは指先で入れるというより爪先で入れる感じで挿し込むことです。


カバーを戻して電源を入れてmicroSDカードが認識されるか確認してみましょう。
microSDカードの取り外し方
Fireタブレットの電源を切ります。
電源ボタンを長押しして、「電源オフ」をタップ。
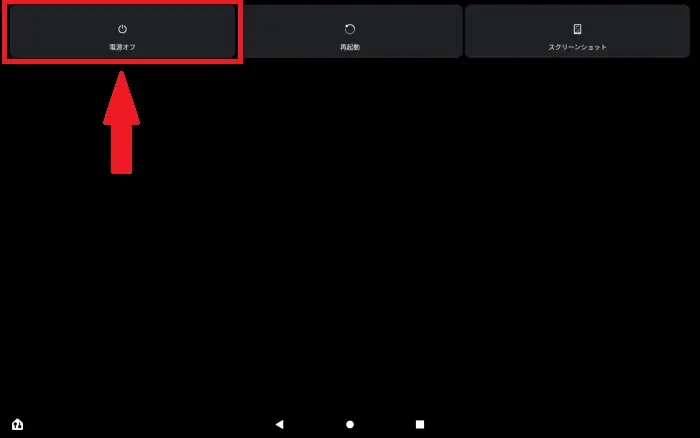
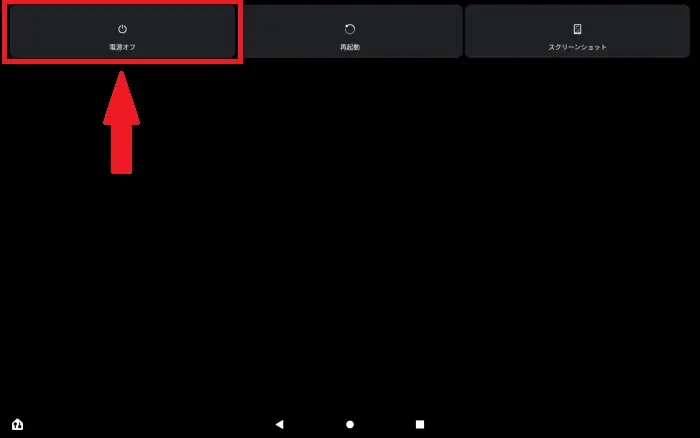
FireタブレットのmicroSDカード挿入口を開けて、爪先で一度奥に押し込むとmicroSDカードが少し手前に出てきます。


少し出てきた部分を引っ張ればmicroSDカードを取り出せます。


接続端子に触らないように気を付けて取り出しましょう
電源を切らずにmicroSDカードを取り外す方法
(タップして開く)
次の手順でmicroSDカードを取り外しましょう。(外部ストレージとした場合)
- 「設定」アプリをタップ
- 「ストレージ」をタップ
- 「ストレージ端末」の右にある▲(のようなマーク)をタップ
- 「ストレージ端末」が表示されなくなったら、microSDカード挿入口を開けて取り出します
※電源オフの方が無難なので、この記事ではそちらをメインに紹介しました
内部ストレージ、外部ストレージの違いとおすすめ設定
初めてmicroSDカードを挿入して電源を入れると「サポートされていないストレージ」と表示される場合がありますが、そのまま画面のロック解除をおこないます。
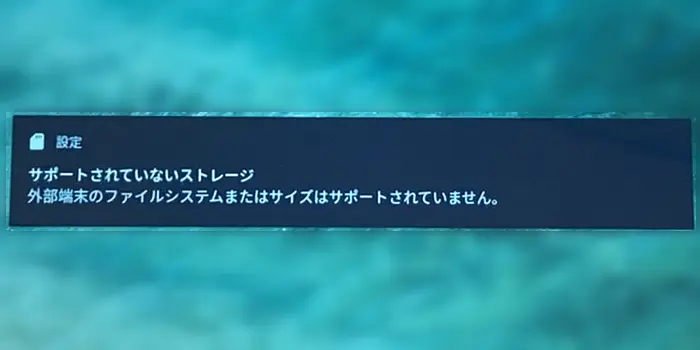
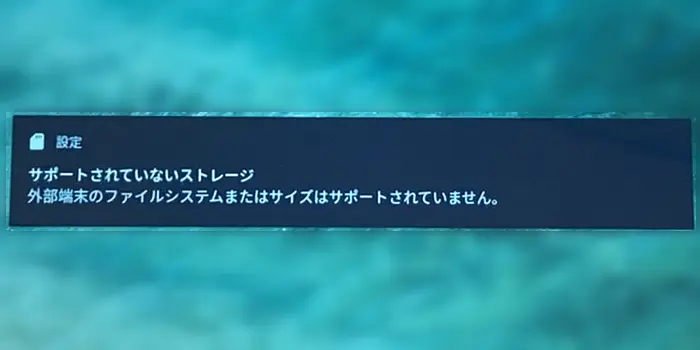
ロックを解除すると画面に「このSDカードの用途」という画面が出ます。
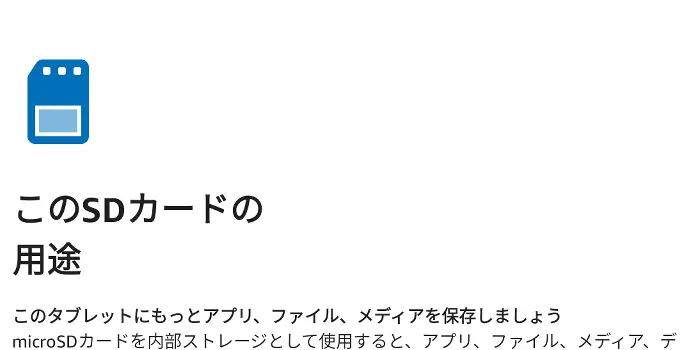
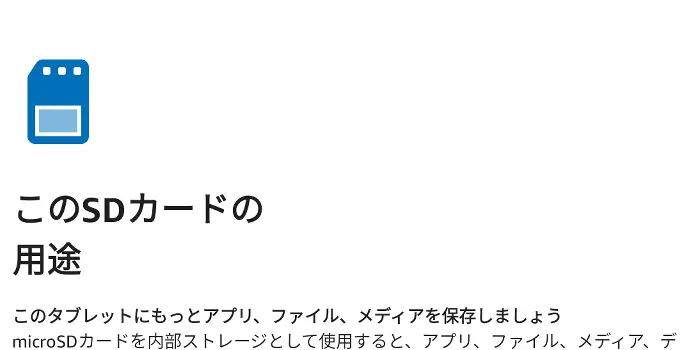
「このSDカードの用途」という画面で次のどちらかを選択します。
- 内部ストレージとして使用
- 外部ストレージとして使用
次の項目では内部ストレージと外部ストレージでの違いを比較し、おすすめしたい「外部ストレージとして使用」についてお伝えしますね。
内部ストレージ、外部ストレージの違い
内部ストレージと外部ストレージの違いは次のようになっています。
| 内部ストレージ | 外部ストレージ | |
|---|---|---|
| microSDカードの扱い※ | 内部ストレージの拡張 | 外付けストレージ |
| microSDカードの抜き差し | 想定されていない | 安全に取り出せばOK |
| microSDカード使用した他の端末とのデータ移行 | 不可 | 可能 (対応データのみ、FAT32形式) |
※microSDカードの扱いについて
●内部ストレージにした場合……
→ 内部ストレージとして扱われ、端末のストレージはFireタブレットとmicroSDカードを足した容量になります。
(例)Fire HD 10 32GB モデルにmicroSDカード64GBを内部ストレージ化した場合……
端末のストレージは96GB。
●外部ストレージにした場合……
→ 外部ストレージとして扱われ 端末のストレージはFireタブレットとmicroSDカードで別々の容量になります。
(例)Fire HD 10 32GB モデルにmicroSDカード64GBを外部ストレージ化した場合……
端末のストレージは32GB、外部ストレージは64GB。
注: 内部ストレージとして指定したMicroSDカードは、端末から取り出すことが想定されていません。カードを強制的に取り出すと、ポップアップメッセージが繰り返し表示されます。このメッセージを解除するには、取り出したmicroSDカードを再度挿入するか、microSDカードを削除する必要があります。
出典:Amazon.co.jp(ヘルプ&カスタマーサービス FireタブレットでのmicroSDカードの使用に関するヒント)
一度内部ストレージとしてフォーマットされたカードは、再フォーマットし、すべてのデータを消去しないかぎり別の端末で使用できません。
出典:Amazon.co.jp(ヘルプ&カスタマーサービス FireタブレットでのmicroSDカードの使用に関するヒント)


外部ストレージの方が使い勝手が良さそうですね!
おすすめは「外部ストレージ」
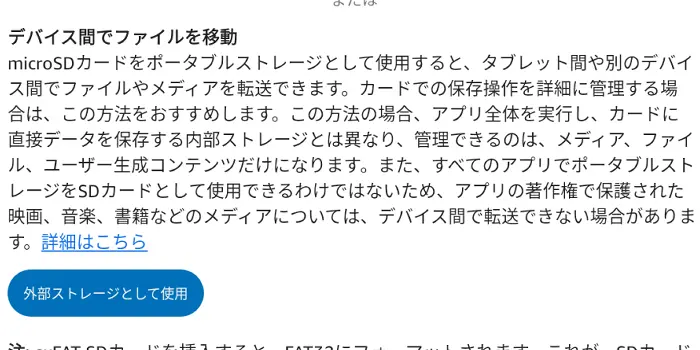
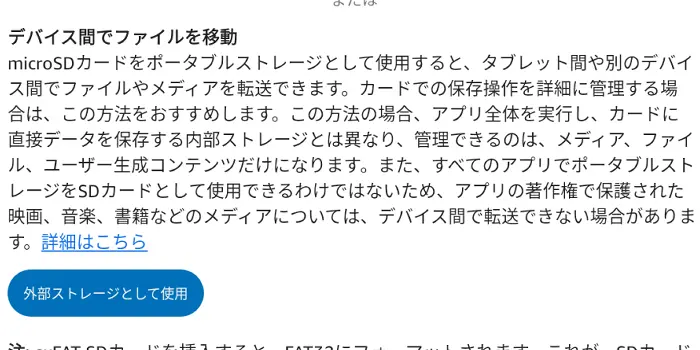
Fireタブレットに差し込んだmicroSDカードは「外部ストレージとして使用」をおすすめします。
理由はKindleやPrime Videoのダウンロードにも対応しているし、他のタブレットやPCなどとのデータ転送ができる※からです。
※Fire HD 10(第13世代)でサポートされているファイルシステムはFAT32形式です、非対応のデータあり
(ヘルプページには次のように書かれています。)
KindleおよびPrime Videoアプリは、ポータブルストレージにのみ対応しています。
出典:Amazon.co.jp(ヘルプ&カスタマーサービス FireタブレットでのmicroSDカードの使用に関するヒント)
※ポータブルストレージとは外部ストレージのことです
KindleやPrime Videoを利用する場合はポータブルストレージ(外部ストレージ)に設定しておきましょう。
実際にmicroSDカードを外部ストレージとして設定した場合、次のようにコンテンツの種類ごとにダウンロード先を選択できます。
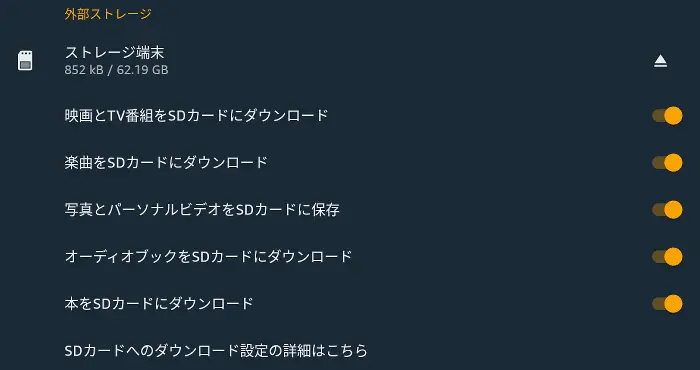
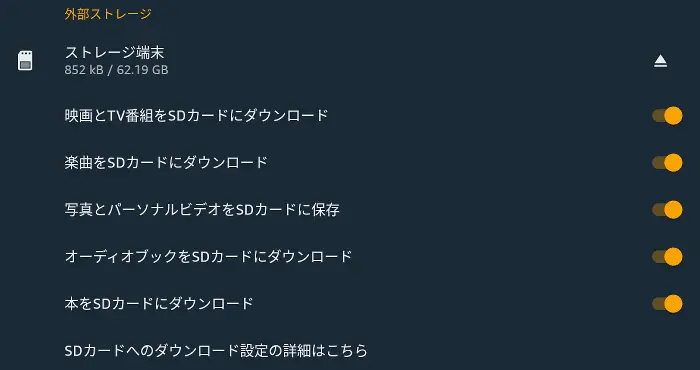
ここで「映画とTV番組をSDカードにダウンロード」と「本をSDカードにダウンロード」の項目をオン(オレンジ色)にしておけば、Prime VideoやKindle本をmicroSDカードにダウンロードしてくれます。


他に、楽曲や写真、オーディオブックもmicroSDカードに保存できますよ
動画や書籍などのダウンロード先をmicroSDカードに設定しておけば、本体の容量がいっぱいでダウンロードできない、なんてことはなくなりますね!
さまざまな項目でダウンロード先を選べるので、microSDカードの用途は「外部ストレージとして」で良いと思います。
「外部ストレージとして使用」に設定する手順とデータ保存先の確認・変更方法
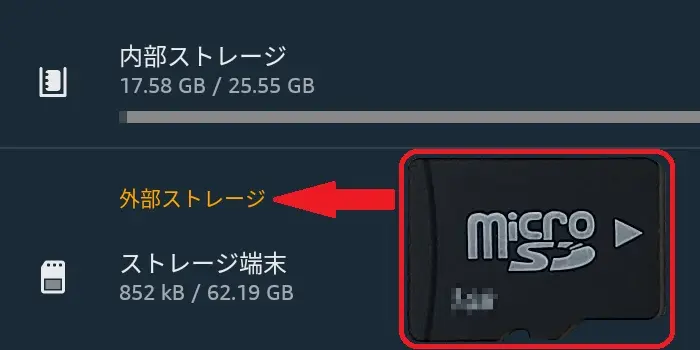
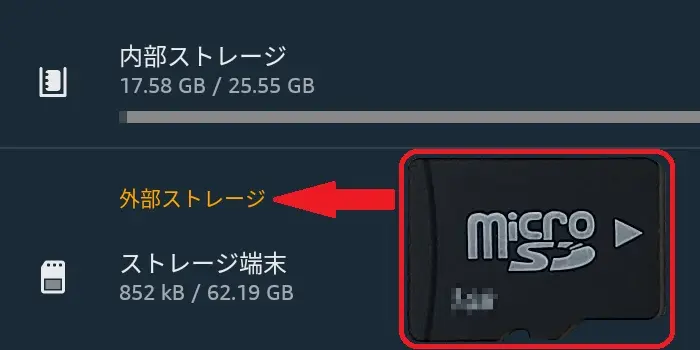
「外部ストレージとして使用」に設定する手順
microSDカードをFireタブレットの「外部ストレージとして使用」する手順をお伝えします。
- 「このSDカードの用途」という画面で「外部ストレージとして使用」をタップ
- 「このストレージデバイスをフォーマットしますか?」の画面で「ストレージデバイスをフォーマット」をタップ
- フォーマットが完了したら「SDカードは今すぐ使用できます。」と出るので、「完了」をタップ
「このSDカードの用途」という画面で「外部ストレージとして使用」をタップします。
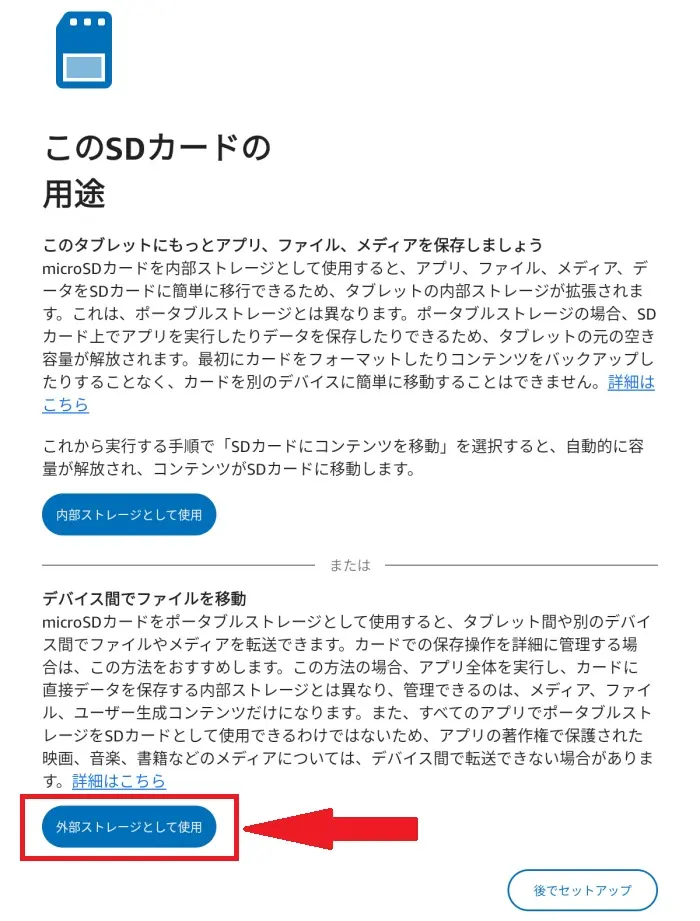
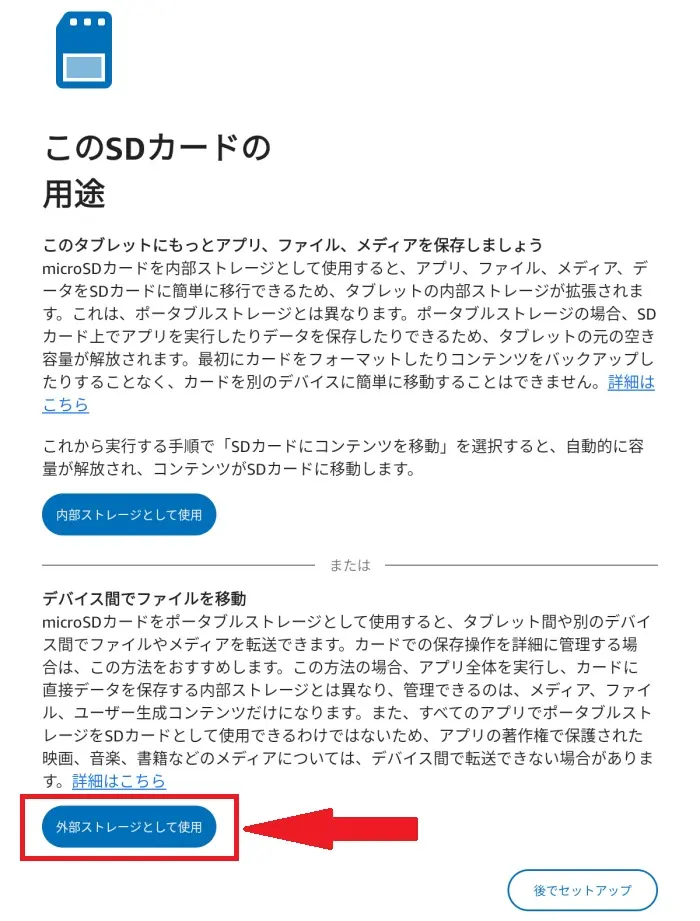
「このストレージデバイスをフォーマットしますか?」の画面で「ストレージデバイスをフォーマット」をタップ。
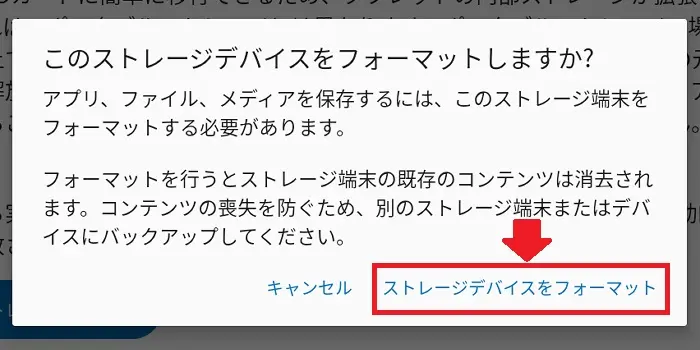
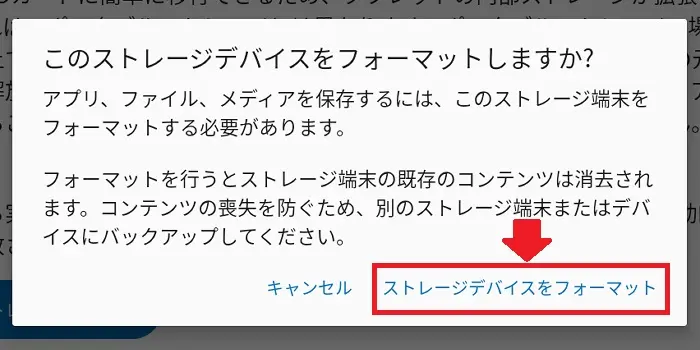
フォーマットが完了したら「SDカードは今すぐ使用できます。」と出るので、「完了」でOKです。
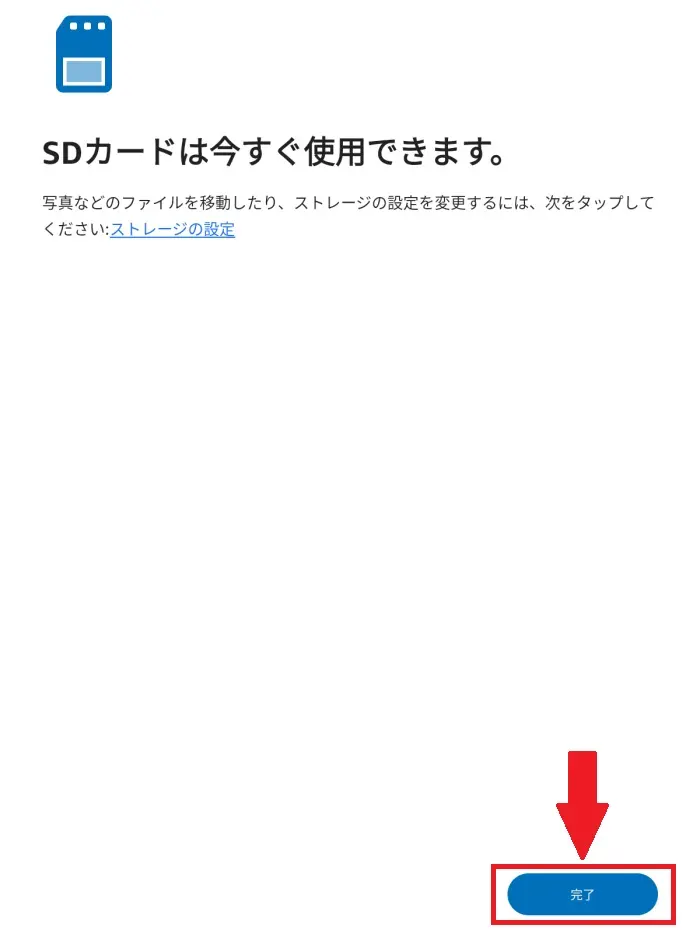
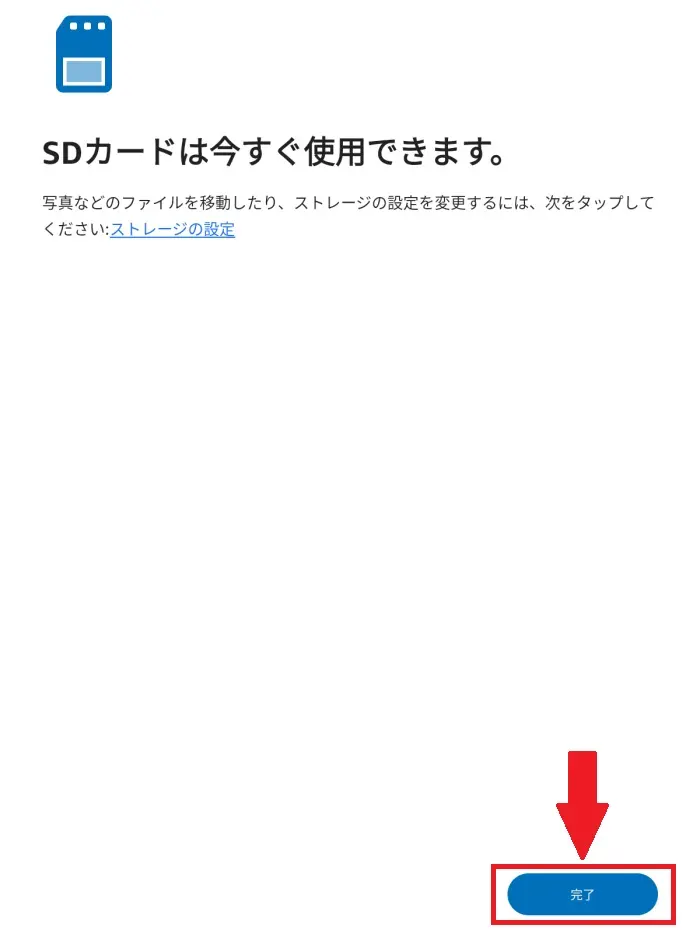
「設定」→「ストレージ」をタップした先の画面で「外部ストレージ」として認識されているのが確認できます。
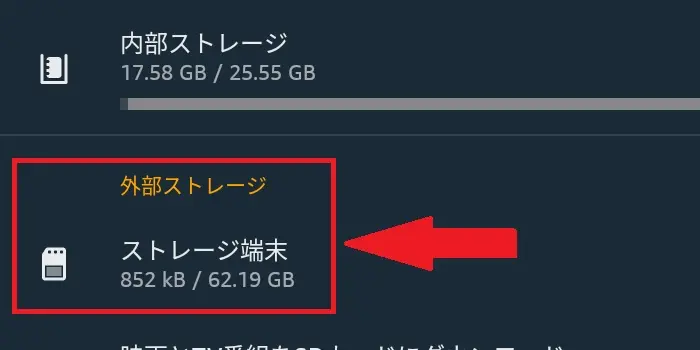
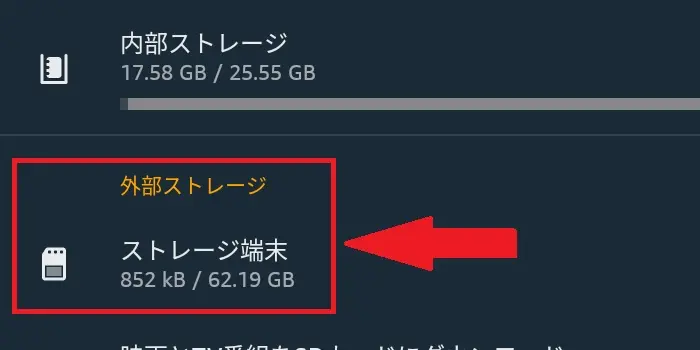
※実際に利用できるmicroSDカードの容量はパッケージに記載されている容量より少し少なくなります
データ保存先を変更する手順
- 「設定」アプリをタップ
- 「ストレージ」をタップ
- 外部ストレージのところにある項目の中でmicroSDカードに保存したい項目をオン(オレンジ色)にする
「設定」アプリをタップします(設定画面を開きます)。
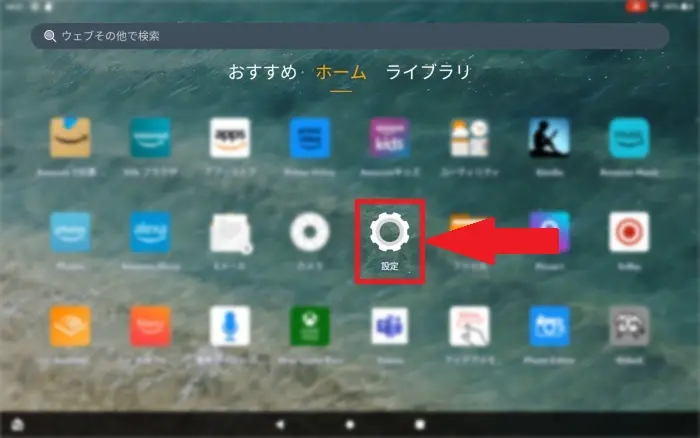
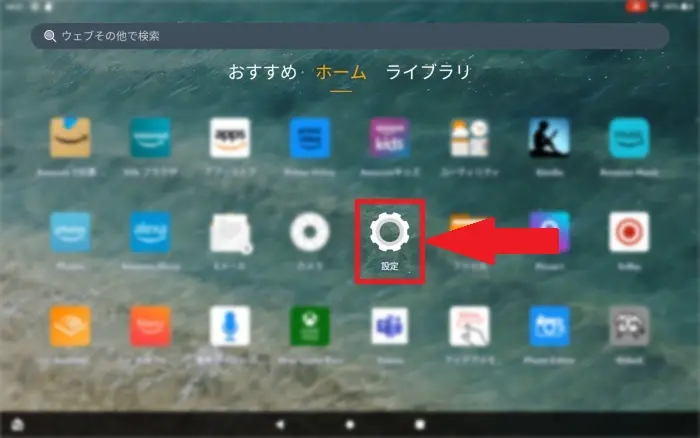
「ストレージ」をタップ。
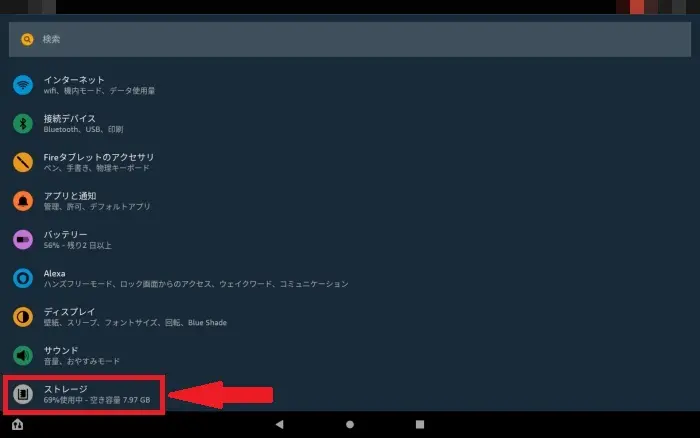
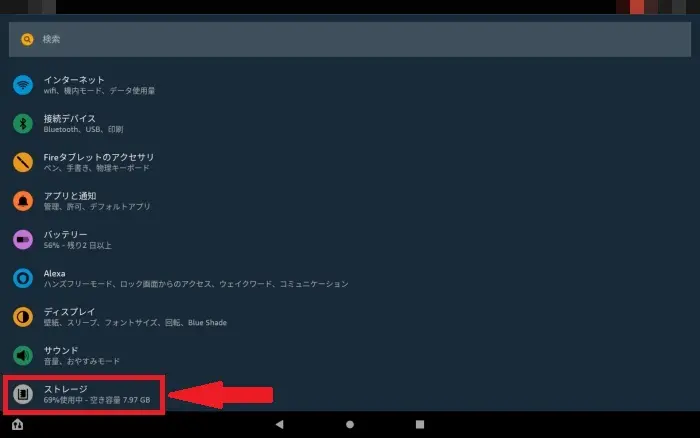
外部ストレージのところにある項目の中でmicroSDカードに保存したい項目をオン(オレンジ色)にすればOKです。
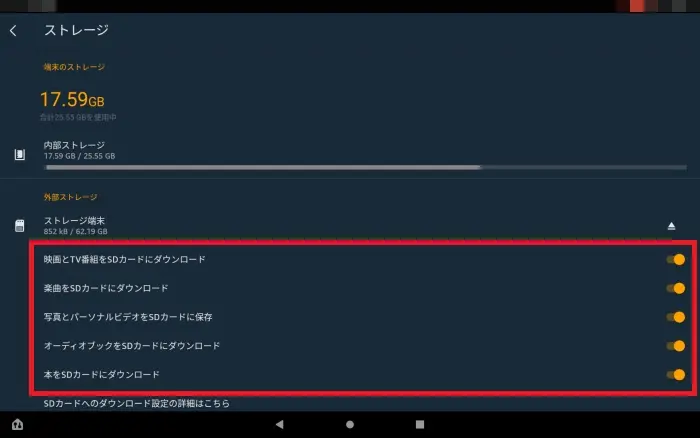
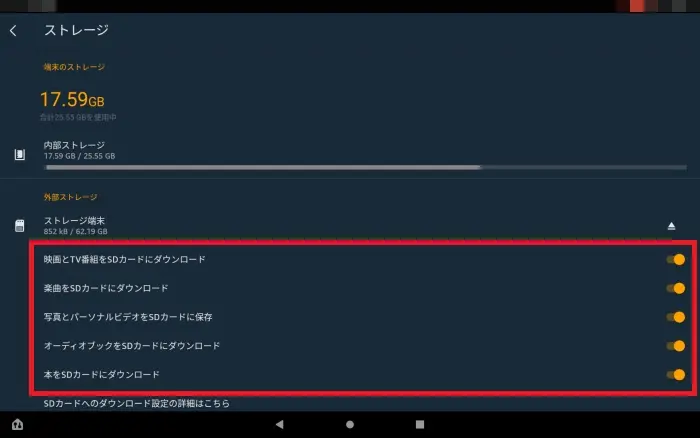
- 映画とTV番組(Prime Video)
- 楽曲(Amazon Music)
- 写真とパーソナルビデオ(カメラアプリで撮影したもの)
- オーディオブック
- 本(Kindle)
まとめ:microSDカードで拡張して容量を気にせずダウンロードして楽しもう!


この記事ではFire HD 10(2023年・第13世代)でmicroSDカードを使って容量を拡張する方法や設定手順をお伝えしました。
Fireタブレット本体の容量はあまり大きくないですが、microSDカードを利用すれば容量を拡張できます。
これで容量を気にせずに、お気に入りの動画や電子書籍をどんどんダウンロードできますね!
ダウンロードした動画や電子書籍はネットがつながらない環境でも利用できます。
Fireタブレットに設定したmicroSDカードにたくさんの動画や電子書籍をダウンロードして、いつでもどこでも大好きな作品を楽しみましょう。
以上です。