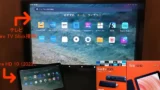こんにちは、Fire TV Stickを購入して豊富な動画を観られる環境が増えたNoko(のこ)です!
手持ちのFire HD 10 タブレットでは「TVer」を観られず、公式の「YouTube」アプリもないので、Fire TV Stick 第3世代(2021年発売)を導入してみました。
Fire TV Stickをテレビにつないだことによって次のメリットがあります。
- テレビで観られる動画が激増
- テレビでネットサーフィンも可能
- テレビで音楽やラジオも視聴
- テレビでテトリスなどのゲームもプレイ可能
テレビでの可能性が広がり、より活躍してくれそうです!
これで動画が大好きな甥っ子、姪っ子たちも喜んでくれるはず。
Fire TV Stick 第3世代がどんなものか、つなぎ方、初期設定はどんな感じかを画像たっぷりで紹介します。
- Fire TV Stick 第3世代の内容物
- Fire TV Stick 第3世代のつなぎ方
- Fire TV Stick 第3世代の初期設定
- Fire TV Stick 第3世代 おすすめアプリ(まとめ項目の後に掲載)

動画を観るだけなら「Fire TV Stick HD」、高画質な(4K)動画視聴やネットサーフィンもするなら「Fire TV Stick 4K」がおすすめです。
Fire TV Stick 第3世代を開封して内容物を確認

Fire TV Stick 第3世代の内容物は次の7つです。
(左上から)
- スタートガイド
- HDMI延長ケーブル
- Alexa対応音声認識リモコン(第3世代)
- USBケーブル
- Fire TV Stick(第3世代)
- 単4電池2本
- 電源アダプタ
内容物の確認が終わったら初期設定をしていきます。
Fire TV Stick 第3世代とテレビのつなぎ方
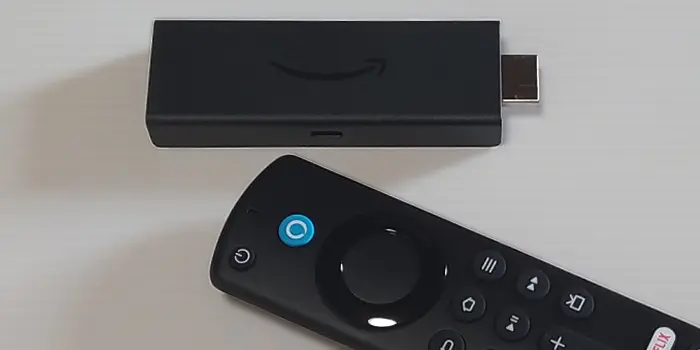
Fire TV Stickをテレビにつなげる方法はとても簡単ですぐに接続できます。
つなぎ方を画像付きで説明します。
USBケーブルをFire TV Stickと電源アダプタに接続します。

Fire TV Stickをテレビやモニター裏にあるHDMI端子に挿します。

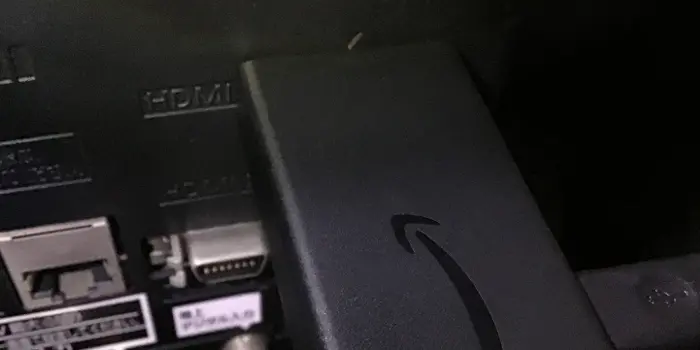
電源アダプタを電源コンセントに挿し込みます。

テレビの電源を入れ、画面をHDMI入力(Fire TV Stickを差し込んだ端子と同じ)に切り替えればOKです。

これでFire TV Stickとテレビをつなげました。
初期設定に入る前にリモコンの電池をセットしておきます。
付属の「Alexa対応音声認識リモコン」に電池を入れておきましょう。
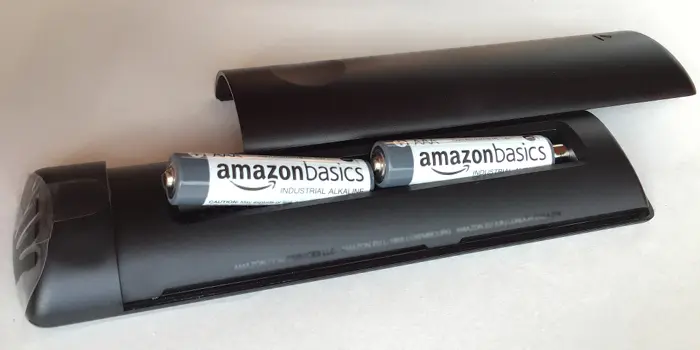
Fire TV Stick 第3世代の初期設定

Fire TV Stickをテレビに接続できたら初期設定をしていきます。
Fire TV Stick 第3世代の初期設定は次の8つです。
- Fire TV Stickとリモコンをペアリング
- 言語設定
- セットアップ(Wi-Fiに接続)
- アップデートのチェックと最新ソフトウェアのダウンロード、再起動
- Amazonアカウントでサインイン
- リモコンのセットアップ
- Amazonサービスやアプリの登録・ダウンロード
- 機能制限(PINの設定)と子ども用プロフィールの設定
初期設定1:Fire TV Stickとリモコンをペアリング
Fire TV Stickとリモコンをペアリング(紐づけ)します。
リモコンをFire TV Stickに近づけた状態でリモコンのホームボタンを10秒間長押しします。
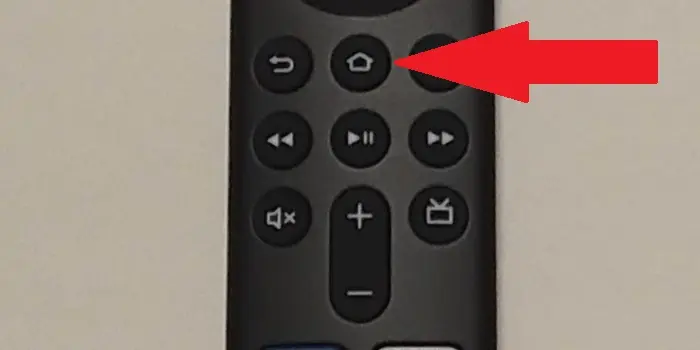
ペアリングができたらリモコンのホームボタンの下の再生/一時停止ボタンを押して次の設定へ進みます。
初期設定2:言語設定
言語設定をします。
言語(日本語)を選んでリモコンの選択ボタン(円の真ん中)を押して使用言語を決定します。
初期設定3:セットアップ(Wi-Fiに接続)
Fire TV Stickのセットアップを行います。
「Fire TVアプリ」または「リモコン」を使ってセットアップを行います。
ここではリモコンでセットアップを選んで説明しますね。
「リモコンでセットアップ」を選んでリモコンの選択ボタン(円の真ん中)を押します。
[ネットワークをスキャン中]という画面から[ネットワークに接続]という画面に切り替わったら接続するWi-Fiを選択します。
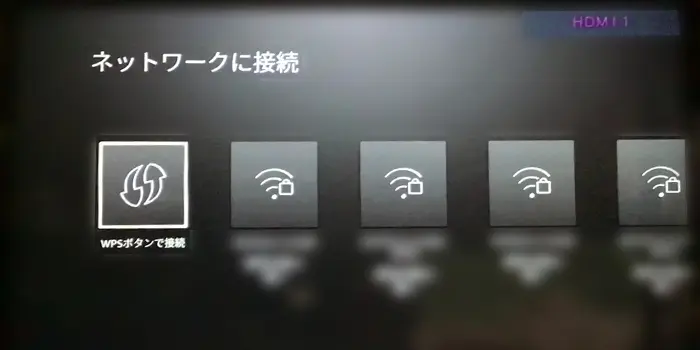
Wi-Fiに接続するパスワードを入力してインターネットに接続します。
[接続が確立されました]と表示されればOKです。
初期設定4:アップデートのチェックと最新ソフトウェアのダウンロード、再起動
Fire TV Stickがアップデートの有無を確認し、最新ソフトウェアのダウンロードを行い、その後に再起動します。
自動的に再起動したらアップデートが始まります。
見たことある画面になりますが、しばらくそのまま待ちます。
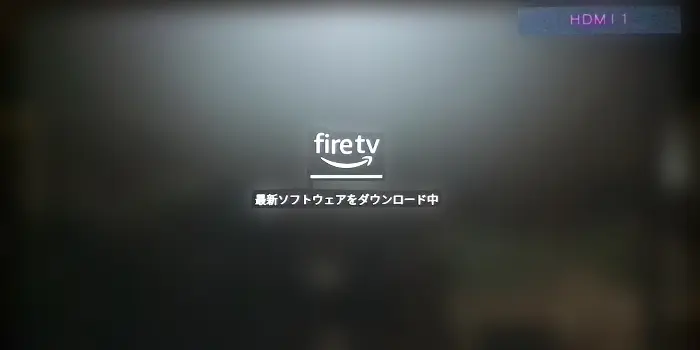
[アップデートを完了中]の表示が消えて[Amazonアカウントでサインイン]の画面になればOKです。
初期設定5:Amazonアカウントでサインイン
Amazonアカウントでサインインをします。
「既存のアカウントを使用 サインイン」または「Amazonを初めてご利用ですか? 無料アカウントを新規作成」を選んでリモコンの選択ボタン(円の真ん中)を押します。
ここでは「既存のアカウントを使用 サインイン」を選んで説明しますね。
「既存のアカウントを使用 サインイン」を選ぶと3種類の方法が提示されます。
- オンラインでサインイン
- QRコードでサインイン
- リモコンを使ってサインイン
ここでは「QRコードでサインイン」を選んで説明します。
スマホなどでQRコードを読み込むとAmazonの[デバイスの登録]画面に移動します。
「次に進む」をタップ。
テレビに[Amazon Fire TVを登録中] [登録が完了しました]と表示され、Fire TV Stickがアカウントに登録されました。
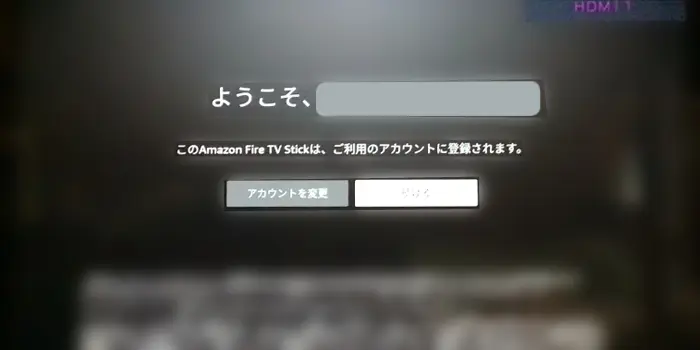
「続ける」を選んでリモコンの選択ボタン(円の真ん中)を押します。
[Wi-FiパスワードをAmazonに保存しますか?]と表示されたら「いいえ」または「はい」のどちらかを選びます。
※「はい」を選択しても、あとでAmazonに保存したパスワードを削除できます
AmazonにWi-Fiのパスワードについては下の記事に詳細が載っているので、もっと詳しく知ってから選びたい場合は参考にしてくださいね。
Amazon.co.jp ヘルプ&カスタマーサービス
ネットワークパスワードのAmazonへの保存に関するよくある質問

私は他のAmazonの製品を利用しているので「はい」を選択しました。
初期設定6:リモコンのセットアップ
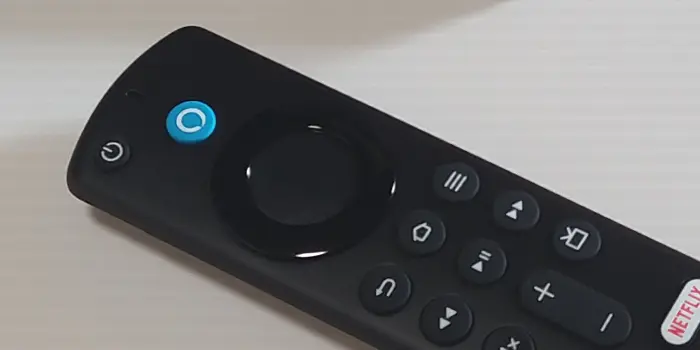
リモコンをセットアップします。
この設定をすればFire TVリモコンで音量調節や画面のオフなどをできるようになります。
リモコンの選択ボタン(円の真ん中)を押します。
リモコンの「+(音量アップ)」「-(音量ダウン)」ボタンを使って音量を調節します。
音量の変化がわかり、音楽が聞こえたら「はい」を選択してリモコンの選択ボタン(円の真ん中)を押します。
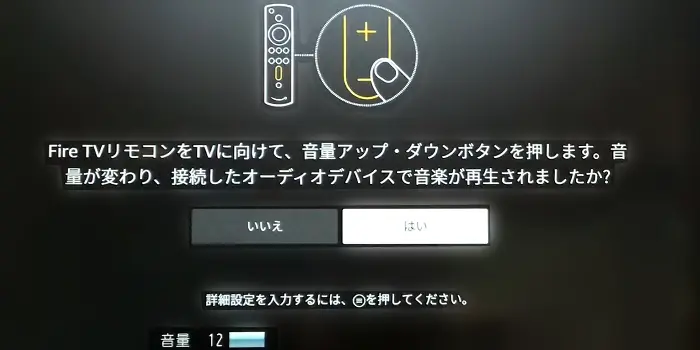
[Fire TVリモコンのセットアップが完了しました。]が表示されたらリモコンの選択ボタン(円の真ん中)を押してセットアップ完了です!
初期設定7:Amazonサービスやアプリの紹介・登録案内
リモコンのセットアップが完了するとAmazonの有料サービスや無料アプリのダウンロード案内が表示されます。
必要に応じて登録(無料体験)やダウンロードをしましょう。
あとからでも登録できるので、「いいえ、結構です。」「登録しない」を選んでも大丈夫です。
初期設定8:機能制限(PINの設定)と子ども用プロフィールの設定
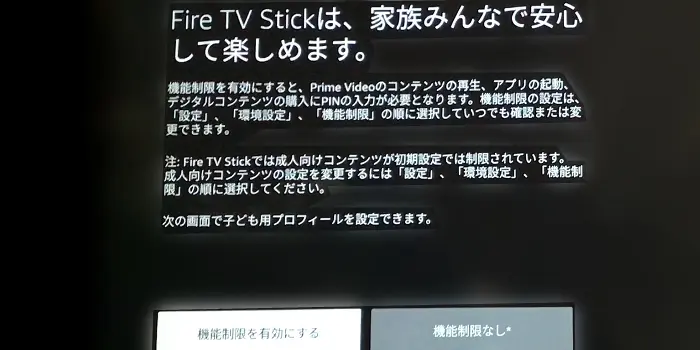
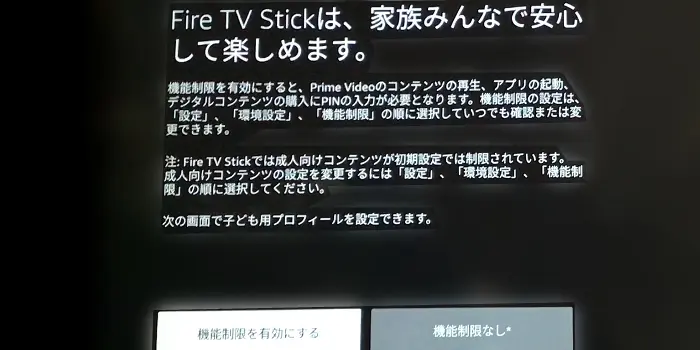
機能制限を有効にすると、Prime Videoの再生、アプリの起動、デジタルコンテンツの購入にPINの入力が必要となります。
家族や訪問者に勝手に触られると困る場合は「機能制限を有効にする」を選択して設定しておきましょう。
「設定」→「環境設定」→「機能制限」の順に選択して変更できます。
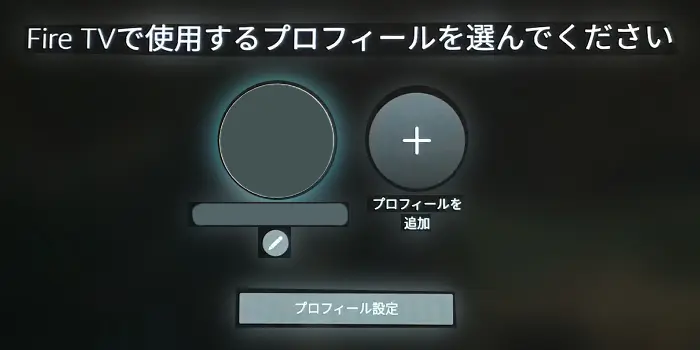
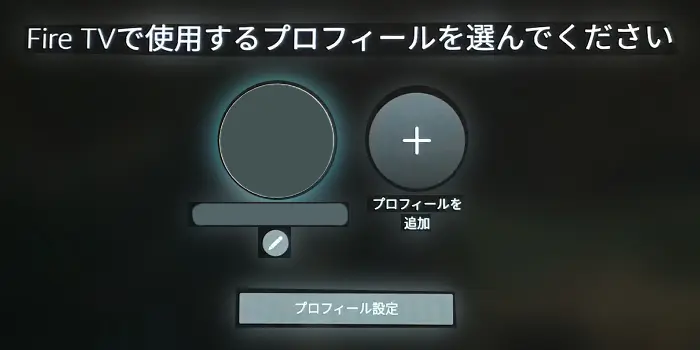
「プロフィールを追加」を押すと新規プロフィールを追加できます。
子ども用のプロフィールを作る際は[新規プロフィール]画面で「子ども用プロフィール」を「はい」にします。
[新規プロフィール]画面で「子ども用プロフィール」を「はい」にすると[新規子ども用プロフィール]の画面に切り替わります。
「名前」、「誕生日」、「プロフィールのアイコン」を設定して「追加」を選択してリモコンの選択ボタン(円の真ん中)を押します。
Amazon Kids+の登録案内が表示されます。
Amazon Kids+に加入(体験)する場合は「登録して1か月間の無料体験を開始」をタップし、Amazon Kids+に加入せずに利用する場合は「会員登録しない」をタップします。
「Amazon Kids+」は月額料金を払って特典を利用できるサービスです。
- 数千点のキッズコンテンツを楽しめる(学習アプリやゲーム、ビデオなど)
- ペアレントダッシュボードで使用できるコンテンツを選べる
[PIN(暗証番号)を入力] の画面ではPINを設定できます。
大人用プロフィールに切り替えられるのを防ぎたい場合は「次へ」を選んでPINを登録しましょう。
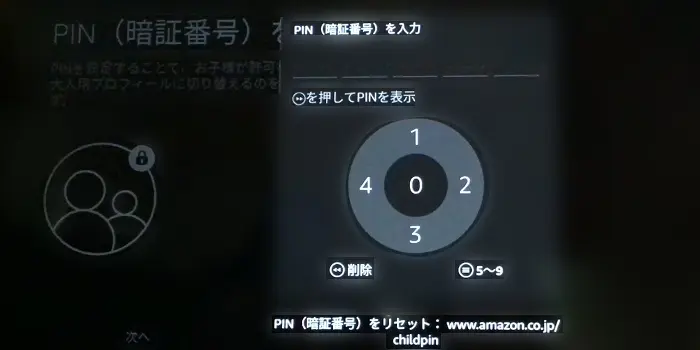
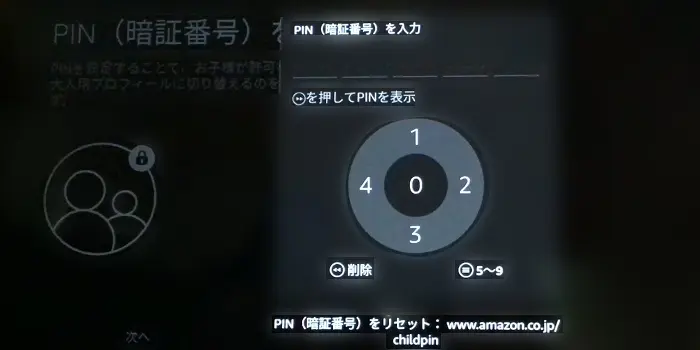
PINを設定できたら設定した子ども用プロフィールにコンテンツを追加します。
Amazonから購入またはダウンロードしたコンテンツ(アプリ含む)を追加して、子ども用プロフィールでも利用できるようにします。
追加したいコンテンツを選択して(チェックマークが付きます)「次へ」を選んでリモコンの選択ボタン(円の真ん中)を押します。
これで子ども用プロフィールの設定は完了です!
▼Amazon Kidsのペアレンタルコントロールの設定をする
ペアレント ダッシュボード
これで初期設定は完了しました。
Fire TVで使用する人のプロフィールを選んで動画視聴やアプリを楽しみましょう!
まとめ:Fire TV Stickで多くの動画を大画面で楽しもう!
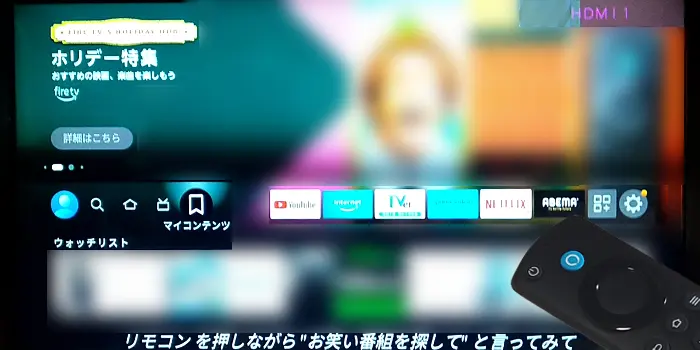
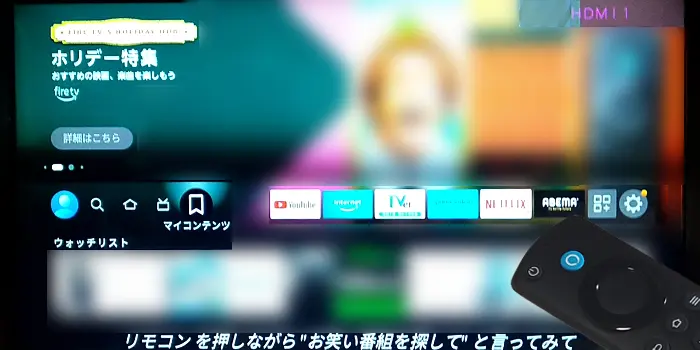
この記事ではFire TV Stick 第3世代の内容物と初期設定についてお伝えしました。
初期設定をサクッと済ませればすぐにFire TVを使えるようになります。
必要なアプリを追加して動画を観たり、ネット検索をしたり、アプリで簡単なゲームをしたりして楽しみましょう!
以上です。