お手数ですが、こちらのリンク🔗「より良い生活」から再訪すると更新されるかもしれません。
こんにちは、Fireタブレットを愛用しているNoko(のこ)です!
Fire HD 10を使っていて、次のように思ったことはありませんか?
「Bluetooth接続するとどんなことができるの?」
「Fire HD 10でBluetooth接続の方法を知りたいな。」
この記事では、Fire HD 10をBluetoothで接続してできることについてと接続方法についてを画像を交えてお伝えします。
Fire HD 10の使い方を知りたかったり、もっと便利に活用したかったりする場合は参考にしてくださいね。
第11世代 Fire HD 10 タブレット (2021年発売)
Fire HD 10をBluetooth接続すると対応機器と無線でつながる

Fire HD 10をBluetooth接続すると、Bluetooth対応のスピーカーやキーボードなどをケーブルでつながず利用できたり、Androidスマートフォン(以下:スマホ)やパソコンとデータを送受信できたりします。
Bluetooth対応機器は次のようなものがあります。
- イヤホン
- ヘッドホン
- スピーカー
- キーボード
- マウス
ケーブルでつながずにキーボードなどを使えるため、ケーブルに引っかかってタブレットを落とすといったトラブルも起きません。
また、Bluetooth接続でスマホやパソコンとケーブル無しでデータを送受信することもできます。
接続は設定でペアリングするだけと、とても簡単です。
Fire HD 10と対応機器をBluetoothで接続する方法

Fire HD 10と対応機器をBluetoothで接続する手順は以下の6ステップです。
- 「設定」を選択
- 「接続デバイス」をタップ
- 「Bluetooth」をタップしてONにする
- 「新しいデバイスを接続」をタップ
- 利用したいBluetooth機器を選択
- 「ペアリング」を選択
※接続するBluetooth機器はペアリングモードにしておいてください
※ペアリングモードにする方法は機器によって異なるので説明書を見てください
下に手順の動画と画像を掲載しているので、動画や写真で手順を確認したい場合はスクロールして見てくださいね。
(接続するBluetooth機器をペアリングモードにした状態で、Fire HD 10 の)「設定」アプリを選択します。
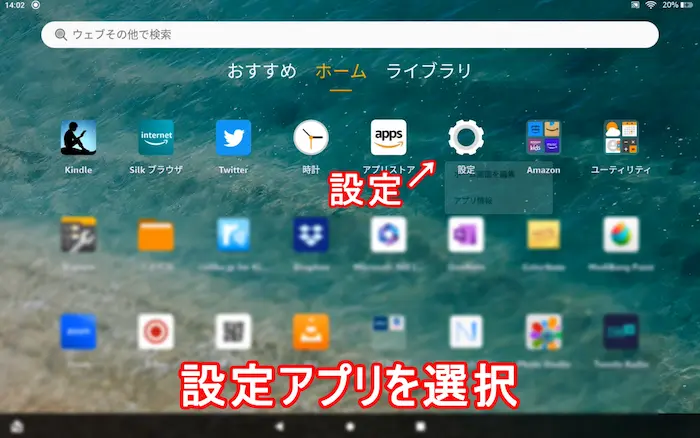
「接続デバイス」をタップ。
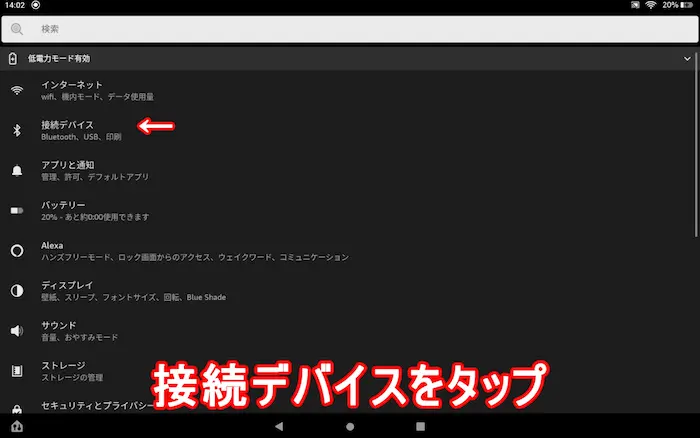
「Bluetooth」をタップしてONにします。
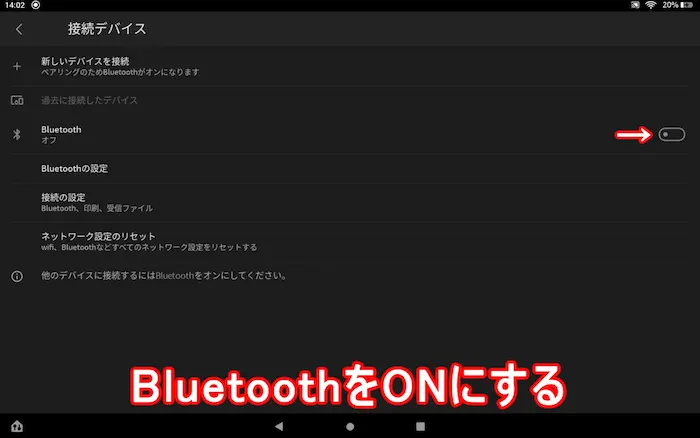
「新しいデバイスを接続」をタップ。
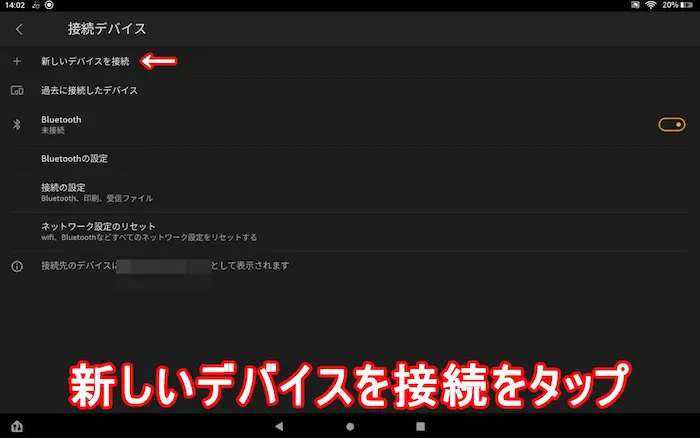
接続可能なデバイスの中から使いたいBluetooth機器を選択します。
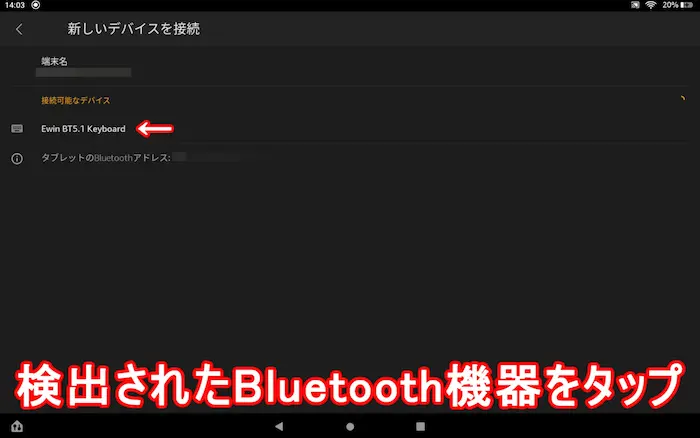
「ペアリング」を選択。
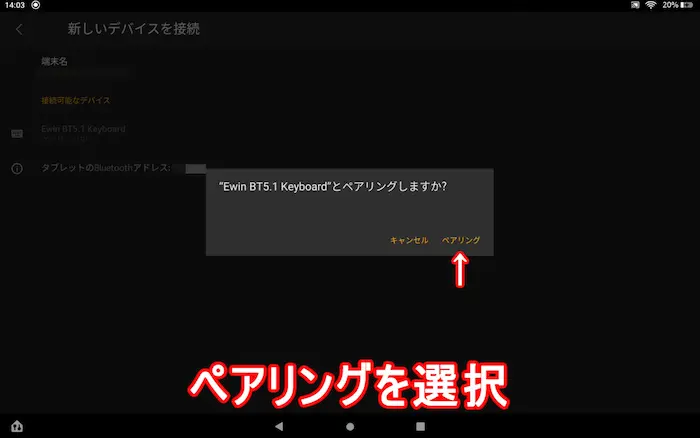
これでFire HD 10はBluetooth機器とペアリング(接続)完了です。
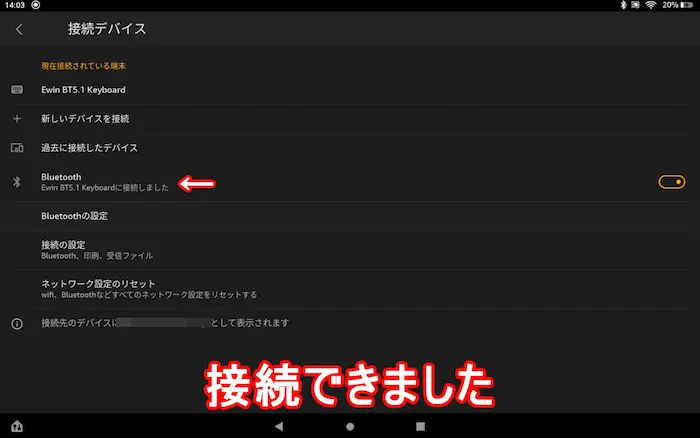
接続した機器をケーブルにつながずに利用できます。
Fire HD 10と対応機器がBluetoothで接続できない場合
Fire HD 10と対応機器がBluetoothで接続できない場合、それぞれの端末を再起動したり、ペアリングし直したりすると再接続できるようになることがあります。
他の対処法については下記の記事をご覧ください。
AndroidスマホやパソコンへのBluetoothを使ったデータ(ファイル)送受信方法
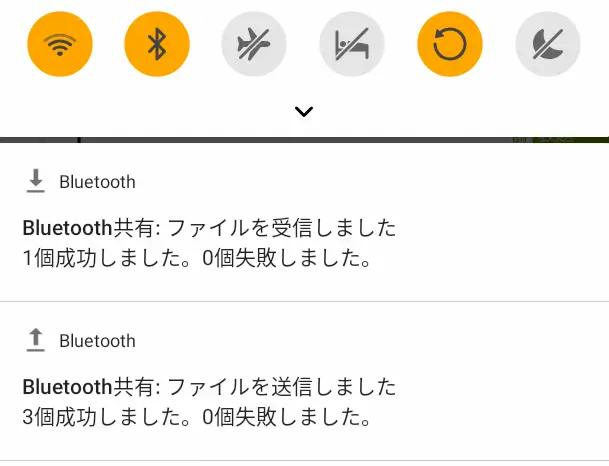
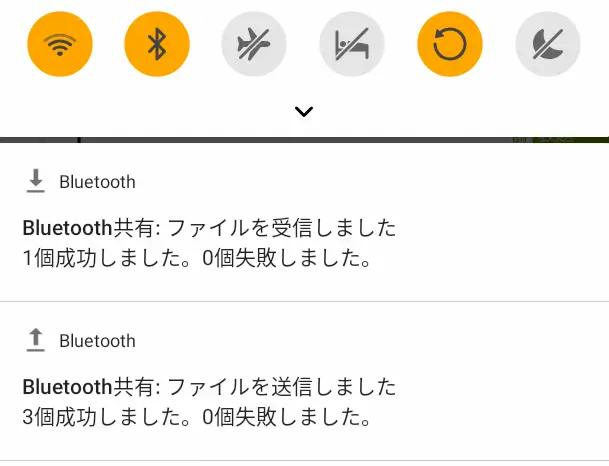
Fire HD 10とAndroidスマホやパソコンへのBluetoothを使ったデータ送受信方法お伝えします。
Fire HD 10とiPhoneはBluetoothで接続はできますが、データの送受信はできません。
なぜなら、iPhoneやiPadのBluetoothはファイル転送に非対応だからです。
詳しくはこちらの記事をご覧ください。
「マイナビ iPhoneではBluetoothでファイル転送できないの!? – いまさら聞けないiPhoneのなぜ」
実際にやってみましたが送信・受信ともできませんでした。
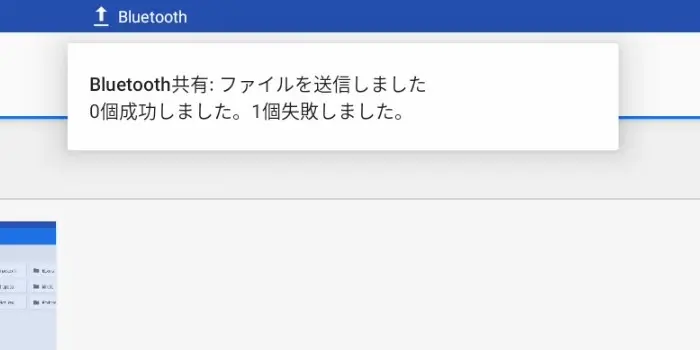
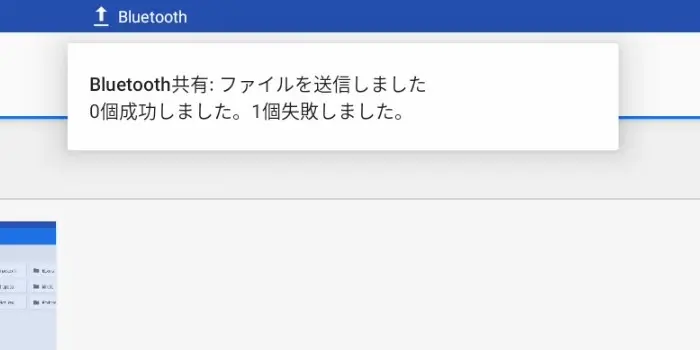
iPhoneやiPadとのデータ転送は「Dropbox(ブラウザ版)」などで行いましょう。
では話を戻して、Bluetoothを使ったデータの送受信方法をお伝えします。
Bluetoothを使ったデータ(ファイル)送信方法
Fire HD 10でBluetoothを使ったデータ(以下、「ファイル」とします)転送を行うには、Fire HD 10と送信先のデバイスをペアリングの状態(接続状態)にしておきます。
Fire HD 10に保存されている転送したいファイルをBluetoothで送信し、受信側のデバイスで受信の手続きを行えば転送できます。
※ここでは、Fire HD 10のフォルダアプリからAndroidスマホへファイルを送る手順を掲載します
Fire HD 10でBluetoothを使ったファイル送信の手順は以下の5つ。
- フォルダアプリから送信したいファイルを長押しして選択
- 右上の共有アイコン(シェア)をタップ
- 「方法を選択」から「Bluetooth」を選択
- 送信したいBluetoothデバイスを選んでタップ
- Androidスマホ(受信側のデバイス)で「承諾」をタップ
これでファイルが送信されます。
(Bluetooth機器とペアリング(接続)した状態で、Fire HD 10 の)「フォルダ」アプリから送信したいファイルを長押しして選択します。
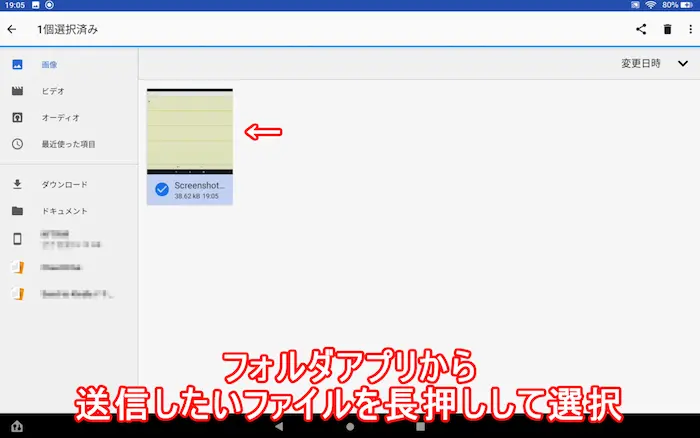
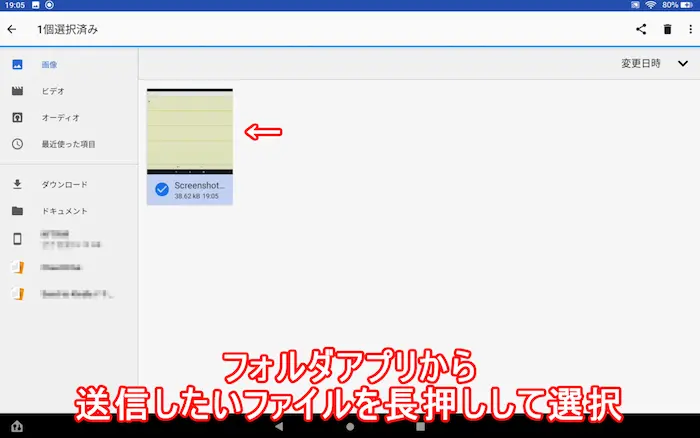
右上の共有アイコン(シェア)をタップ。
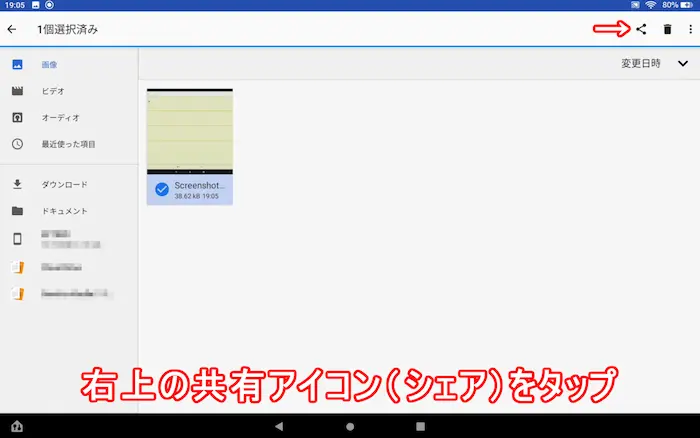
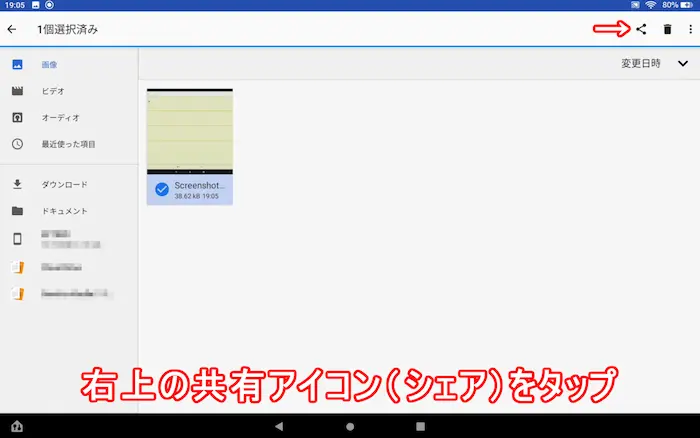
「方法を選択」から「Bluetooth」を選択します。
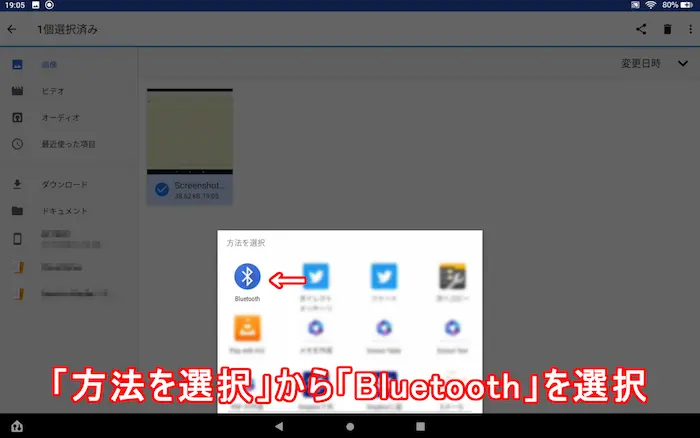
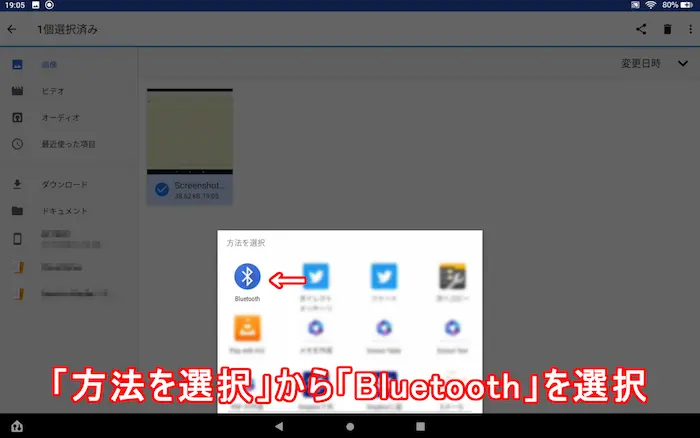
送信したいBluetoothデバイスを選んでタップします。
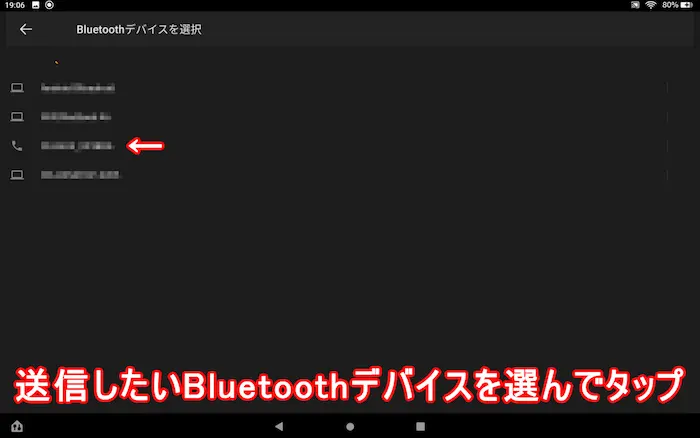
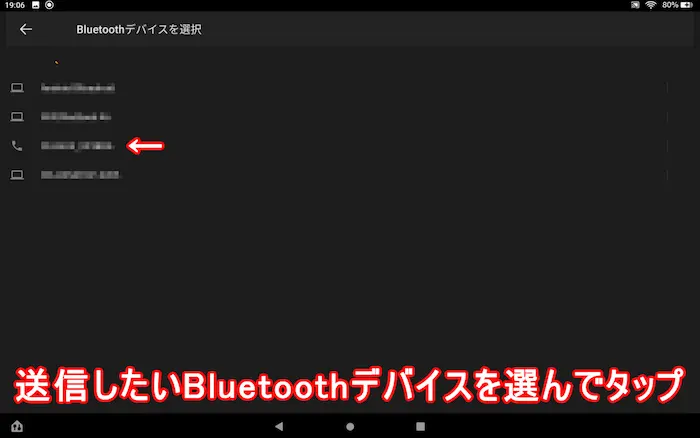
Androidスマホ(受信側のデバイス)で「承諾」をタップ。
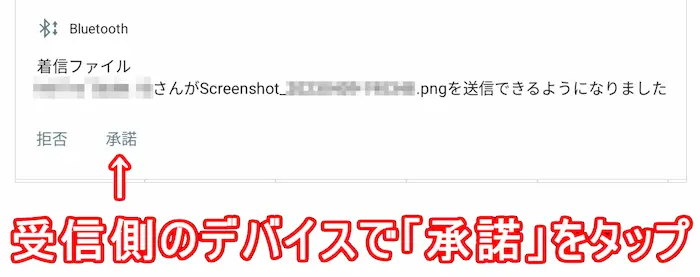
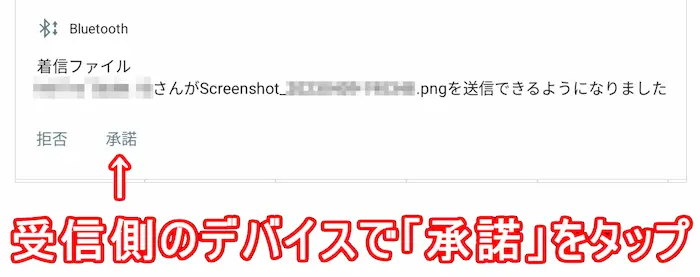
これでファイルが送信されます。
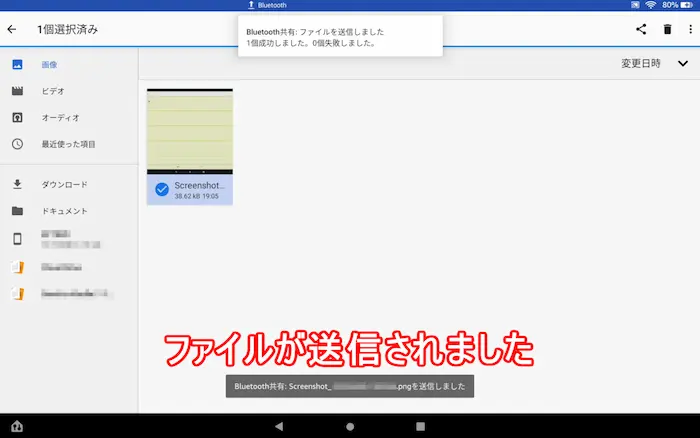
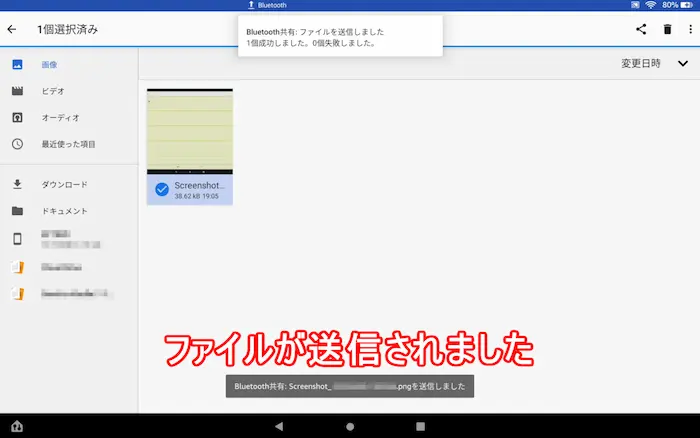
ちょっとしたファイルの転送ならファイル共有アプリは不要で、Bluetooth接続で簡単にできまです。
Bluetoothを使ったデータ(ファイル)受信方法
Fire HD 10でBluetoothを使ったデータ(以下、「ファイル」とします)転送を行うには、Fire HD 10と送信先のデバイスをペアリングの状態(接続状態)にしておきます。
送信側のデバイスに保存されている転送したいファイルをBluetoothで送信し、Fire HD 10で受信の手続きを行えば転送できます。
※ここでは、AndroidスマホのGoogleフォト(アプリ)からFire HD 10へファイルを送る手順を掲載します
Fire HD 10でBluetoothを使ったファイル受信の手順は以下の5つ。
- AndroidスマホのGoogleフォト(アプリ)から送信したいファイルを選択
- 共有アイコンをタップ
- 「アプリで共有」から「Bluetooth」を選択
- Fire HD 10のデバイス名を選んでタップ
- Fire HD 10で「承諾」をタップ
これでファイルが送信されます。
(Bluetoothでペアリング(接続)した状態で、)AndroidスマホのGoogleフォト(アプリ)から送信したいファイルを選択します。


共有アイコンをタップ。
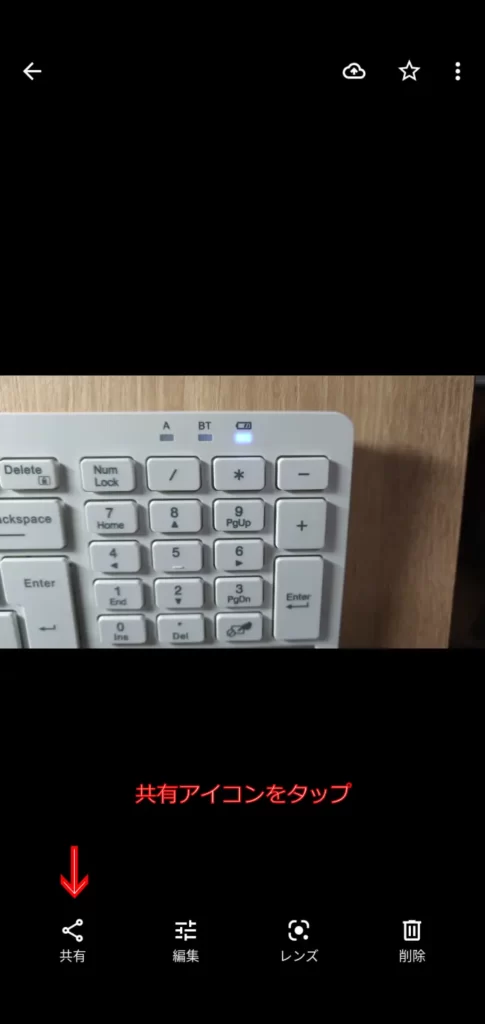
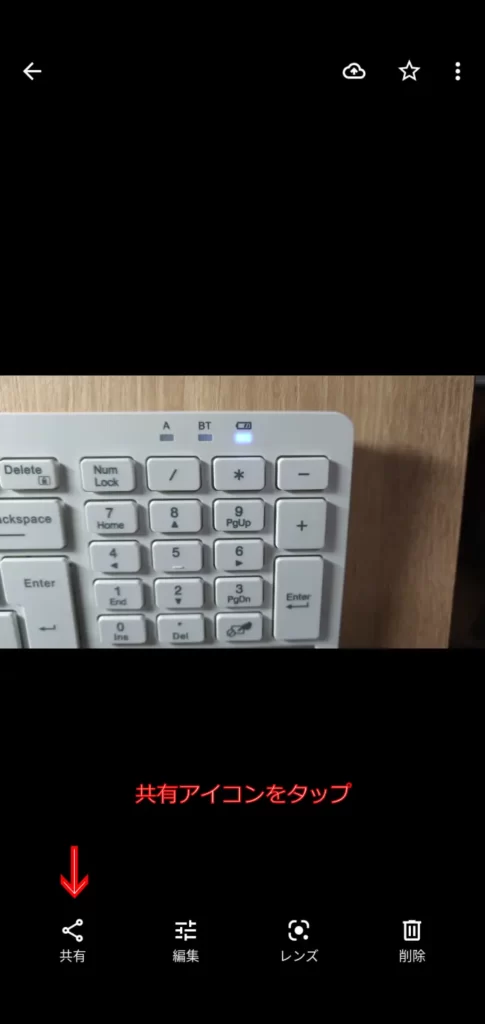
「アプリで共有」から「Bluetooth」を選択します。
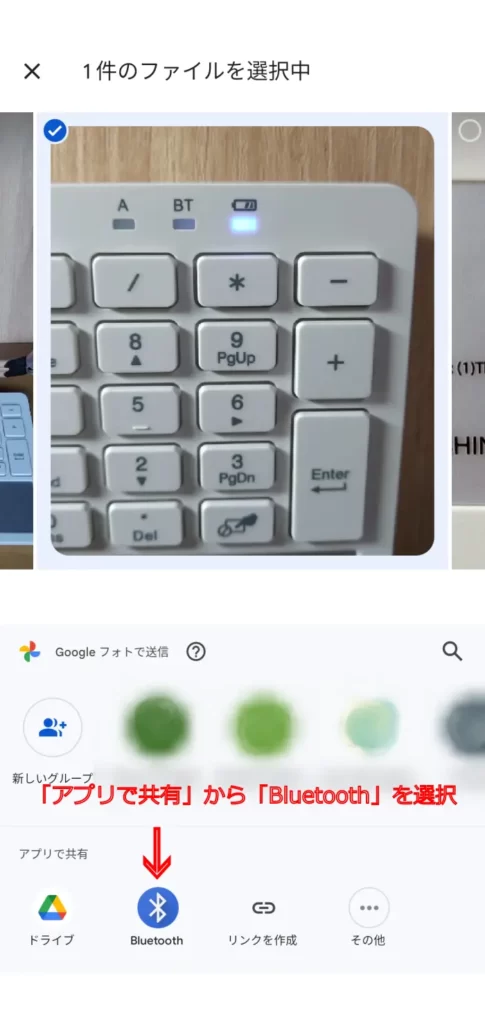
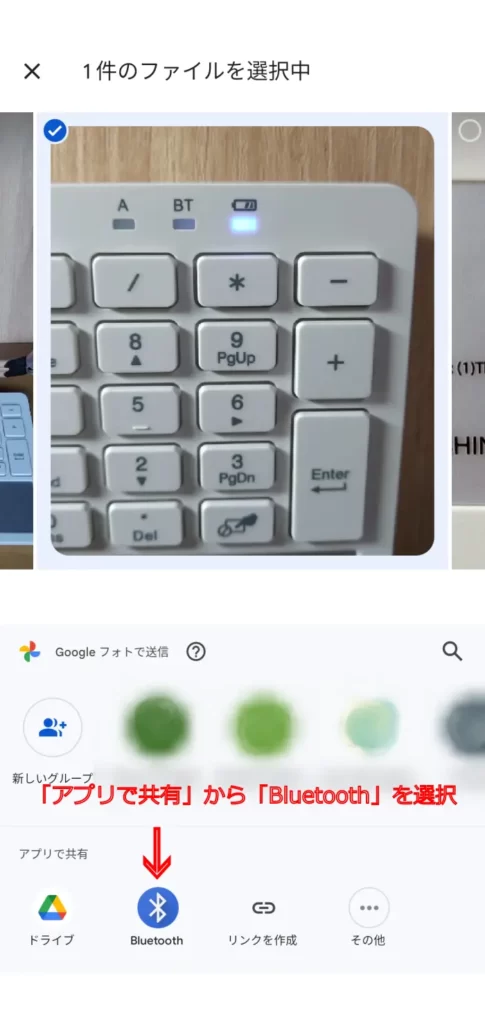
Fire HD 10のデバイス名を選んでタップ。
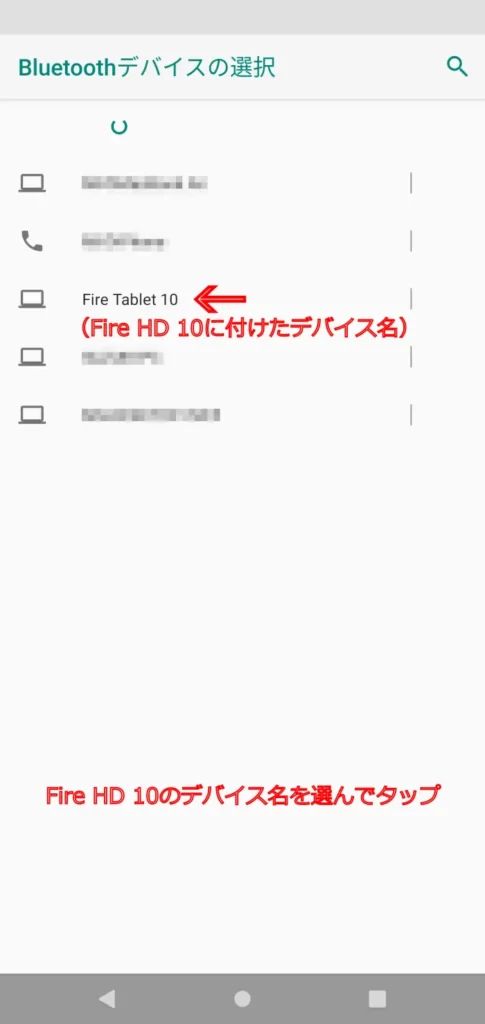
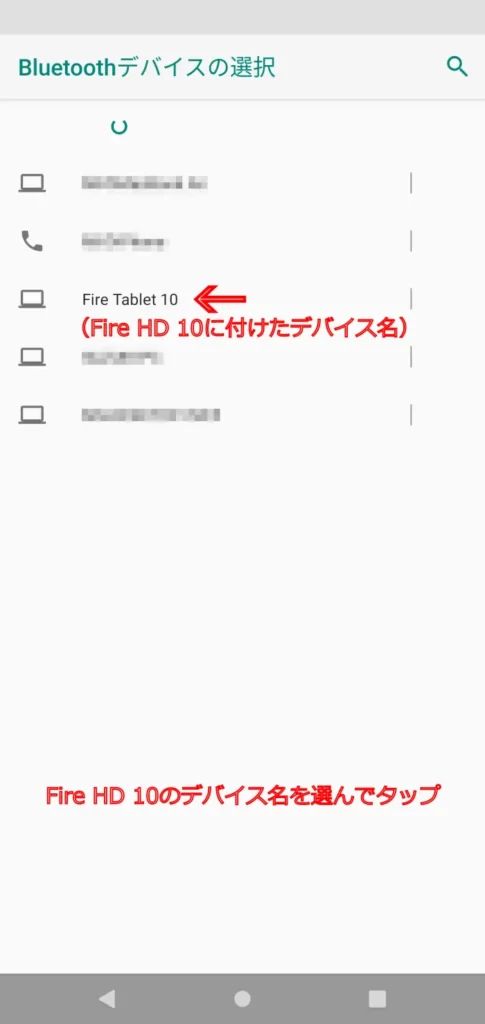
Fire HD 10で「承諾」をタップ。
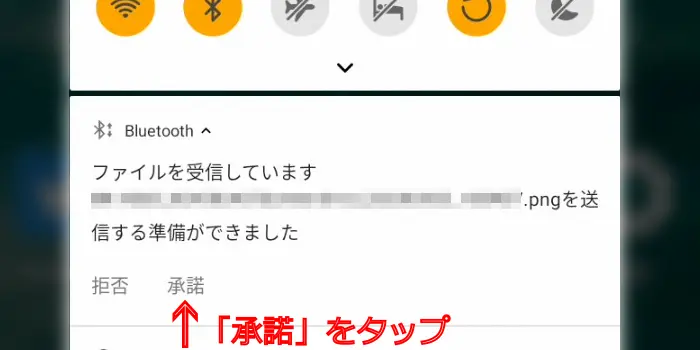
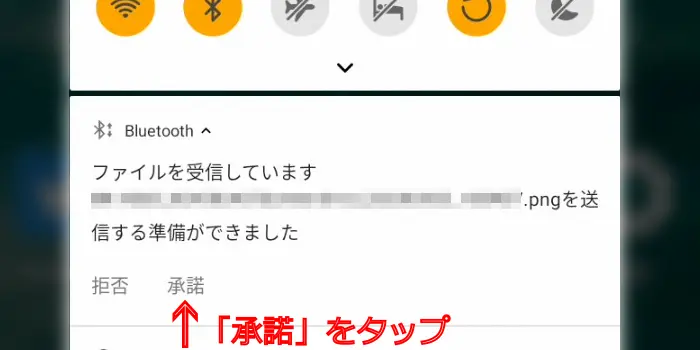
Fire HD 10でファイルを受信します。
ちょっとしたファイルの受信もBluetooth接続で簡単にできまです。
まとめ:Bluetooth接続して、Fire HD 10をもっと便利に活用しよう


Fire HD 10 (2021)でBluetoothで接続してできることと接続方法についてをお伝えしました。
この記事の内容を振り返ります。
- 「設定」を選択
- 「接続デバイス」をタップ
- 「Bluetooth」をタップしてONにする
- 「新しいデバイスを接続」をタップ
- 利用したいBluetooth機器を選択
- 「ペアリング」を選択
※Fire HD 10のフォルダアプリからAndroidスマホへファイルを送る手順です
- フォルダアプリから送信したいファイルを長押しして選択
- 右上の共有アイコン(シェア)をタップ
- 「方法を選択」から「Bluetooth」を選択
- 送信したいBluetoothデバイスを選んでタップ
- Androidスマホ(受信側のデバイス)で「承諾」をタップ
※AndroidスマホのGoogleフォト(アプリ)からFire HD 10へファイルを送る手順です
- AndroidスマホのGoogleフォト(アプリ)から送信したいファイルを選択
- 共有アイコンをタップ
- 「アプリで共有」から「Bluetooth」を選択
- Fire HD 10のデバイス名を選んでタップ
- Fire HD 10で「承諾」をタップ
Fire HD 10とBluetooth機器を使えばより快適に動画視聴や文字入力できます。
Bluetoothも活用して、Amazonタブレットをさらに便利に快適に活用しましょう。
以上です。
第11世代 Fire HD 10 タブレット (2021年発売)

















