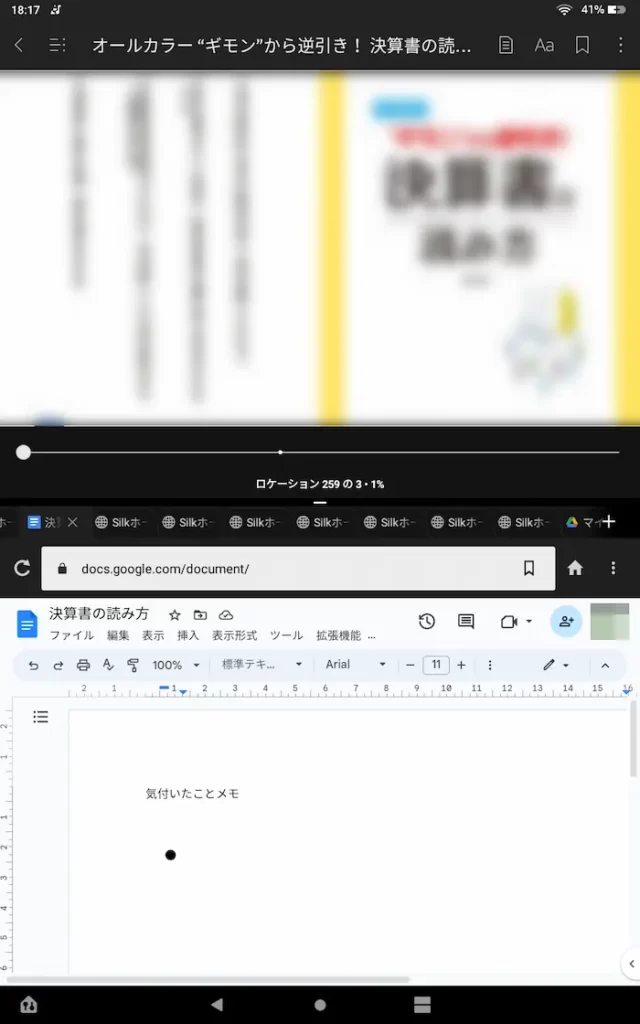こんにちは、Fire HD 10活用しまくりのNoko(のこ)です!
Fire HD 10を使っていて、次のように思ったことはありませんか?
「画面サイズが10.1インチもあるのだから、Fire hd 10でも画面を分割して一度に2つのアプリを使えるの?」
「Fire HD 10で画面分割して、片側に解説サイト、もう片側にお絵かきアプリで実践できたらなぁ……」
「固定レイアウトのKindle本を読みながら、メモを取れたら良いなぁ……」
結論から言うと、Fire HD 10では2画面表示でき、2つのアプリを同時に表示できます。
2画面表示をすれば、使用するアプリをいちいち開き直さなくて済みます。
この記事では、Fire HD 10(2021)で2画面表示する方法や表示アプリの変更方法をお伝えします。
Fire HD 10の使い方を知りたかったり、もっと便利に活用したかったりする場合は参考にしてくださいね。

Fire HD 10でも2画面表示はできる【活用例も掲載】
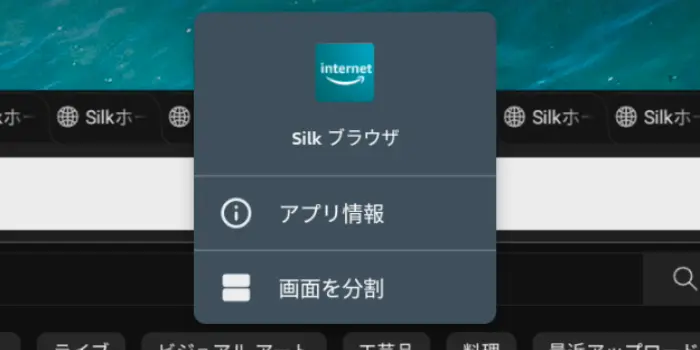
Fire HD 10でもアプリを分割して2画面表示はできます。
横向きにも縦向きにも対応しており、横向きの場合は左右に、縦向きの場合は上下にアプリが表示されます。
活用例を挙げると次のように使うことができます。
- 動画とお絵かきアプリ
- 動画(プライムビデオ)とメモ
- 動画とSNS
- ブラウザとメモ
- 電子書籍とメモ
イメージしやすいように下に画像を掲載したので、使用時の雰囲気を味わってもらえればと思います。
YouTube動画とお絵描きアプリを組み合わせて、解説を観ながら練習できます。
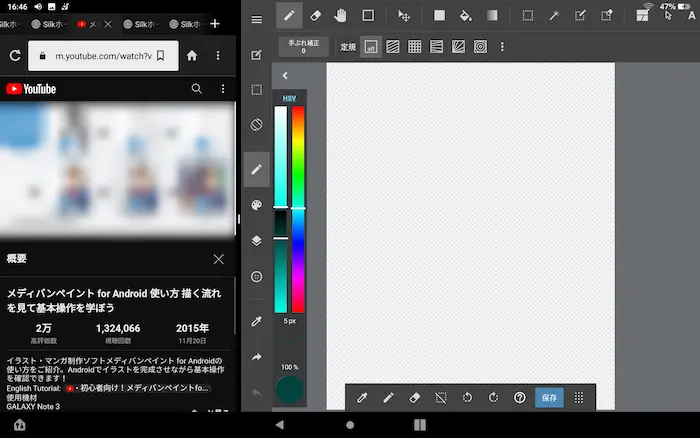
Amazon Prime Videoとメモアプリで気付きをメモしながらの視聴もできます。
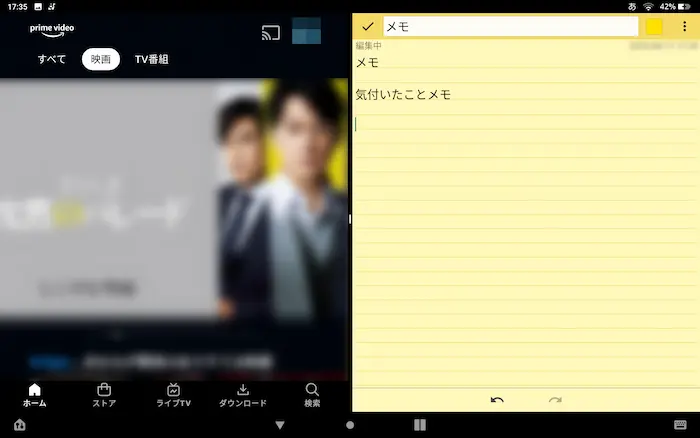
ミュージックビデオを流しながらのSNSは息抜きにぴったり。
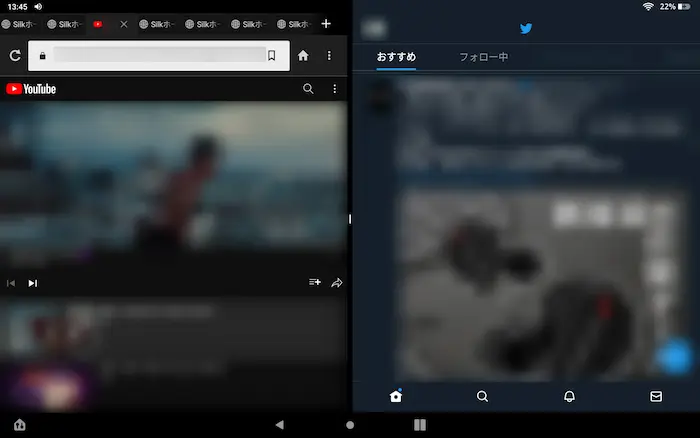
ブラウザで比較したい部分を表作成。
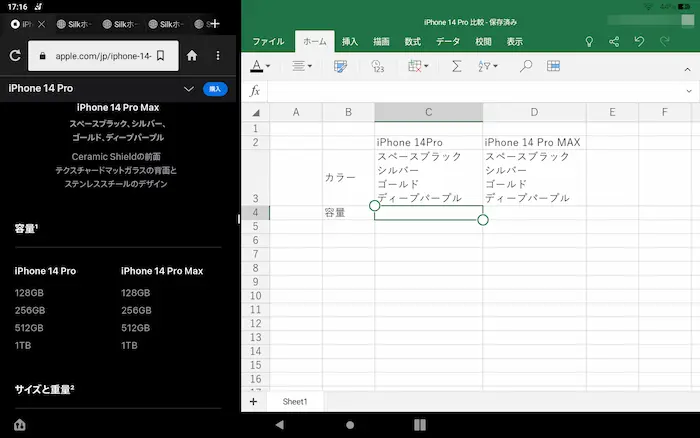
固定レイアウトされた電子書籍はメモを開いてアウトプット。
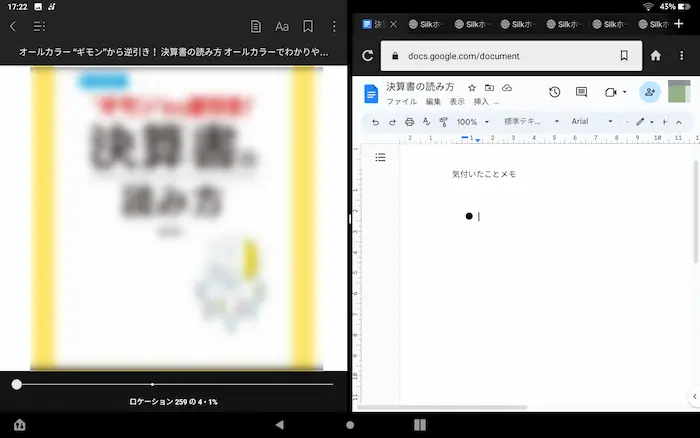
2画面表示を活用すると便利なのが少しでも伝わったのではないでしょうか?
続いて、2画面表示のやり方について解説します。
Fire HD 10で2画面表示のやり方と変更方法
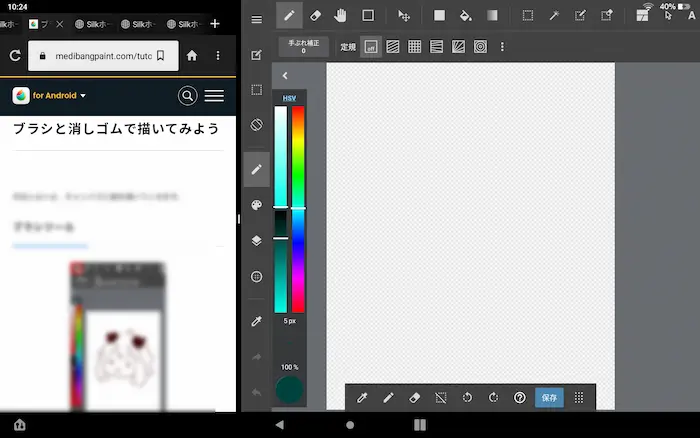
Fire HD 10で2画面表示にする手順と表示の変更や終了を解説します。
2画面表示にするため手順
Fire HD 10で2画面表示にする手順は次の5つ。
- 表示したいアプリを開く
- タスクスイッチ(右下の四角いアイコン)をタップ
- アプリのアイコンをタップ
- 「画面を分割」を選択
- 2つ目に表示したいアプリを選択
まず、表示したいアプリを開きます。
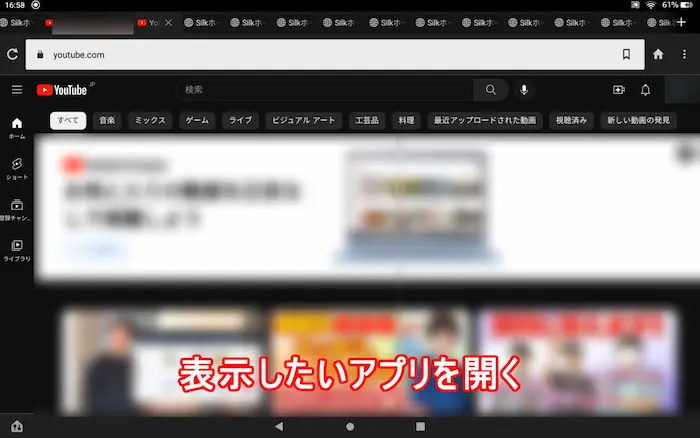
タスクスイッチ(右下の四角いアイコン)をタップ。
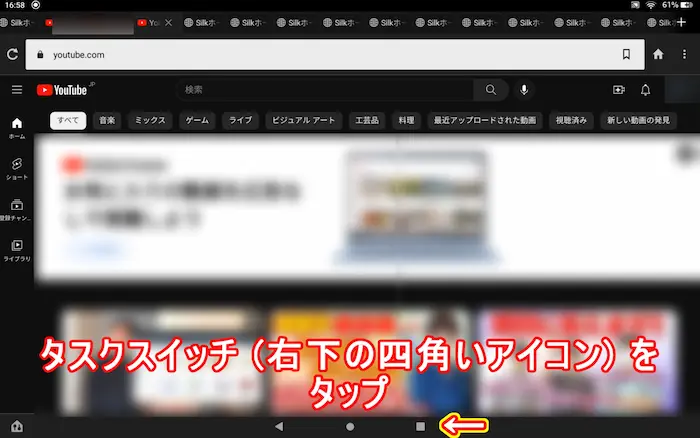
アプリのアイコンをタップ。
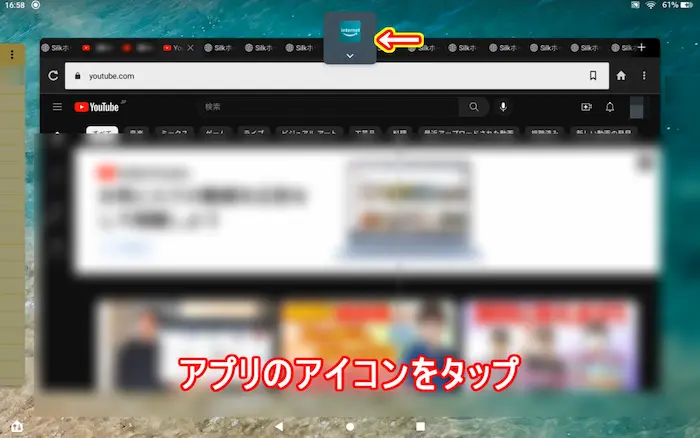
「画面を分割」を選択します。
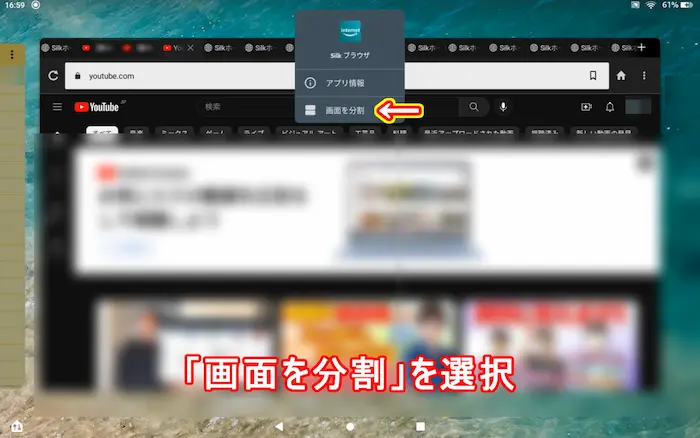
2つ目に表示したいアプリを選択します。
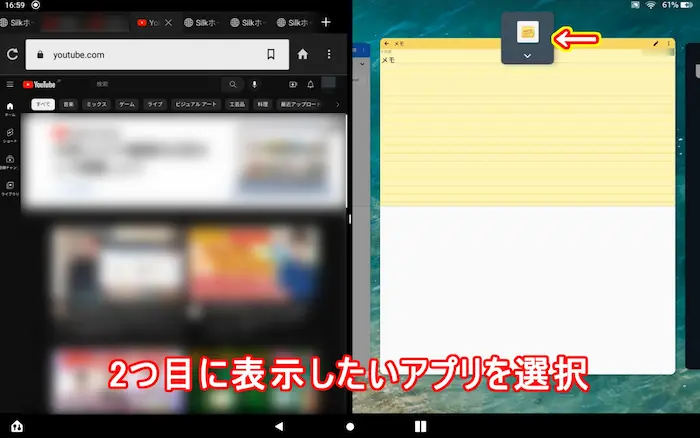
これで2画面表示にできました。
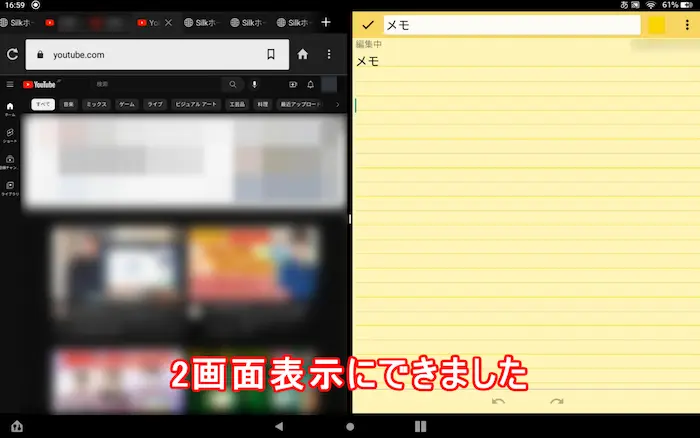
2画面表示できるだけでも便利ですが、分割サイズの変更やアプリの変更もできるので次の項目でお伝えします。
2画面表示の変更や終了の仕方
Fire HD 10で2画面表示にできたら、分割サイズの変更や2画面表示の終了方法も覚えておきたいですよね。
ここでは次の3つについて解説します。
- 分割サイズの変更
- 表示アプリの変更
- 2画面表示を終了
分割サイズの変更
分割サイズは全部で3パターン選べます。
- 左側を小さく表示
- 左右同じ大きさに表示
- 左側を大きく表示
分割サイズを変更するには、アプリとアプリの間にある白い部分を左または右にドラッグします。
(※タブレットが横向きの場合)
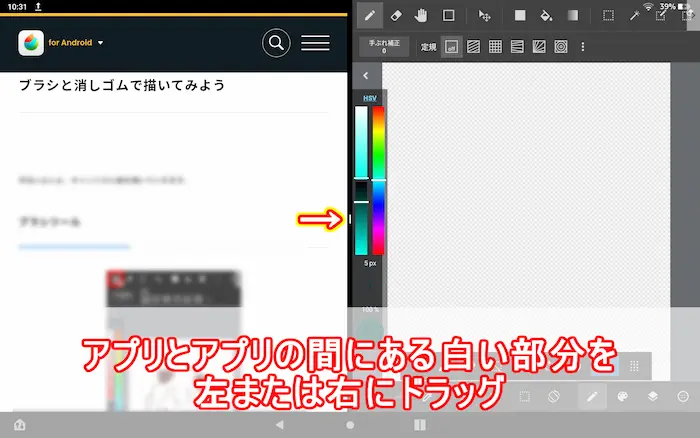
白い部分を左に動かし、左側を小さく表示。
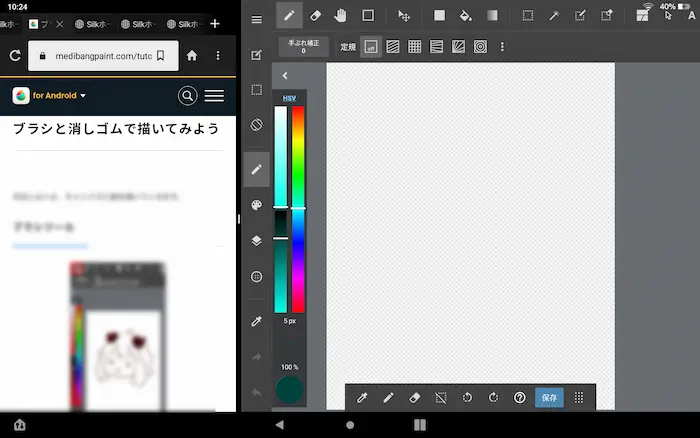
白い部分を真ん中まで動かし、左右同じ大きさに表示。
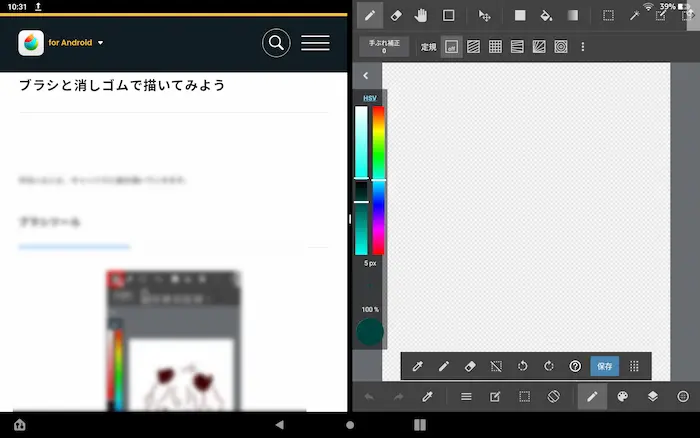
白い部分を右に動かし、左側を大きく表示。
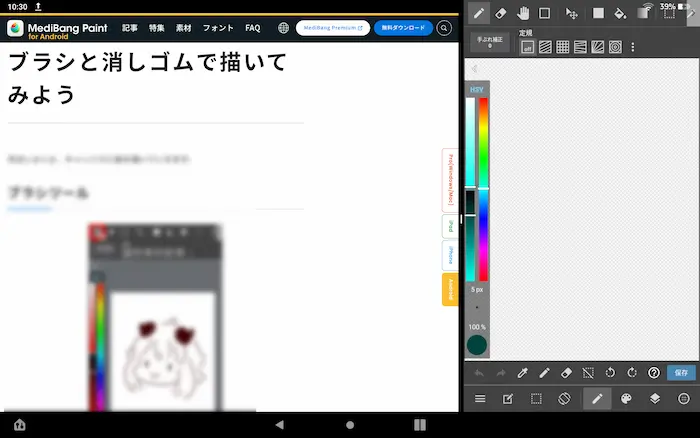
このように、分割サイズを変更できます。
表示アプリの変更(右側または下側を変更)
2画面表示しているアプリを変更する場合、タブレットが横向きの場合は右側のアプリを、縦向きの場合は下側のアプリを変更できます。
アプリを変更するには、右下の四角いアイコンを押してアプリを選択します。
表示するアプリを変更するには、右下のアイコンを押します。
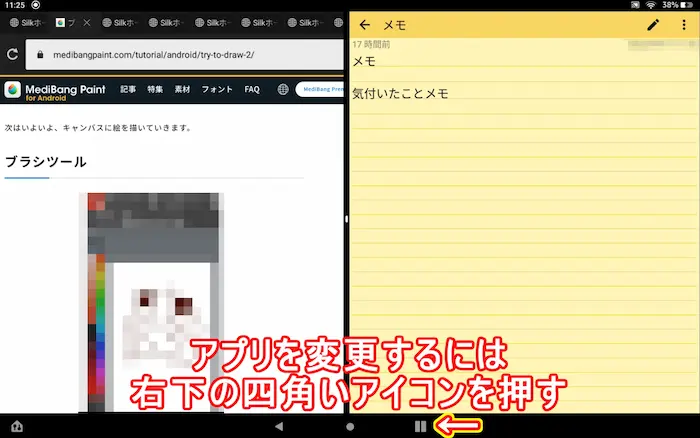
その中から表示したいアプリを選択。
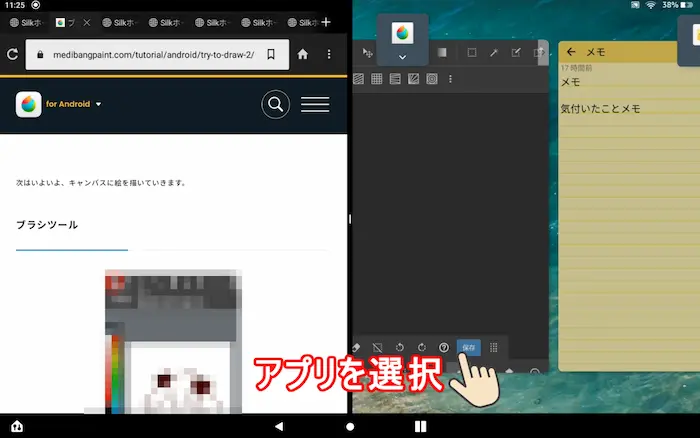
これで表示アプリを変更できます。
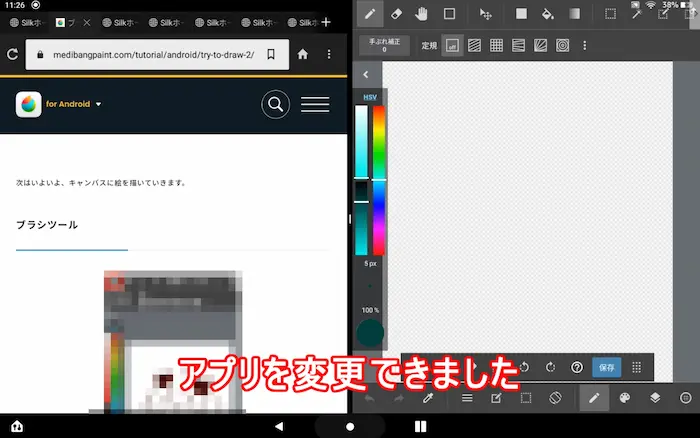
ここに使いたいアプリが無い場合はホームボタンを押してホーム画面から選択することもできます。
ホームボタンを押します。
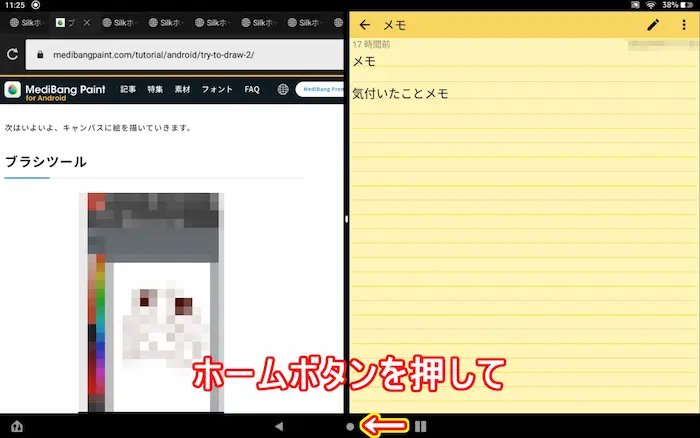
ホームから使いたいアプリを選択。
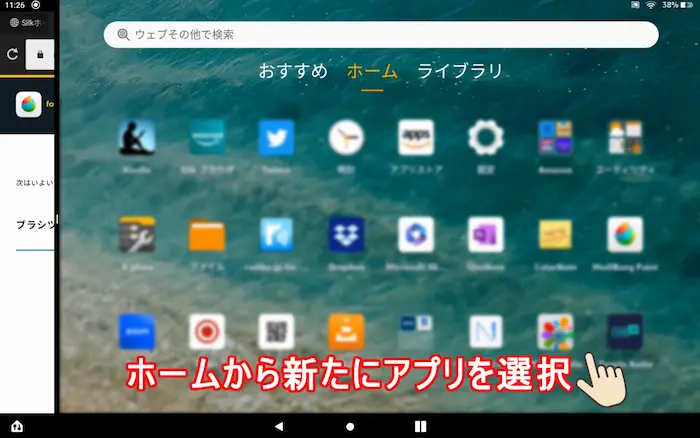
このやり方でも表示するアプリを変更できます。
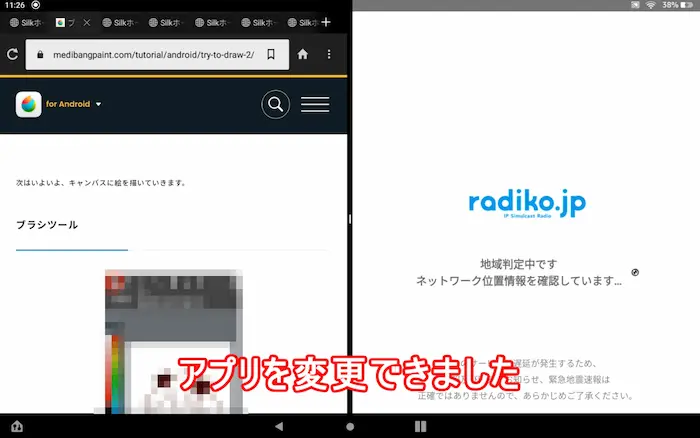
2画面表示を終了
2画面表示を終了する場合は、アプリとアプリの間にある白い部分を端までドラッグします。
(※タブレットが横向きの場合は左右に、縦向きの場合は上下にドラッグ)
ここではタブレットが横向きの場合で解説します。
右側のアプリの表示をやめて、左側のアプリを1画面表示にする場合は、白い部分を右端までドラッグします。
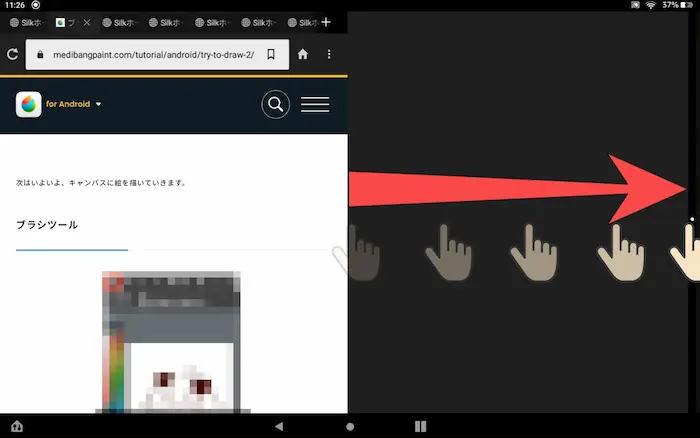
左側のアプリの表示をやめて、右側のアプリを1画面表示にする場合は、白い部分を左端までドラッグします。
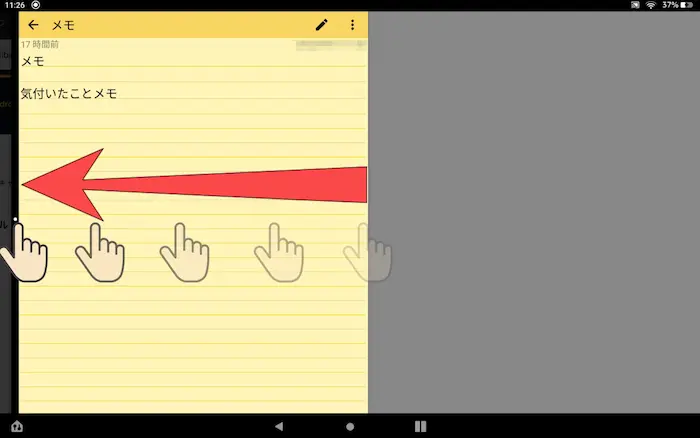
これで2画面表示を終了できます。
まとめ:2画面表示にしてFire HD 10をもっと活用しよう
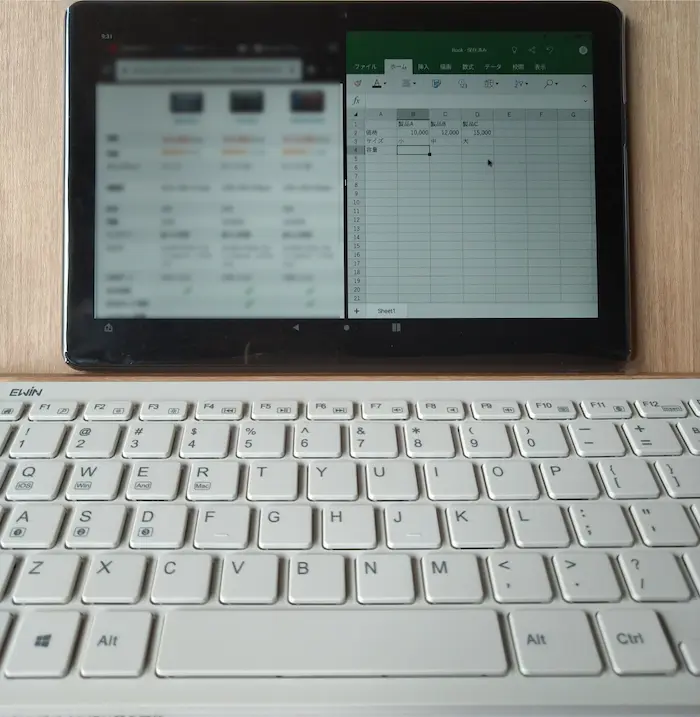
Fire HD 10は2画面表示にすると使える幅がさらに広がります。
「動画とお絵かきアプリ」を表示したり、「動画とSNS」を表示したり、「電子書籍とメモ」を表示したりと、さまざまなアプリを同時に表示できます。
さいごにFire HD 10の2画面表示の活用例や手順、表示の変更方法を振り返ります。
- 動画とお絵かきアプリ
- 動画(プライムビデオ)とメモ
- 動画とSNS
- ブラウザとメモ
- 電子書籍とメモ
- 表示したいアプリを開く
- タスクスイッチ(右下の四角いアイコン)をタップ
- アプリのアイコンをタップ
- 「画面を分割」を選択
- 2つ目に表示したいアプリを選択
分割サイズの変更
⇒ アプリとアプリの間にある白い部分を左または右にドラッグ
表示アプリの変更(右側または下側を変更)
⇒ 右下の四角いアイコンまたはホームボタンを押してアプリを選択
2画面表示を終了
⇒ アプリとアプリの間にある白い部分を端までドラッグ
遊びにも学びにも便利な1台なので、いろいろと活用してFire HD 10を使い倒しましょう。
以上です。