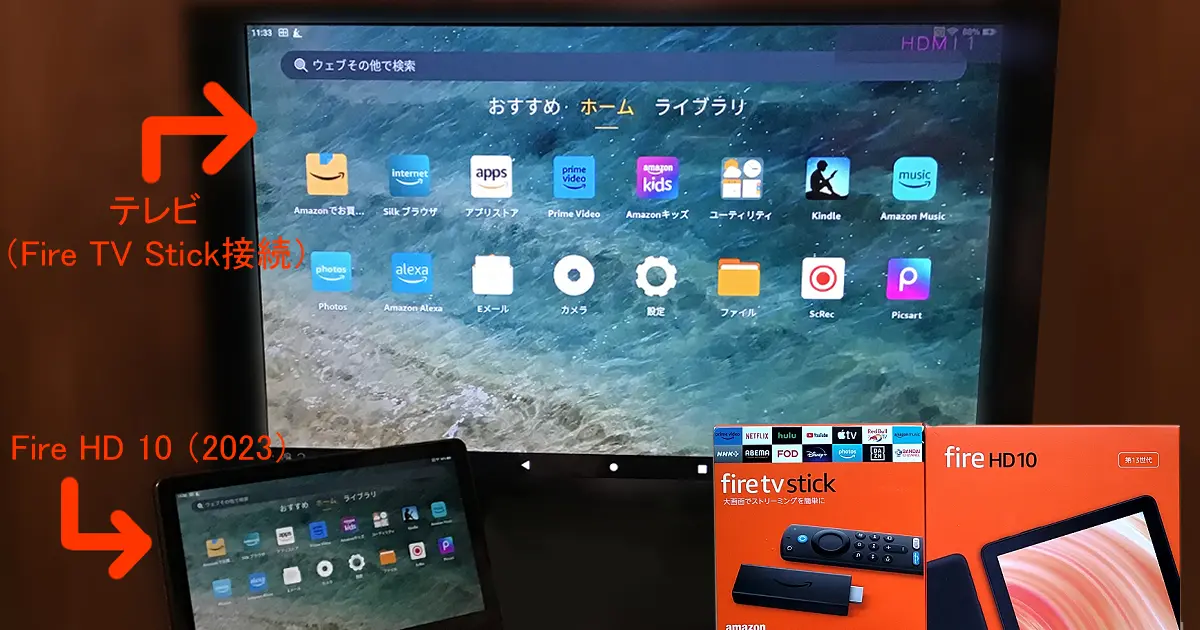お手数ですが、こちらのリンク🔗「より良い生活」から再訪すると更新されるかもしれません。
こんにちは、Noko(のこ)です!
Fire HD 10タブレットの画面は大きめで文字や画像を見やすいですよね。
しかし、ふと次のように思ったことはありませんか?
タブレットの内容をもっと大きな画面で見たいな。
画面をみんなで共有できたら楽しいのに。
実はFire HD 10(2023年発売・第13世代)はミラーリングに対応しているので、タブレットの画面をテレビに映し出すことができます。
Fireタブレットの画面を大きなモニターに映すことによって、大画面でAmazon Photosの写真を見たり、電子書籍の資料のページを大きく映して見たりできます。
Fire TV Stick(別売)と接続したテレビを使うととても簡単にミラーリングできるのでやり方を紹介しますね。
- Fire TV Stick(別売)を使ってFireタブレットの画面を映す方法
- ミラーリングの終了方法
Fireタブレットの有線接続(HDMI)での外部出力について(タップして開く)
Fire HD 10(2023年・第13世代)などは出力仕様でHDMI「なし」となっているので、有線では出力できないと思います。(検証済み、私の環境ではFire HD 10(2023年・第13世代)は有線接続(HDMI出力)できませんでした)
https://developer.amazon.com/ja/docs/fire-tablets/ft-device-specifications-firehd-models.html?v=firehd10_2023

Fire TV Stickを使えばFireタブレットには非対応の次のアプリも使えます。
・TVer
・YouTube
・YouTube Kids
……など。
動画好きならFire TV シリーズは持っていて損はない1品です!
ミラーリング対応Fireタブレットです。
2024年に販売中の以下のタブレットなら同様の手順でミラーリングできると思います。
- Fire HD 8(2022年発売 / 2024年発売・12世代)
- Fire HD 10(2023年発売・第13世代)
- Fire Max 11(2023年発売・第13世代)
参考サイト・ページ(タップして開く)
Fire TV Stickを使ってFireタブレットの画面を映す(ミラーリング)ための準備

Fire TV Stickを使ってFireタブレットの画面を映す(ミラーリング)には以下を用意しておきましょう。
- ミラーリング対応のFireタブレット
- ミラーリング対応のFire TVと接続したテレビ※
- FireタブレットとFire TVの距離が10メートル以内の状態
- FireタブレットとFire TVが同じWi-Fiネットワークに繋がれている状態
※Fire TVとテレビを事前に接続(セットアップ)しておきましょう。画面に従って設定すれば簡単に接続できます。
参考サイト・ページ(タップして開く)
Fireタブレットのミラーリング
Fireタブレット(FOS 8以降)の画面と音声を、対応するMiracast対応端末に表示します。
出典:Amazon.co.jp ヘルプ&カスタマーサービス「Fireタブレットのミラーリング」
ミラーリング対応Fireタブレットです。
- Fire HD 8(2022年発売 / 2024年発売・12世代)
- Fire HD 8 Plus(2022年発売・12世代)
- Fire HD 10(2023年発売・第13世代)
- Fire Max 11(2023年発売・第13世代)
2024年11月時点で販売しているミラーリング対応のFire TV シリーズです。
- Fire TV Stick HD(2024年発売)
- Fire TV Stick 4K(2024年発売)
- Fire TV Stick 4K Max(マックス)第2世代(2023年発売)
- Fire TV Cube 第3世代(2022年発売)
- Fire TV Stick 第3世代(2021年発売)
- Fire TV Stick 4K 第2世代(2023年発売)
【超簡単】Fire TV Stickを使ってFireタブレットの画面を映す(ミラーリング)手順は2つ


Fire TV Stickを使ってFireタブレットの画面を映す(ミラーリング)手順は2ステップです。
- Fire TV Stick でミラーリングの受信設定をする
- FireタブレットでFire TV Stickと接続する
STEP1:Fire TV Stick でミラーリングの受信設定をする
Fire TV Stick でミラーリングの受信設定をします。
リモコンのホームボタンを数秒間長押しします。
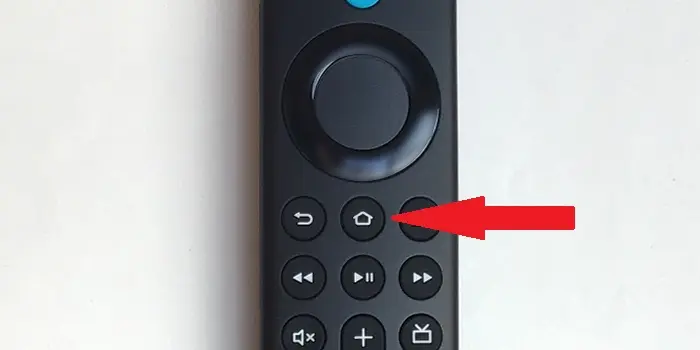
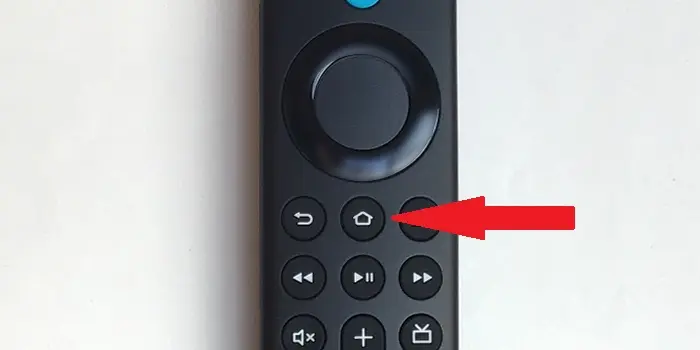
画面が切り替わったら「ミラーリング」を選択します。
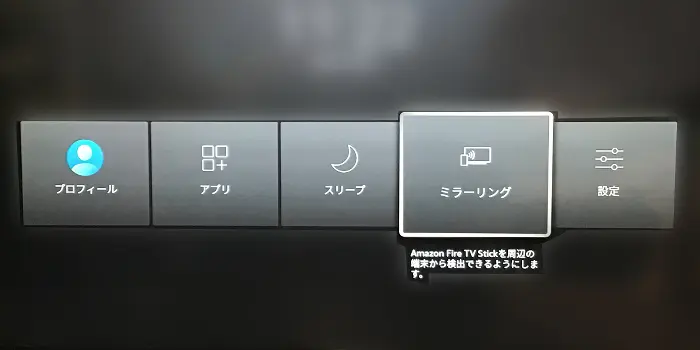
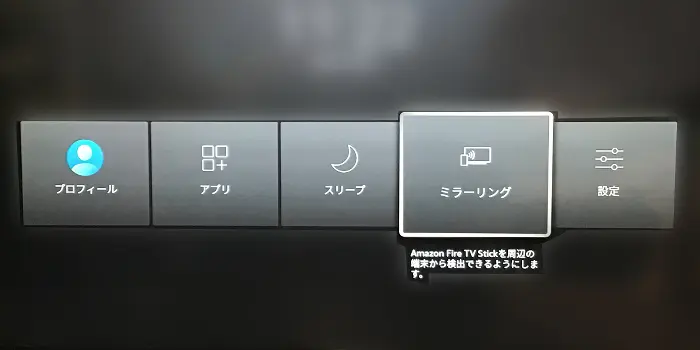
これでFire TV Stick側の準備はOKなのでFireタブレットの操作に移ります。
STEP2:FireタブレットをFire TV Stickと接続する
Fire TV Stickでミラーリングの接続の準備ができたらFireタブレットを接続します。
Fireタブレットで画面の最上部から下にスワイプしてクイック操作から「画面ミラーリング」をタップ。
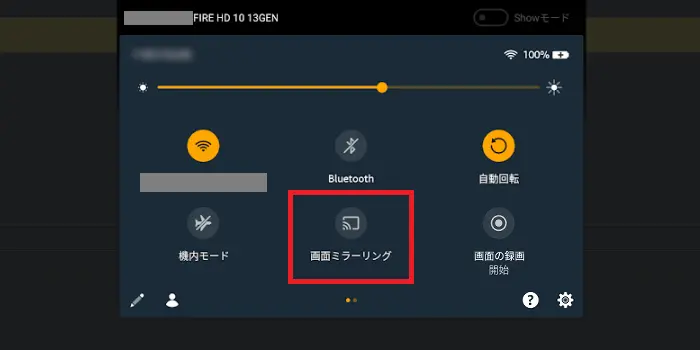
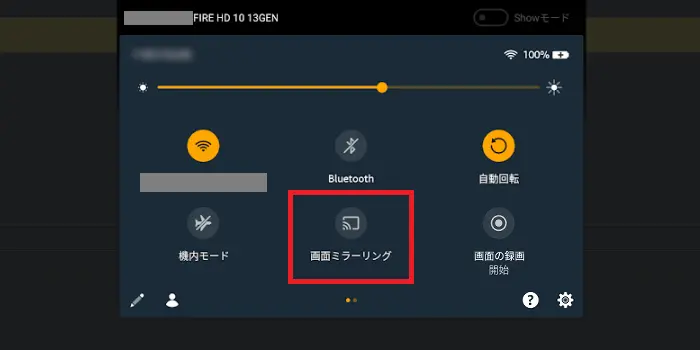
「端末を検索中」から画面に「Fire TV Stick」が出てきたらタップ。
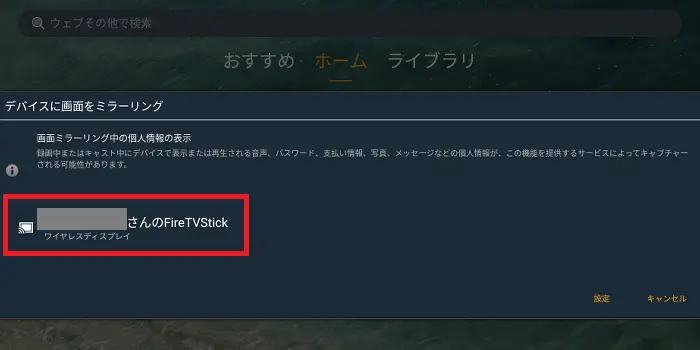
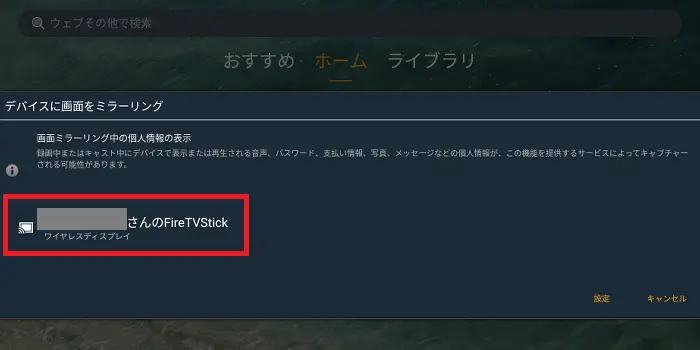
Fire TV StickとFireタブレットが接続されればテレビにFireタブレットの画面が映し出されます。
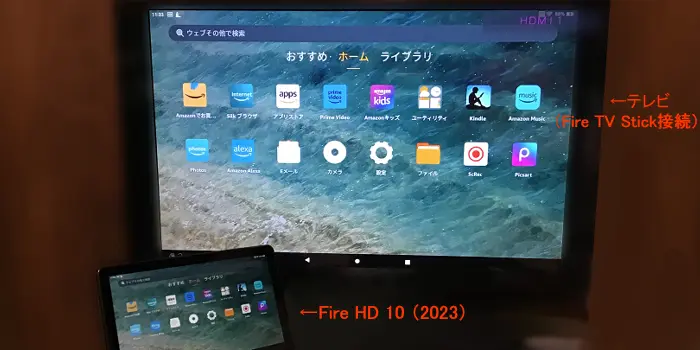
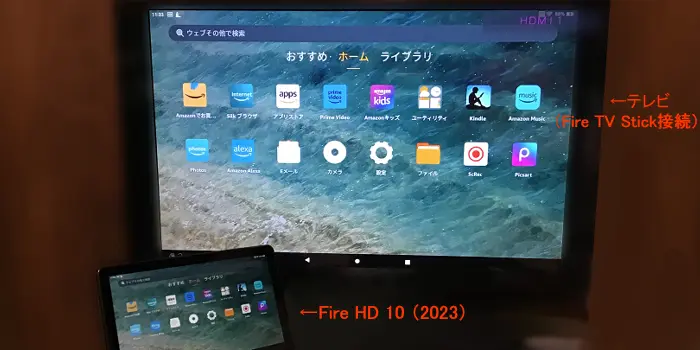
これでミラーリング完了です。
Fireタブレットの画面をテレビで見られます。
※音量調節はFireタブレットで行えますが、音声はテレビから出ます
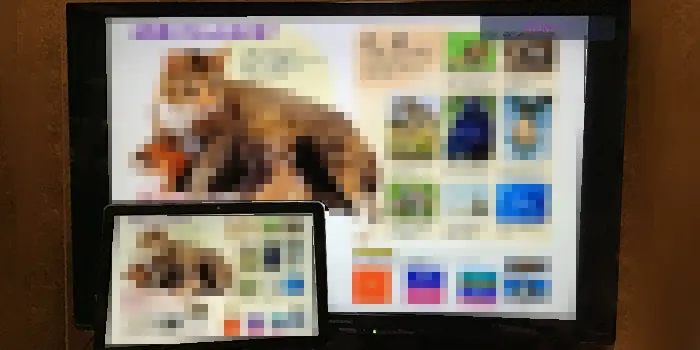
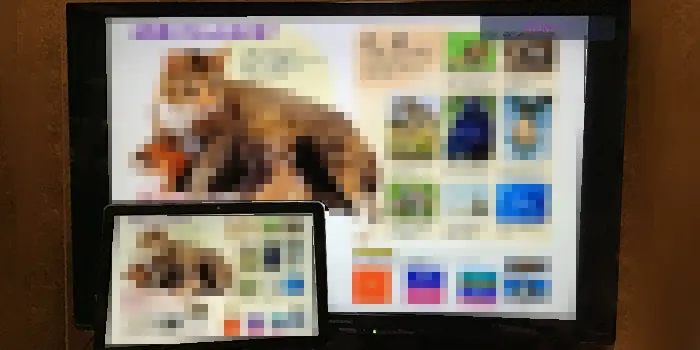
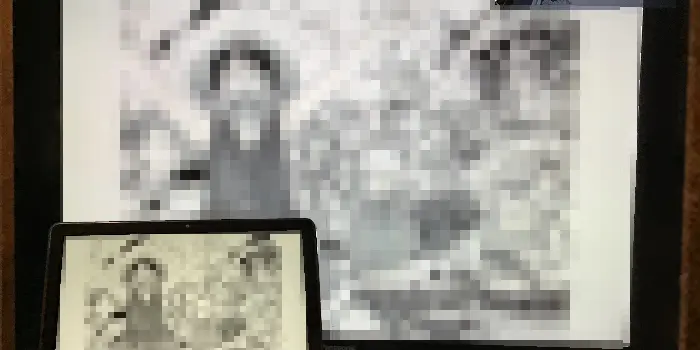
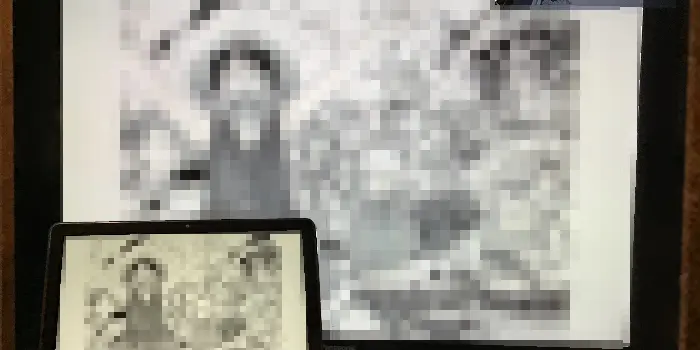
ミラーリングを終了する方法
Fireタブレットで画面の最上部から下にスワイプしてクイック操作から「画面ミラーリング」をタップ。
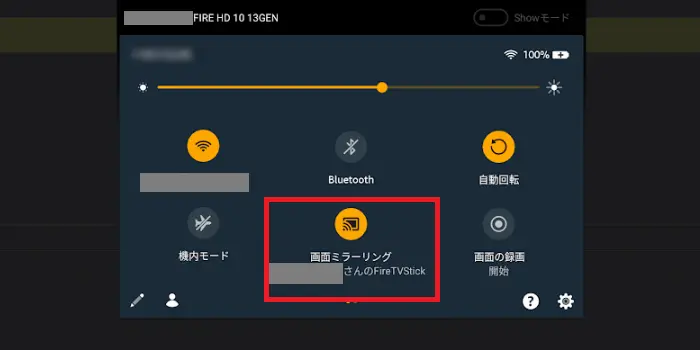
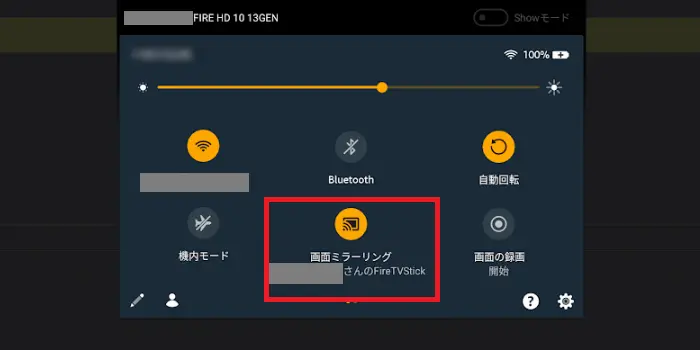
「Fire TV Stickへのミラーリングを停止しますか?」と出るので「ミラーリングを停止」をタップします。
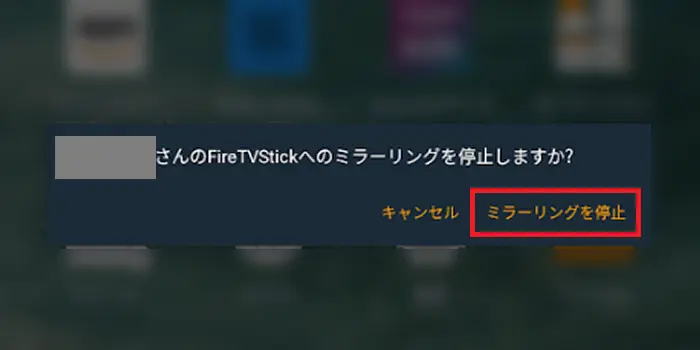
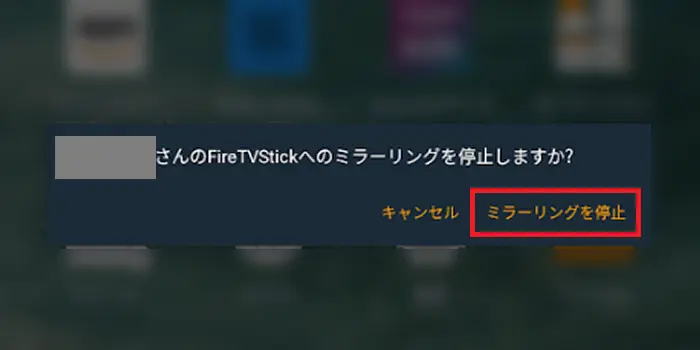
テレビの画面がFireタブレットの画面からFire TVの画面に戻ればOKです。
まとめ:Fire TV Stickを使ってFireタブレットをもっと大画面で共有して楽しもう!
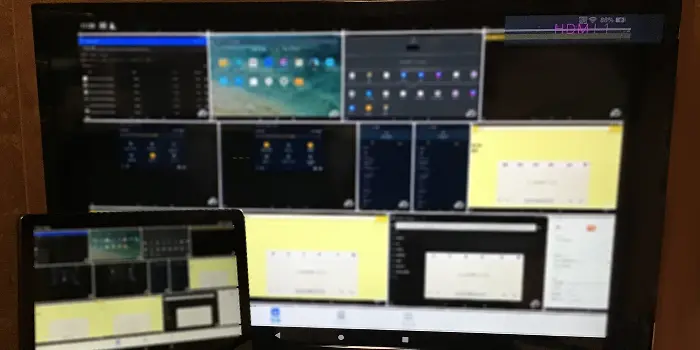
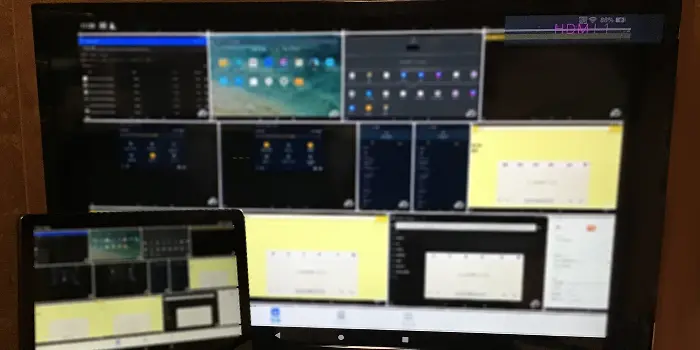
この記事ではFire TV Stickを使ってFire HD 10(2023)の画面をテレビに映す(ミラーリング)方法をお伝えしました。
さいごに、Fire TV Stickを使ったFireタブレットのミラーリング手順を振り返ります。
- Fire TV Stick でミラーリングの受信設定をする
- リモコンのホームボタンを数秒間長押し
- 画面が切り替わったら「ミラーリング」を選択
- FireタブレットでFire TV Stickと接続する
- 画面の最上部から下にスワイプしてクイック操作から「画面ミラーリング」をタップ
- 「Fire TV Stick」をタップ
これでFireタブレットの画面をテレビに映し出せます。
Fireタブレットの画面をテレビの大画面に映して、タブレットで観ていた写真や動画を楽しめるし、電子書籍の資料もしっかりと見えます。
テレビに映して見れば家族や仲間たちとも画面を共有できますね。思い出の写真や動画の鑑賞会をすれば盛り上がること間違いなし。
Fire TV Stickを使ったFireタブレットのミラーリング(画面の外部表示)はとても簡単なので、ぜひ試して大画面でもFireタブレットを楽しんでみてくださいね。
以上です。