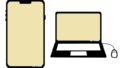こんにちは、Noko(のこ)です!
2020年春、BTOパソコンの![]() FRONTIERダイレクトでデスクトップパソコンを購入しました。
FRONTIERダイレクトでデスクトップパソコンを購入しました。
私が買ったのはタワーPCの「GAシリーズ」です。
デスクトップ単品ではいろいろ不便なので周辺機器を揃えました。
(FRONTIER ダイレクトでも、モニターなどの周辺機器は購入できます)
忘備録も兼ねて記載しますが…
デスクトップパソコンを購入した人、購入を検討中の人の参考になれば幸いです(*^^*)

パソコン周辺機器は用途や個人の好みで揃えれば良いと思うので、参考までにどうぞ!
FRONTIER デスクトップPCで主に利用している周辺機器

FRONTIER で購入したデスクトップパソコンは本体のみで、モニター、キーボード、マウスなどは別売りです。
(※パソコンと一緒に購入することもできます。)
私は前のパソコンのものを使ったり、別で新たに購入したりしました。
FRONTIER デスクトップパソコンで主に利用している周辺機器は以下の7つ。
- モニター(必須)
- スピーカー
- キーボード(必須)
- タッチパッド(マウス代わり) (あった方が良い)
- USB無線lan子機
- Bluetooth
- UPS(必要)
モニター

デスクトップパソコンの映像を出力するために必須な周辺機器。
モニターはHPの23.8インチ フルHDのモニターを買いました。
このモニターを購入した理由は以下の7つ。
- VESA規格対応
- ブルーライト軽減機能
- 24インチぐらいのサイズ
- フルHD
- 非光沢
- IPSパネル
- 入出力端子:VGA, DVI, HDMI
(※スピーカーはついていません)
フルHD映像の編集や文章作成くらいだったら、フルHDモニターでも全然問題ないです。
※4K映像を編集したり、はっきりとした色彩でデザインをする場合は別のモニターが必要
デュアルディスプレイにするためにDellのモニターも購入しました。
さらにディスプレイを追加購入しました。
スピーカー

使っているモニターにスピーカーがついていないので、動画や音楽などの音声を聞くためにスピーカーを購入。
購入したスピーカーは「サンワサプライ コンパクトPCスピーカー USB接続 ブラック MM-SPU8BK」。
USBケーブル(タイプA)をパソコン本体に挿すだけなので、とっても簡単接続。
スピーカー本体の裏にボリューム調整機能が付いているので、感覚的に音量を調整できるところが便利です。
※ヘッドホンやイヤホン派の人はスピーカーは必要ないかも
キーボード
パソコンに文字を入力をするために必要。
今使っている有線のキーボードが「Jelly Comb キーボード・マウスセット 有線式 パンタグラフ式 超薄型 コンパクトサイズ USBワイヤーコード キーボード 静音マウス 打ちやすい ノートパソコン/PC/デスクトップ/ノートブック用 Win7/8/10に対応」。
US配列で軽いタッチで文字を打てるところがお気に入り。
テンキーがないので場所を取らず、狭いスペースにも置けるところが良いです。
有線マウスもセットになっていて、お得感満載。
※2022年5月現在、Amazonで販売していません。
無線のキーボード「Ewin Bluetooth キーボード ワイヤレス タッチパッド テンキー付き ワイヤレスキーボード 英語配列 4つシステム対応 3台デバイス切り替え iPad ノートPC パソコン タブレット スマホ用 Windows Mac Android iOS対応 ホワイト」も購入しました。
テンキーとタッチパッドもついたオールインワン!
これ、めちゃくちゃ便利。
テンキーとタッチパッドも付いているので、入力はこれ1台あればOK!
数字をよく打つ場合はテンキーがあるとやっぱり楽です。
マウスも別で用意しなくて良いので、机の上が周辺機器やケーブルでごちゃごちゃにならないところがお気に入り。
※キー配列に慣れるのに少し時間がかかるのと、タッチパッドの上下スクロールの向きが他の多くの製品と反対方向なのが気になる点
タッチパッド (マウス代わり)

マウス代わりに利用しているのが、「なめらかUSBタッチパッド [TTP-US01]」。
※2023年12月現在、私が購入した商品の後継機が出ています。
このタッチパッド、めちゃくちゃおすすめです!
直感的に操作できます。
タッチパッド上で指を軽く動かすだけで、以下の操作が簡単に行えます。
- カーソル操作
- クリック操作
- 画面の拡大・縮小
- アプリの切り替え
- 仮想デスクトップの切り替え
…など
マウスユーザーで、ボタンがたくさん付いているようなマウスを使っている人でなければ、タッチパッドの利用も候補に入れてみてください!
タッチパッド操作があまりに快適すぎて、私はもうマウスに戻れません!
あと、個人の感想ですが、使用時の手首の痛みがほとんどありません。
(マウスを使っていた時は手首がよく痛みました。)
「なめらかUSBタッチパッド [TTP-US01]」レビュー記事 ↓
「ミヨシの「なめらかUSBタッチパッド [TTP-US01]」【レビュー】マウスからの買い替えで手首の辛い痛みとお別れ!」
USB無線lan子機

BUFFALO製品に買い替えました。
前に利用していた製品はこちら。

インターネットに無線接続するためにUSB無線lan子機を購入。
TP-Link の WiFi 無線LAN 子機 USBタイプのものを使用しています。
パソコンのUSBに差し込んでWi-Fiの設定をするだけで、無線でWi-Fi接続できるので便利です。
※私が購入したデスクトップパソコンはインターネットに無線接続するパーツが搭載されていませんでしたので。
※パソコンの機能を最大限利用するためには、インターネットに接続する必要があります!
※有線接続の場合はUSB無線lan子機は必要ないです
Bluetooth アダプタ
![TP-Link Bluetooth USB Bluetooth 5.4 対応[アップデート必要] パソコン/タブレット 対応 アダプタ ブルートゥース子機 メーカー保証3年UB500 (UNVER)](https://m.media-amazon.com/images/I/31dLTQ6sazL._SL500_.jpg)
Bluetooth機器と接続するためにBluetooth アダプタを購入。
TP-Link のUSBタイプのものを使用しています。
このBluetoothアダプタをパソコンのUSBに差し込んで少し設定するだけでさまざまな機器とBluetooth接続できるようになります。
私は無線のキーボードを接続するために購入しましたが、スマホをパソコンにBluetooth接続できるようにもなります。(対応機種)
対応機種によりますが、ケーブル無しで画像やファイルなどをスマホとパソコン間で送受信できるので便利ですよ!
UPS (無停電電源装置)

前に利用していた製品はこちら。

停電時対策として、UPS(無停電電源装置)を購入。
落雷や電気工事等で停電になることってありますよね。
突然の停電でパソコンを壊したり、データを破損したりしないように購入。
UPSを設置してあると、外でゴロゴロと雷が鳴りだしても落ち着いて対策を取れます。
あるだけでものすごい安心感を得られます。
デスクトップパソコンを利用しているなら、一つは用意しておいた方が良いです。
家族との想い出の動画など、大切なデータを心の準備もなしに無くしてしまったら本当に辛いですよね。
ゲーミングパソコンや電力をたくさん使うデスクトップパソコンを利用しているなら、もっと容量の多いUPSの方が安心です。
その他

デスクトップパソコンを利用するにあたり、他に購入したものをご紹介します。
- USBメモリ(回復ドライブ作成用)
- ペンタブレット
USBメモリ(回復ドライブ作成用)

回復ドライブを作成するために、USBメモリを購入。
回復ドライブをUSBメモリに作成することによって、万が一のパソコントラブル時に、パソコンを工場出荷時と同じような状態に戻せます(”リカバリディスク”のようなもの)
「シリコンパワー USBメモリ 32GB USB3.2 Gen1」
※私は32GBのUSBメモリを購入しましたが、16GBでも収まる場合があります
ペンタブレット

お絵描きのために購入。
私が買ったのは、エントリー向けのペンタブレット「ワコム ペンタブ One by Wacom Medium CTL-672/K0-C」(液晶画面なし)です。
※ペンタブレットには大きく分けて「液晶画面なし」「液晶画面つき」の2種類があります。
※どちらが好みかは人によります
イラストを描くために買いましたが、「Microsoft OneNote」というアプリなどでのメモ書きにも使えます。
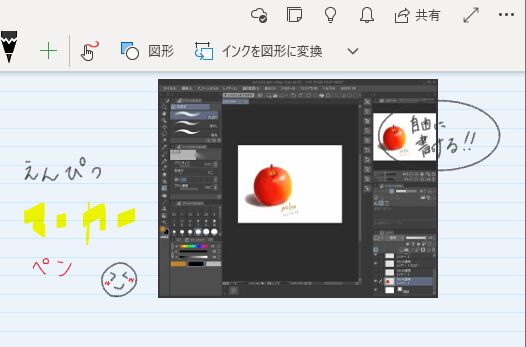
まとめ:モニターやキーボードなどで快適なパソコンライフを!
FRONTIER でデスクトップパソコン本体を購入したので、それから揃えたり、利用したりしている周辺機器をご紹介しました。
主に利用している周辺機器は以下の7つ。
- モニター(必須)
- スピーカー
- キーボード(必須)
- タッチパッド(マウス代わり) (あった方が良い)
- USB無線lan子機
- Bluetooth
- UPS(必要)
他にご紹介したい周辺機器が2つ。
- USBメモリ(回復ドライブ作成用)
- ペンタブレット
けっこう悩んで、比較検討して選んだ商品なので、どれもオススメのものばかりです!
パソコンの周辺機器は用途や個人の好みで揃えれば良いですので、参考までにどうぞ!

デスクトップパソコンを購入した人、購入を検討中の人の参考になれば幸いです(*^^*)
より良いパソコンライフを!


































































































































![TP-Link Bluetooth USB Bluetooth 5.4 対応[アップデート必要] パソコン/タブレット 対応 アダプタ ブルートゥース子機 メーカー保証3年UB500 (UNVER)](https://m.media-amazon.com/images/I/31dLTQ6sazL._SL160_.jpg)