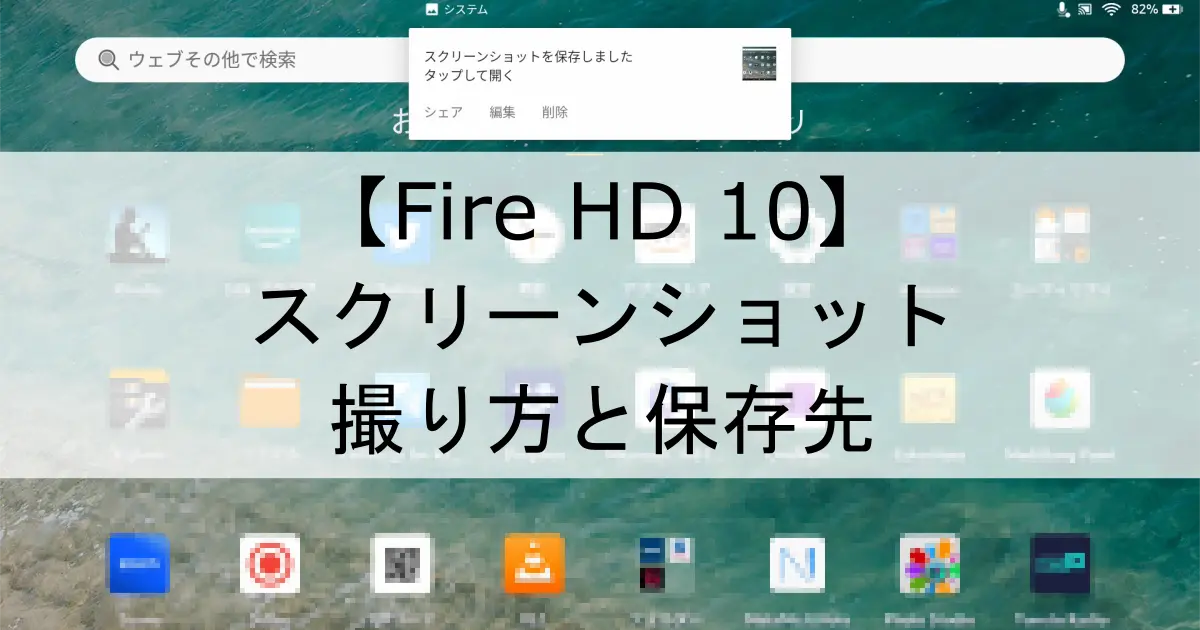こんにちは、Fire HD 10タブレット大好きな Noko(のこ)です!
Fire HD 10タブレットでサイトを見ていたりアプリを使っていたりして、
「この画面を画像で残しておきたい!」
と思うことってありますよね。
しかし、以下のような悩みはありませんか?



Fire HD 10タブレットでのスクリーンショットのやり方がわからない…



スクリーンショットは撮れたけど、どこに画像が保存されているかわからない…
このような悩みを解決するため、画面を画像として保存できるスクリーンショットのやり方と画像の保存先をお伝えします。
手順は簡単なので、パパッと覚えてしまえば、これからは気になる場面を逃さずに画像として残しておけますよ。
※今回の説明で使用した Fire HD 10 タブレットは、端末モデル:第11世代 - 2021年発売です。
Fire HD 10 タブレットでのスクリーンショットの撮り方(2種類)
Fire HD 10 タブレットでのスクリーンショットの撮り方を2種類お伝えします。
参考サイト:Fireデバイスでスクリーンショットを撮る方法(https://developer.amazon.com/ja/docs/app-submission/taking-screenshots.html)
方法1:音量ダウンボタンと電源ボタンを同時に1秒間長押し
Fire HD 10 タブレットでのスクリーンショットの撮り方の一つ目は、「音量ダウンボタンと電源ボタンを同時に1秒間長押し」です。



タイミングよく同時押しができていないとスクリーンショットを撮れないので、うまくできない場合は下の「方法2」のやり方がおすすめです。
方法2:電源ボタンを長押しして、画面上の「スクリーンショット」をタップ
Fire HD 10 タブレットでのスクリーンショットの撮り方の2つ目は、「電源ボタンを長押しして、画面上の「スクリーンショット」をタップ」です。
まずは電源ボタンを長押しします。



すると、画面に「スクリーンショット」と出てくるのでタップ。
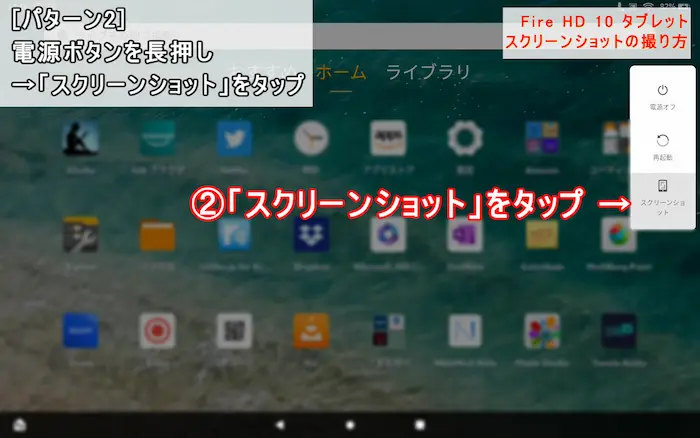
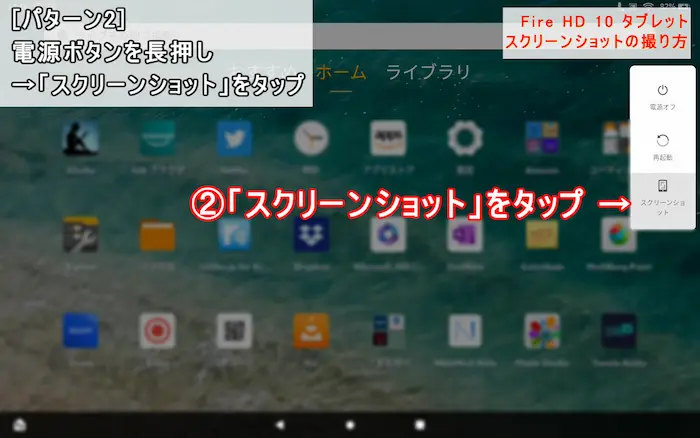
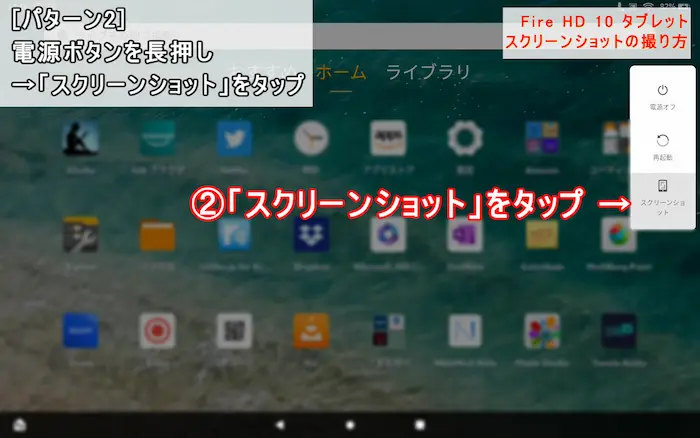
これでスクリーンショットを撮れたので、次は撮影した画像の保存場所をみてみましょう。
Fire HD 10 タブレットで撮ったスクリーンショットの保存場所
撮影したスクリーンショットは、「Screenshots」フォルダに保存されます。
以下の手順でスクリーンショットを見られます。
- 「ファイル」アプリを開く
- 「画像」フォルダを選択
- 「Screenshots」フォルダを選択
まずは「ファイル」アプリを開きます。
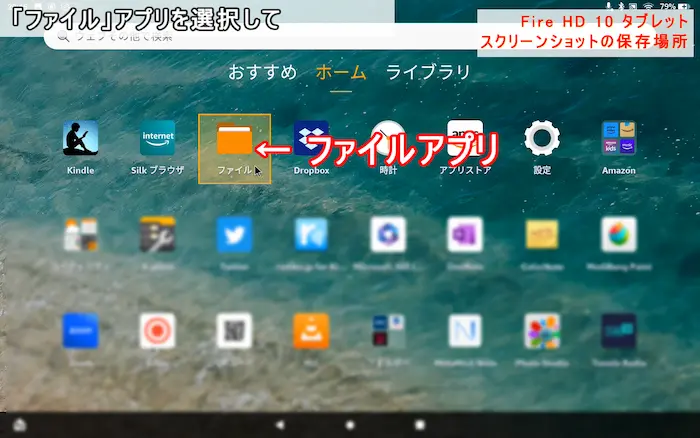
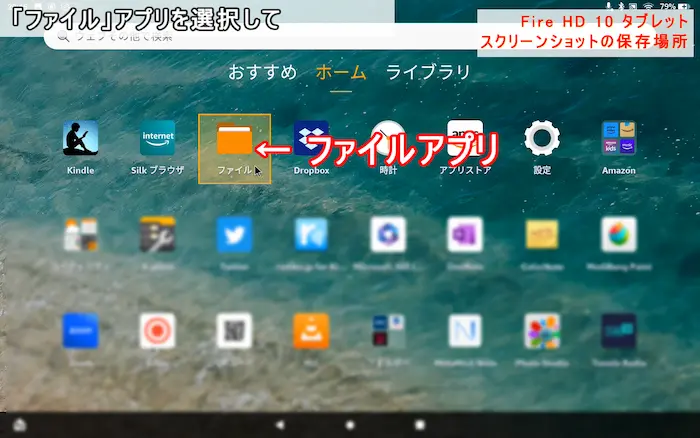
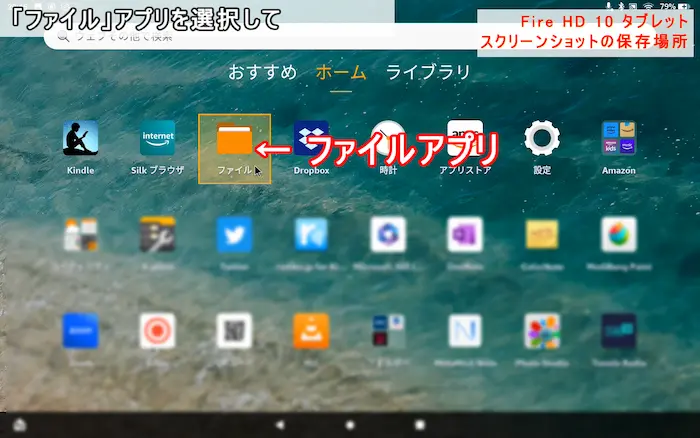
その中から「画像」を選択。
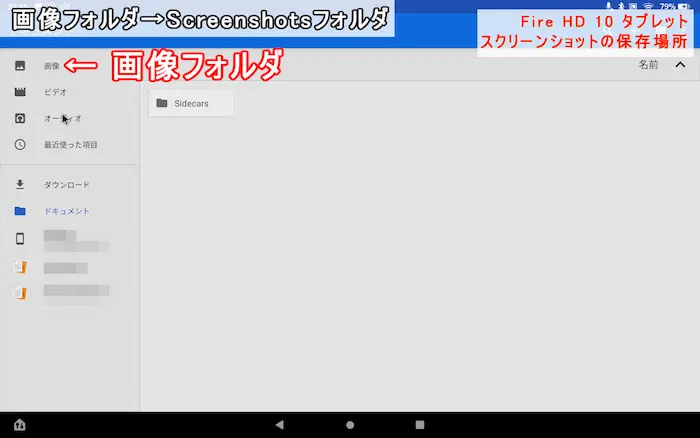
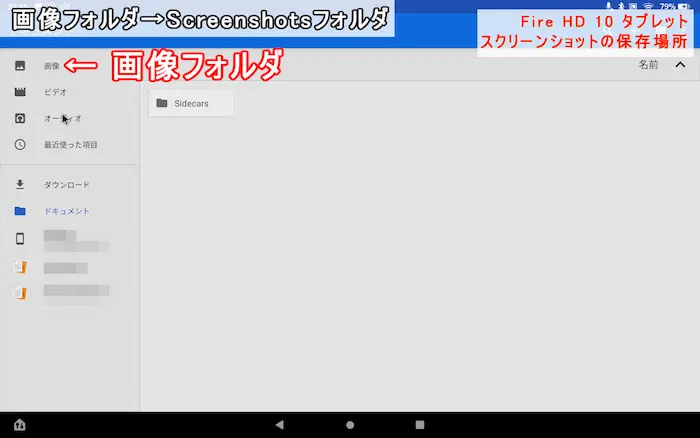
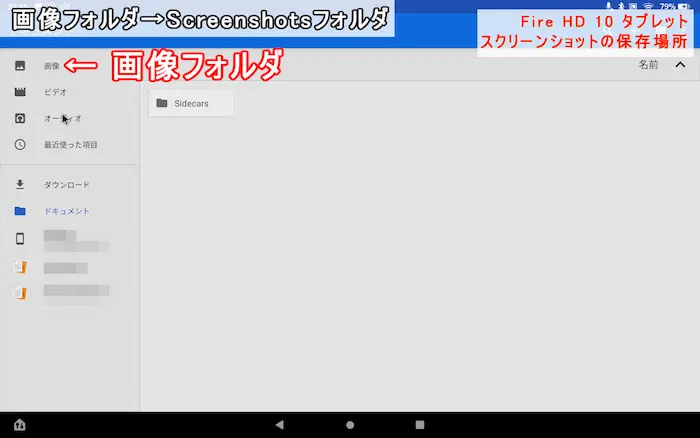
「画像」の中に「Screenshots」フォルダがあり、この中にスクリーンショットの画像が保存されています。
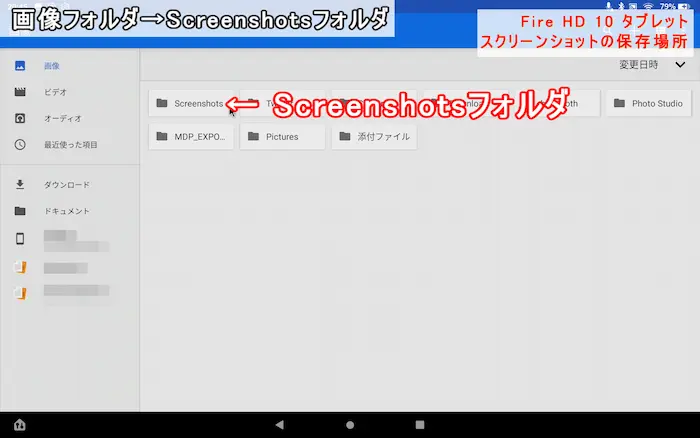
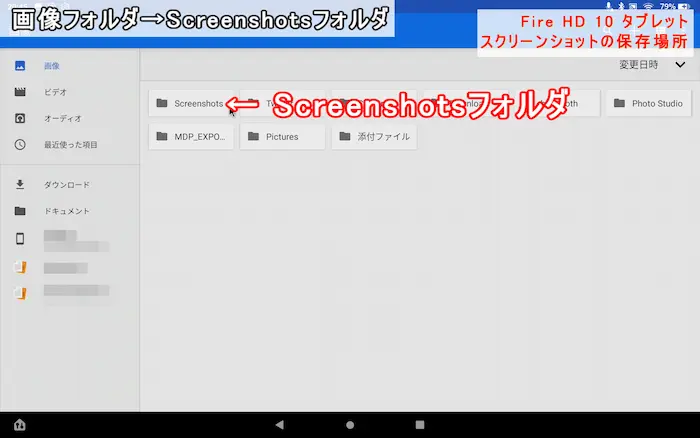
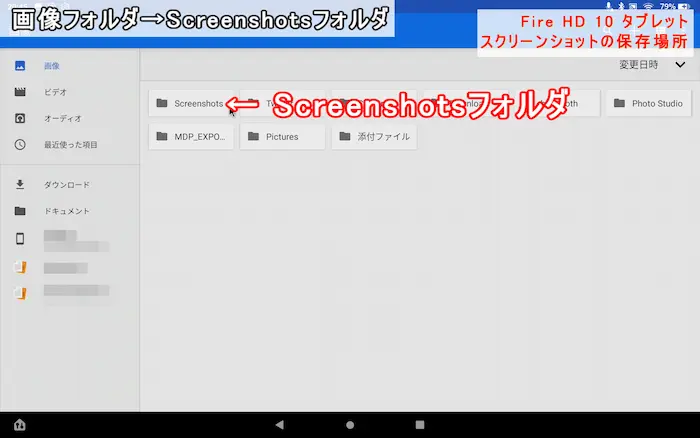
フォルダを見ると、このようにスクリーンショットで撮った画像が並んでいます。
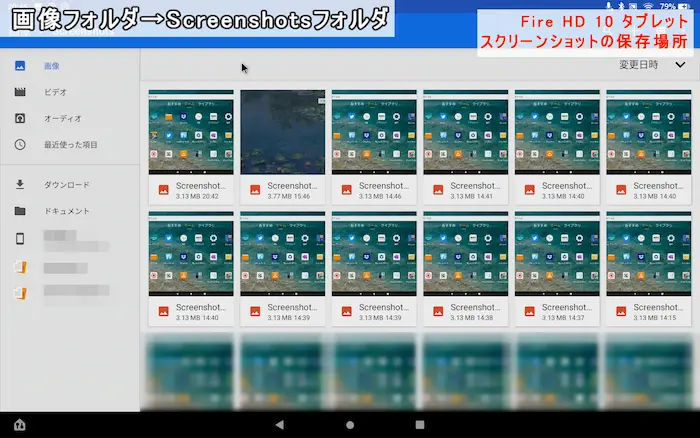
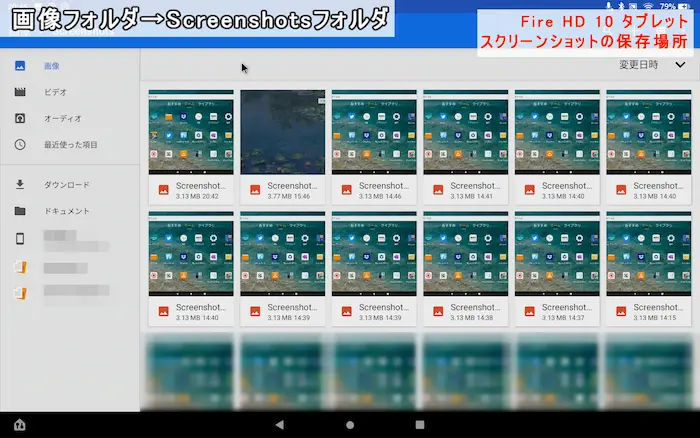
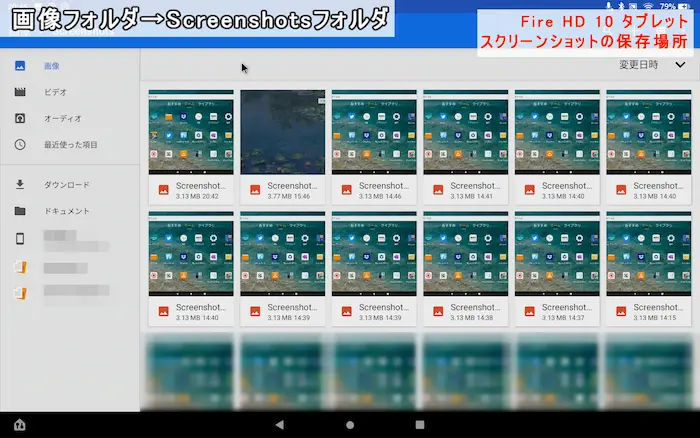
DropboxなどのアプリやGoogleドライブなどを利用すれば、撮影したスクリーンショットを他のスマホやパソコンでも共有できます。
Dropboxアプリを利用して、他の端末でもスクリーンショットを共有可能。
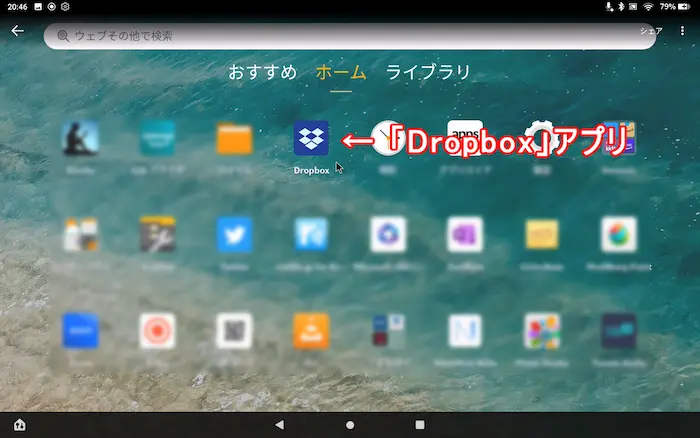
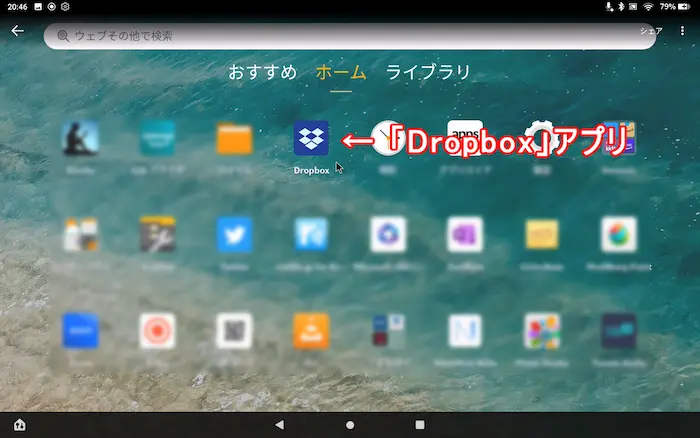
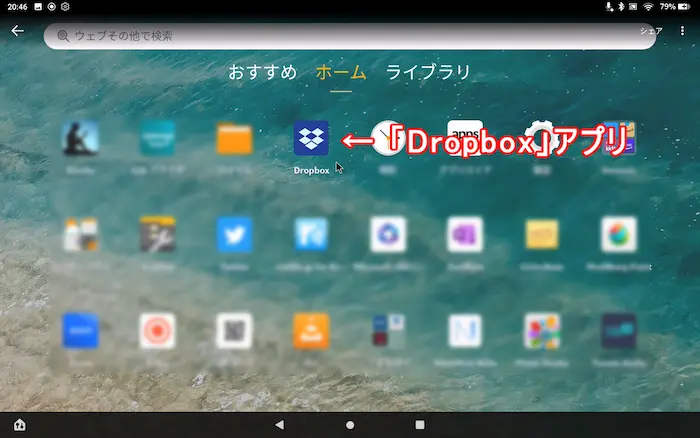
Silkブラウザを使ってGoogleドライブで共有もできます。
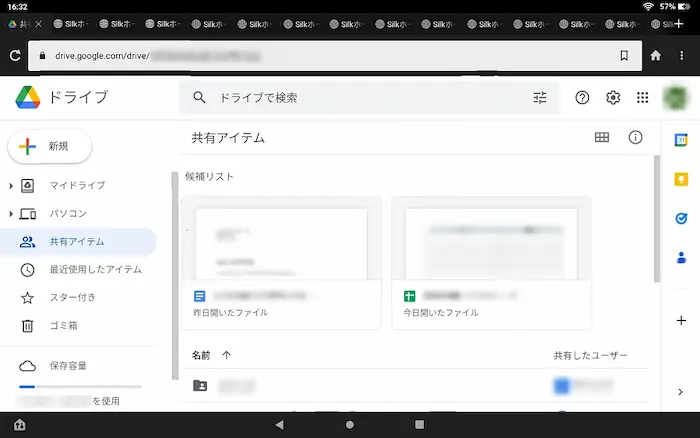
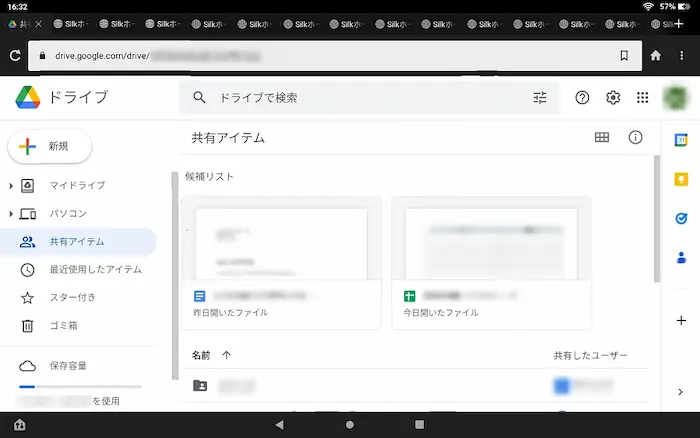
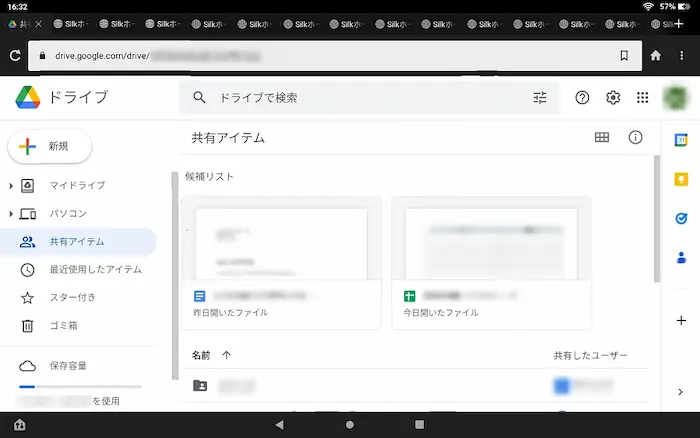
まとめ:スクリーンショットのやり方を覚えて、気になる画面を画像で保存!
Fire HD 10 (2021)でスクリーンショットを撮る方法と画像の保存先をみてきました。
この記事で紹介したスクリーンショットを撮る方法と画像の保存先を振り返ります。
- 方法1:音量ダウンボタンと電源ボタンを同時に1秒間長押し
- 方法2:電源ボタンを長押しして、画面上の「スクリーンショット」をタップ
スクリーンショットの保存先は「Screenshots」フォルダです。
- 「ファイル」アプリを開く
- 「画像」フォルダを選択
- 「Screenshots」フォルダを選択
スクリーンショットを撮れるようになれば、とっておきたい画面を画像で残しておけます。
撮影した画像は共有アプリなどを使えば他のスマホやパソコンでも見れるようになります!
Fire HD 10 タブレットのスクリーンショット機能を利用して、便利にAmazonタブレットを活用しましょう。
以上です。
※今回の説明で使用した Fire HD 10 タブレットは、端末モデル:第11世代 - 2021年発売です。