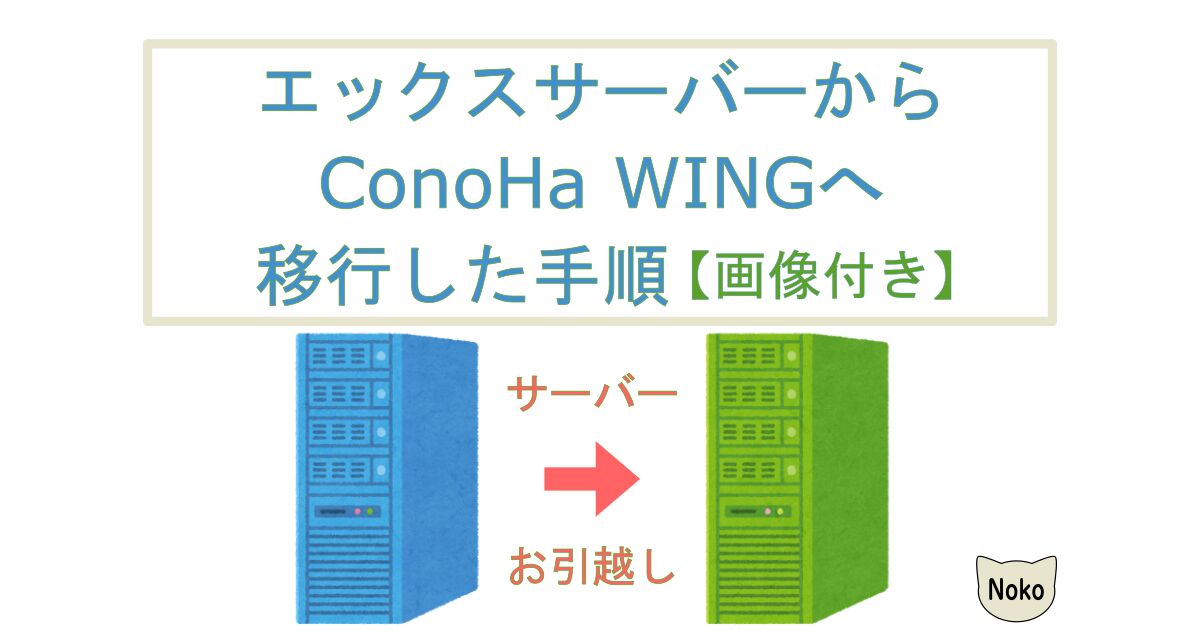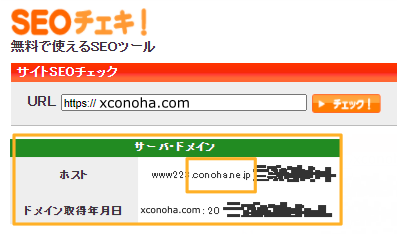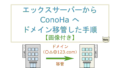こんにちは、Noko(のこ)です!
レンタルサーバーをエックスサーバー ![]() からConoHa WING
からConoHa WING ![]() へ移行しました。
へ移行しました。
忘備録も兼ねて、エックスサーバーからConoHa WINGへ移行したときの手順を掲載します。
この記事の内容は以下の通りです↓
- サーバーを移行するときの注意点
- レンタルサーバーをエックスサーバー → ConoHa WINGへ移行の手順
- 移行するサイトはWordPressで作ったサイト
- ConoHa WINGの「WordPressかんたん移行」を利用して移行
- ドメインはエックスサーバー ドメインを利用しており、ネームサーバーの変更はエックスドメインの画像で説明
ConoHa WINGには『WordPress移行代行 ![]() 』サービス(有料)もあります。
』サービス(有料)もあります。
「どうしてもConoHa WINGを使ってみたいけど、自分では移行できそうにない…」
という方は検討してみるのもありかもしれませんね(^^)
【リリース】[WING] WordPressかんたんセットアップに「移行機能」追加
— ConoHaPR (@ConoHaPR) July 6, 2021
2021年7月6日(火)より、ConoHa WINGの新規お申し込みと同時に、他社サーバーでご利用中のWordPressをスムーズにConoHa WINGへ移行いただける「移行機能」の提供を開始いたしました。https://t.co/hYiA530pK5
ConoHa WINGに移行を考えている方のお役に立てれば幸いです。
エックスサーバー → ConoHa WINGへドメインを移管する手順です。

- ConoHa WINGへサーバーを移行するときの注意点
- エックスサーバーからConoHa WINGへサーバーを移行する手順
- ConoHa WINGに乗り換えて感じたこと
- さいごに
ConoHa WINGへサーバーを移行するときの注意点
レンタルサーバーをConoHa WINGへ乗り換え終えるまでには時間がかかります。
ConoHa WINGのサイトには、以下のように書かれています。
ネームサーバー情報の変更についてはインターネット上に徐々に反映していくものとなり、完全に反映するには最大24~72時間かかるものとなります。
その間はホームページの参照先やメールの受信先が他社のレンタルサーバーとなる場合もありますので、情報の反映までは重複して契約されることをオススメします。
他社のレンタルサーバーについて、ネームサーバー情報の変更から数日経過以降に契約が終了となるようにお手続きをします。
『ConoHa WINGお乗換えガイド お乗換え手順の全体の流れ STEP6 移行作業完了の確認』 (https://support.conoha.jp/wing/servermigration/)
エックスサーバーの契約期間切れギリギリに申し込むのではなく、契約期間を3日以上は残しておくと良いと思います。
※レンタルサーバー契約終了月の月初か、前月に手続きすれば大丈夫かと思います。
サーバーを移行する前にサイトのバックアップを取っておくと安心です!
私はWordPressのプラグイン「UpdraftPlus Backup」でバックアップを取ってから移行しました。
エックスサーバーからConoHa WINGへサーバーを移行する手順
ConoHa WINGの公式ページに乗り換えガイドが掲載されています。確認したい方は下記のリンクで飛べます↓
⇒ ConoHa WINGのページの『ConoHa WINGお乗換えガイド 』を見てみる ![]()
![]()
【STEP1】ConoHa WINGに契約を申し込む
ConoHa WING
![]()
![]()
※ここでの手順は、「初めての方」から申し込みを行った説明です
※アカウントを持っている人は、「ConoHaアカウントをお持ちの方」でログインして、「サーバー追加」で申し込んでください
ConoHa WINGのアカウント登録
ConoHa WING『初めてご利用の方 』のページ
![]()
![]()
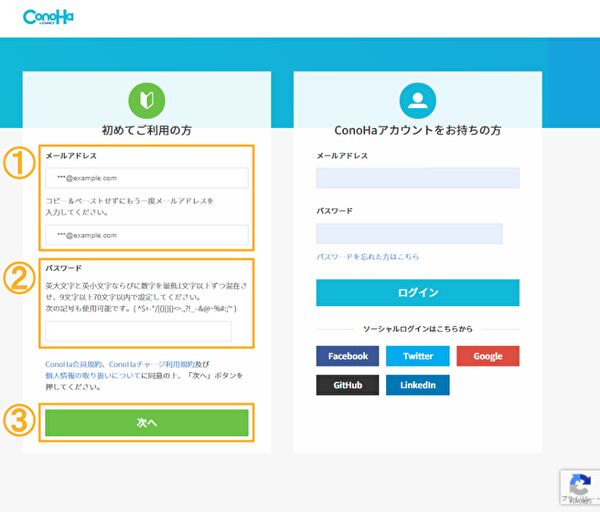
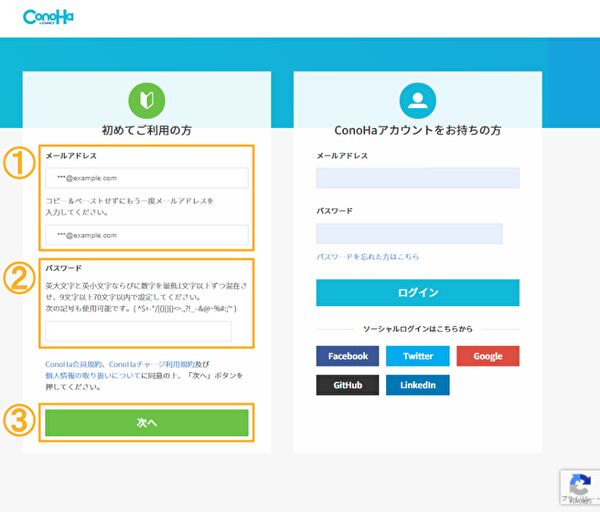
「初めてご利用の方」のところに、
① メールアドレス
② パスワード
を入力して、
③ 次へ
をクリック
ConoHa WINGの料金や契約期間などを選択
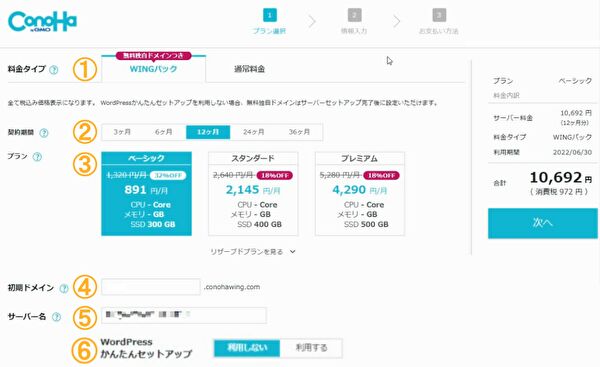
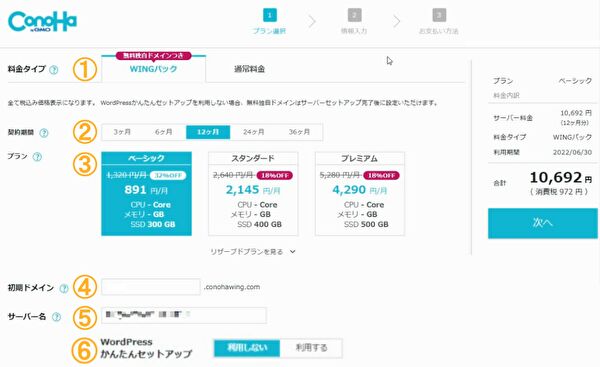
① 「WINGパック」か「通常料金」を選択
② 利用期間を選ぶ
③ 利用状況に合わせてプランを決める※
④ 初期ドメインを入力(誰かに使用されていなければ”何でもOK”)
⑤ サーバー名を打ち込む(入力されたもの”そのままでOK”)
⑥ 「WordPressかんたんセットアップ」は「利用しない」を選択
※プラン変更はいつでもできます
ConoHa WINGはどのプランをお選びいただいても、お申し込み後にすべてのプランへ変更出来ます。いつでも手間なくプラン変更ができるので、ご利用状況や規模等の変化にも柔軟に対応します。
ConoHa WING 料金
※④で既に誰かに使用されているドメインを入力した場合、『初期ドメインの変更をお願いします。』と表示されます
個人情報の入力
個人情報を入力します。
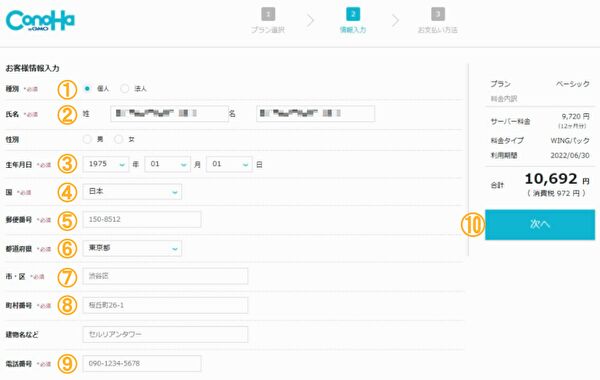
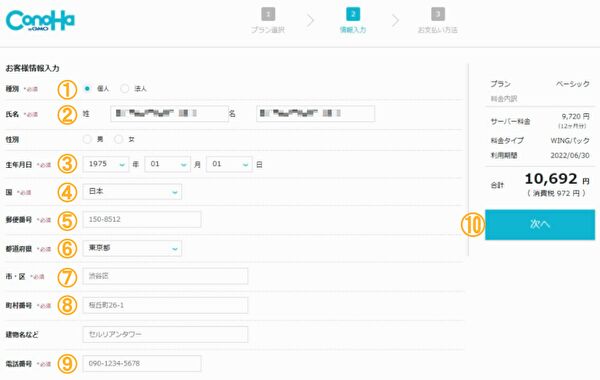
① 「個人」または「法人」を選択
② 氏名
③ 生年月日
④ 国
⑤~⑧ 住所
⑨ 電話番号
を入力して、入力に間違いが無ければ
⑩次へ
をクリック
本人確認の認証
SMSか電話で認証を行います。
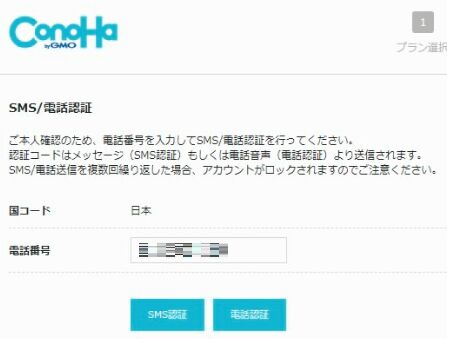
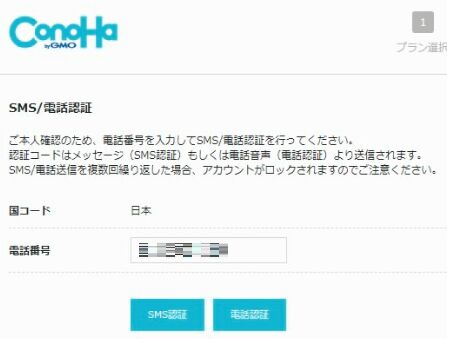
入力された電話番号に間違いがなければ、「SMS認証」か「電話認証」を選択
※この記事では「SMS認証」で説明します
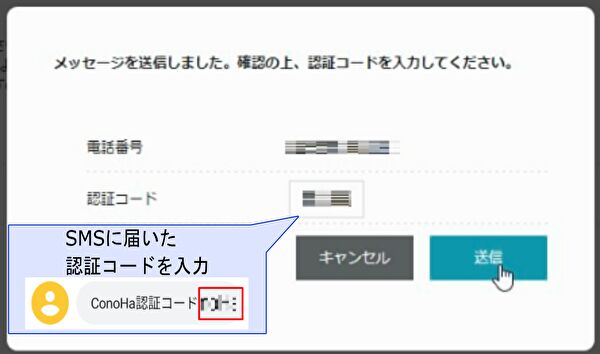
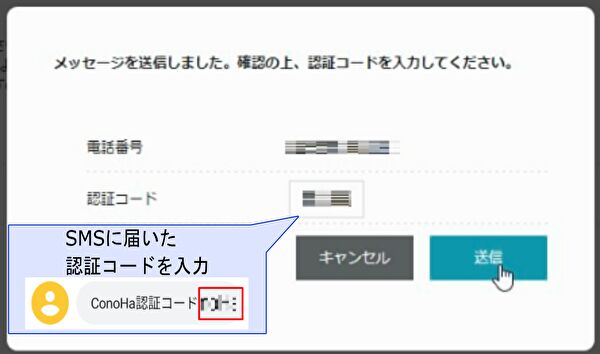
SMSに届いた認証コードを入力して、「送信」をクリック
支払い方法を入力
支払い方法を入力します。
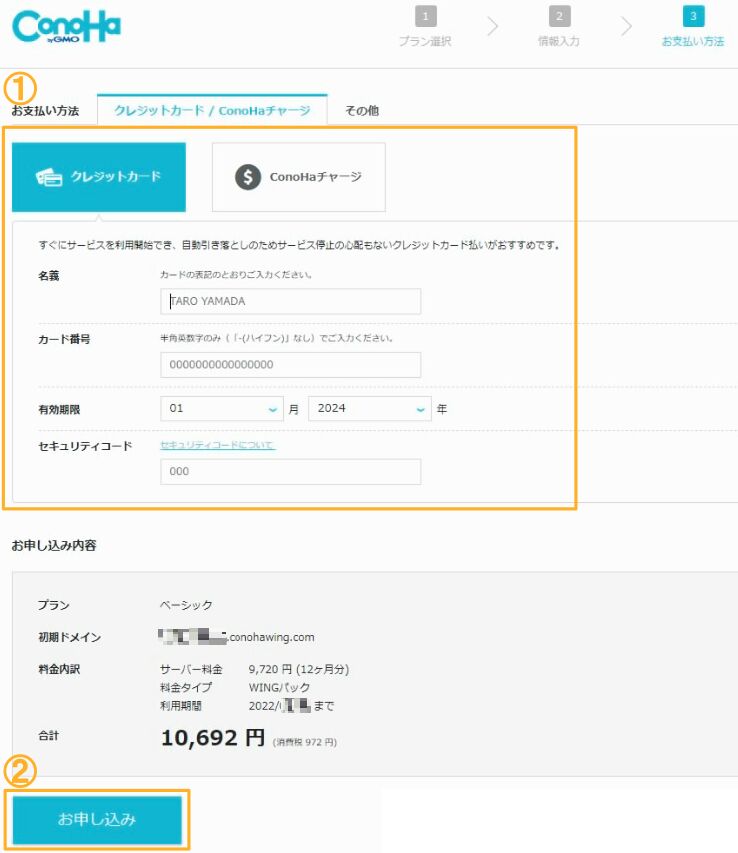
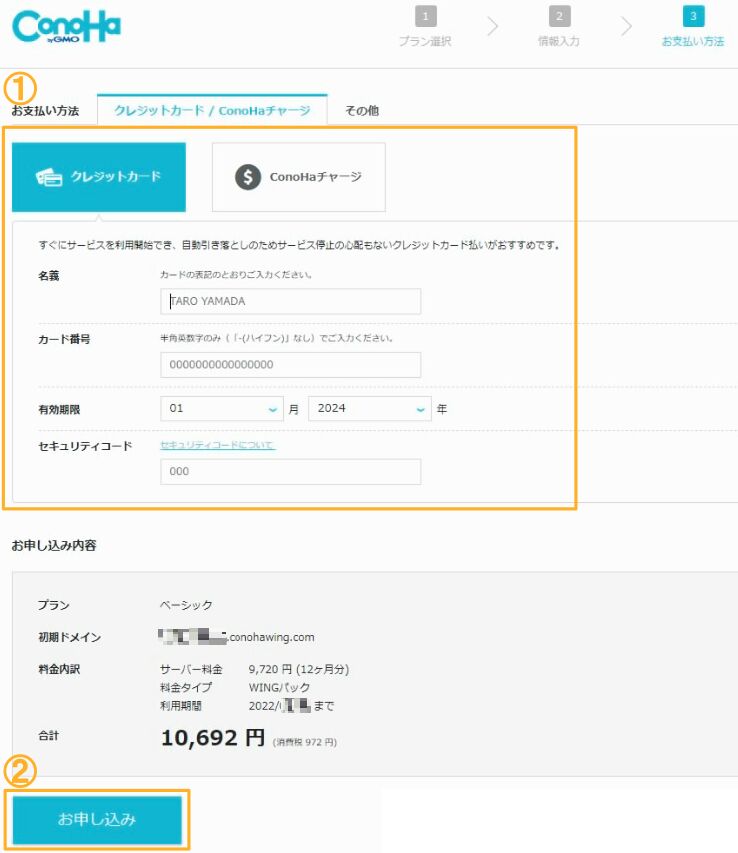
① 支払い方法を選んで入力
② 「お申込み」
をクリック
※支払い方法は「クレジットカード」「ConoHaチャージ」「その他」から選べます
※クレジットカードを選択すると、自動引き落としのためサービス停止の心配がありません
ConoHa WING 契約完了!
支払い方法を選択して入力し、「お申込み」をクリックすると、独自ドメインの設定確認画面が出てきます。
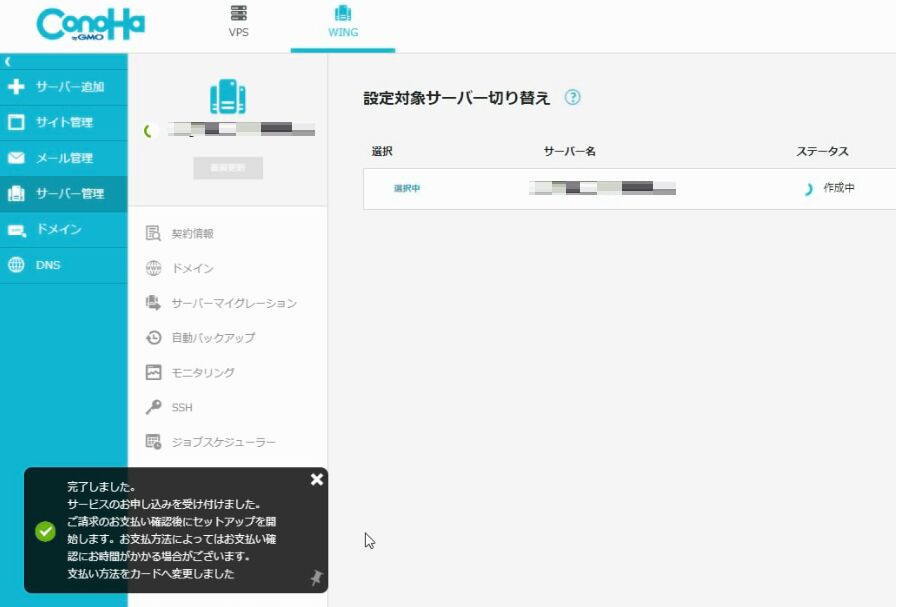
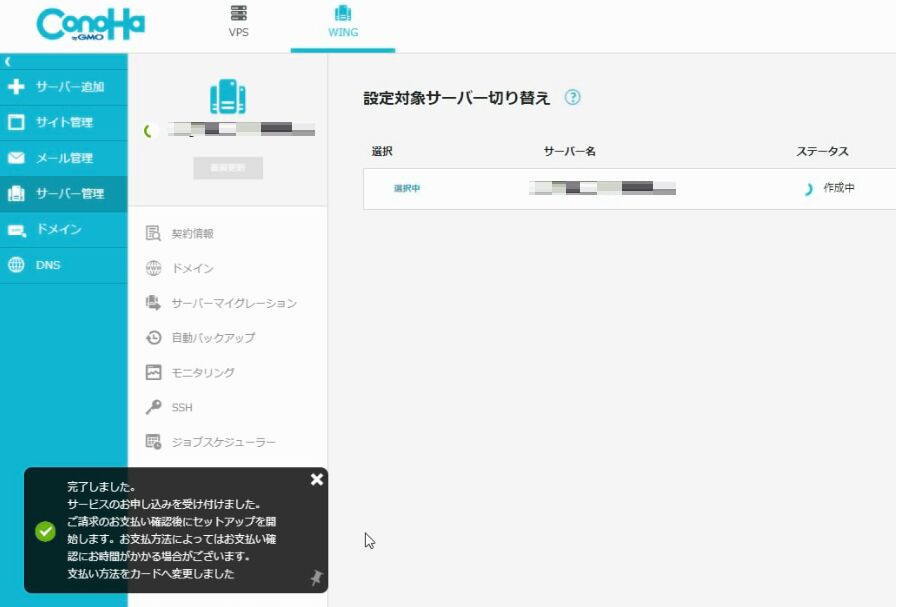
「無料独自ドメインを設定しますか?」と出た場合、
一旦区切りを付けるため、ここでは「今は追加しない」を選択します。
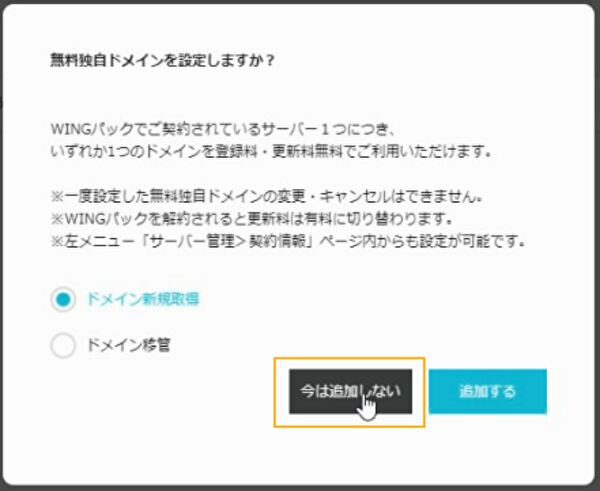
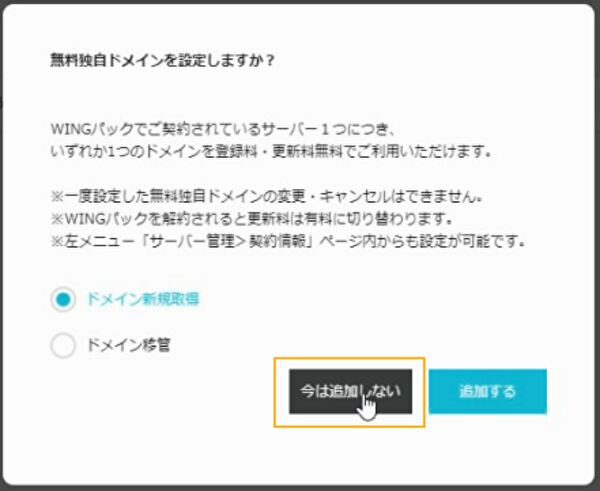
これでConoHa WING の契約が完了しました!
次の手順から、エックスサーバーからConoHa WINGへサイトを移す作業を行います。
【STEP2】ConoHa WINGに移転するサイトのドメインを追加・設定する
ConoHa WINGのサーバーに移行したいサイトのドメインを追加
ConoHa WINGのサーバーに移行したいサイトのドメインを追加します。
※この記事では、
『サイトドメイン[xconoha.com]を
エックスサーバー→ConoHa WINGに移行したい場合』
を例としています
ConoHaのコントロールパネル
![]()
![]()
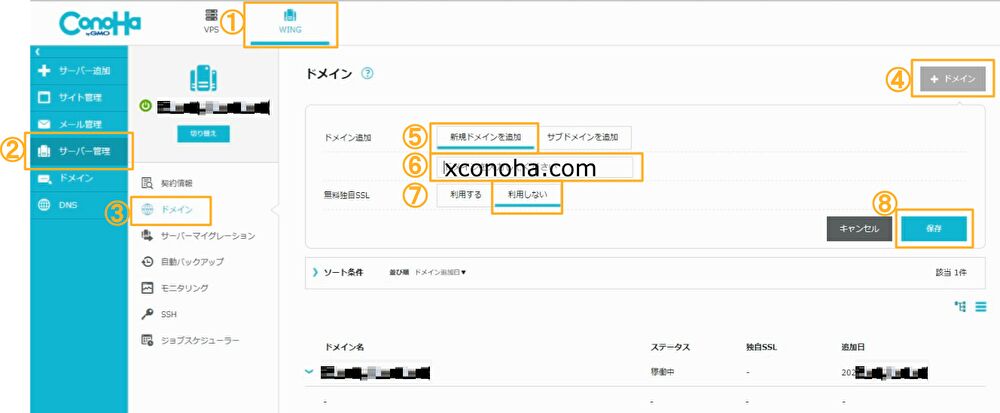
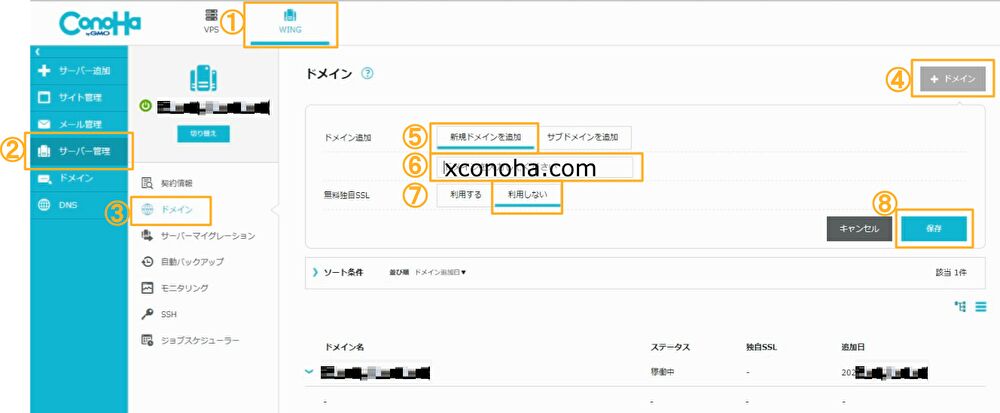
① 「WING」になっているのを確認(「VPS」になっていたら、「WING」をクリック)
以下の順でクリック
② サーバー設定
③ ドメイン
④ 「+ドメイン」
⑤ ドメイン追加で「新規ドメインを追加」を選ぶ
⑥ エックスサーバーから移行したいドメインを入力
※今回の例では、[xconoha.com]をConoHaに移行したい場合とします
※移行したい各自のドメインを入力してください
⑦ 無料独自SSLは「利用しない」を選択
⑧ 「保存」
をクリック
※SSLは後で設定するので、このタイミングでは利用しません
※SSLは色々な設定を終えた後、【STEP6】で行います
これで移行したいサイトのドメインを追加できました。
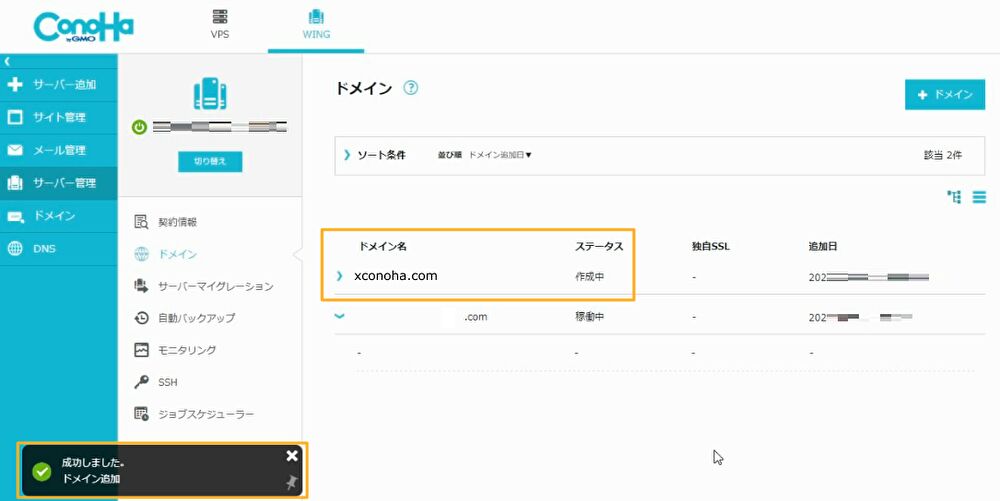
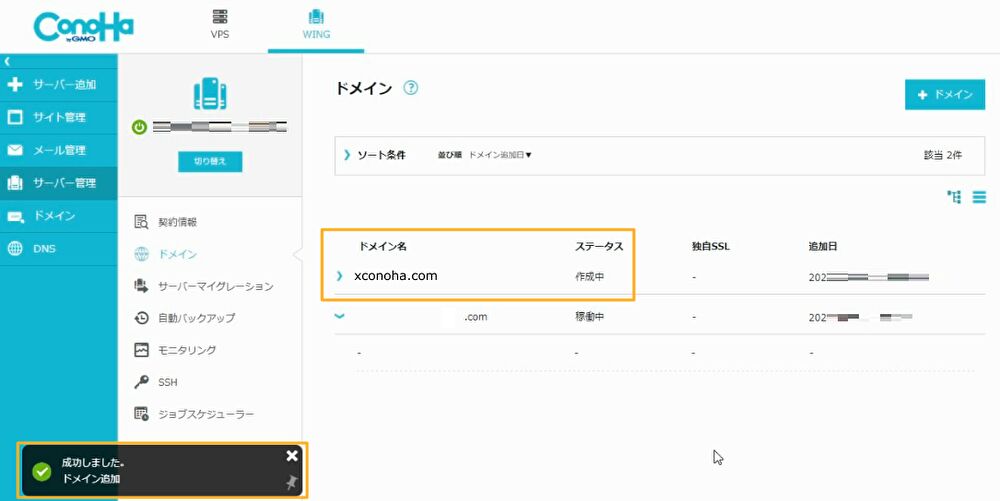
次のステップではDNSを変更します。
【STEP3】ConoHa WINGのDNSでIPアドレスをエックスサーバーのIPアドレスに書き換える
このステップではサイトの表示をスムーズに切り替えるための設定を行います。
”エックスサーバーでIPアドレス確認→ConoHa WING DNSでIPアドレス書き換え”をします。
エックスサーバーでの作業
ここからはエックスサーバーでの作業です。→→
エックスサーバーのサーバーパネルにログインします。
エックスサーバーのIPアドレスをメモします。
エックスサーバーのIPアドレスは、
サーバーパネルログイン → 「アカウント」サーバー情報 → IPアドレスで確認できます。
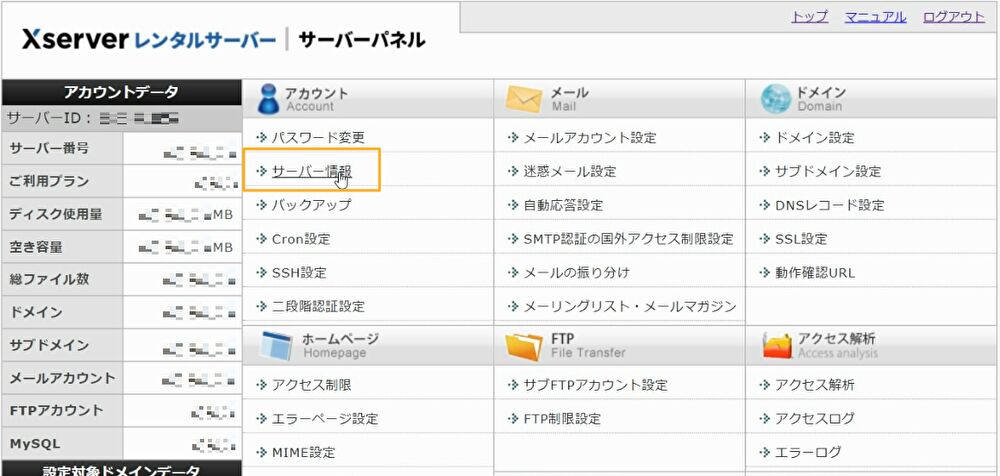
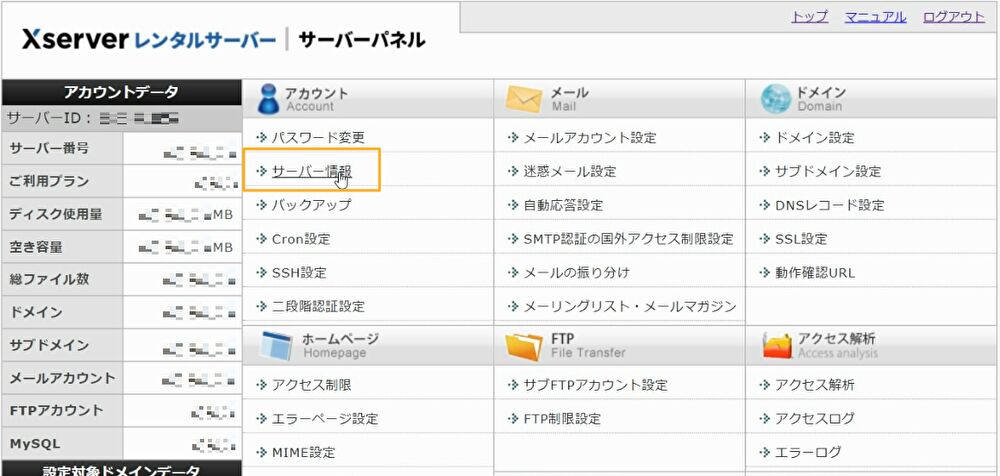
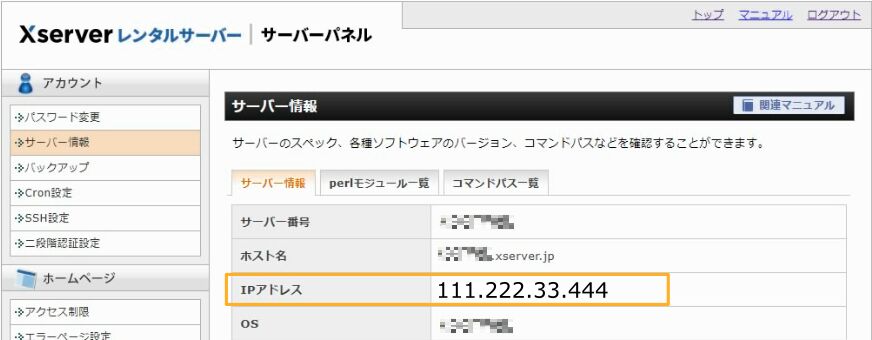
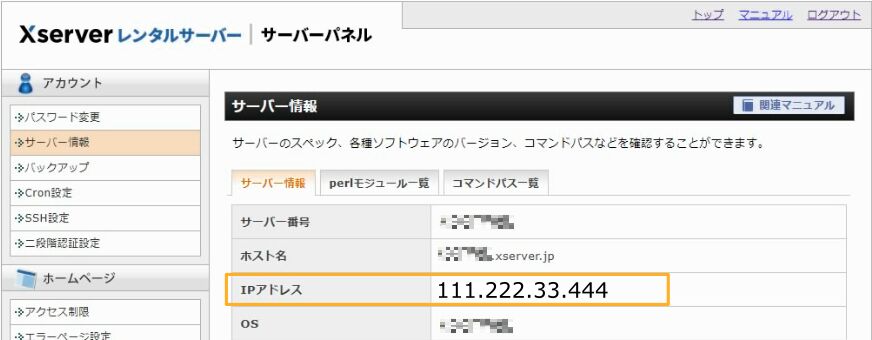
※この記事では、エックスサーバーのIPアドレスを例として[111.222.33.444]とします
※各自IPアドレスが違うので、しっかりと確認してメモをしておいてください
エックスサーバーでの作業は一旦ここまで。
次はConoHa WINGでの作業です。
ConoHa WINGでの作業
→→ここからConoHa WINGでの作業です。
※この記事では、
- 『サイトドメイン[xconoha.com]を
エックスサーバー→ConoHa WINGに移行したい場合』。 - エックスサーバーのIPアドレスを[111.222.33.444]の場合
を例として画像を載せています
ConoHaのコントロールパネル
![]()
![]()
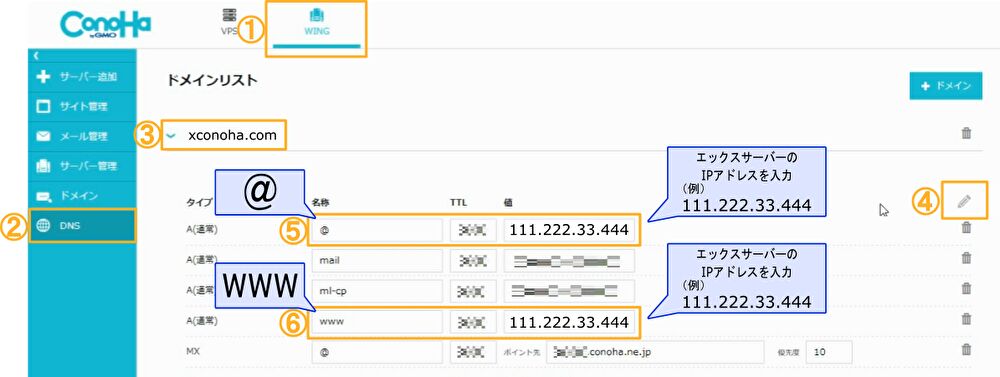
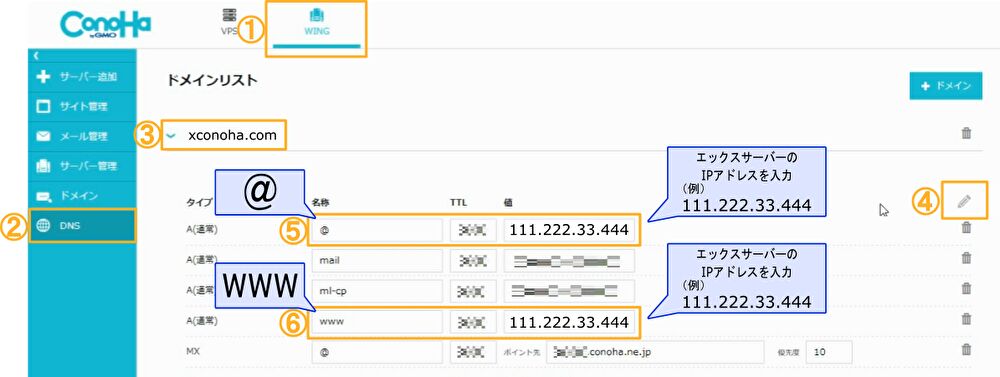
① 「WING」になっているのを確認(「VPS」になっていたら、「WING」をクリック)し、
以下の順でクリック
② DNS
③ 移行したいドメイン
④ 鉛筆マーク(編集)
※鉛筆マークを押すと、編集できるようになります。
⑤ 「名称」”@”の「値」を”エックスサーバーのIPアドレス”に書き換える
⑥ 「名称」”www”の「値」を”エックスサーバーのIPアドレス”に書き換える
続いて、同じページにて以下を追加します。
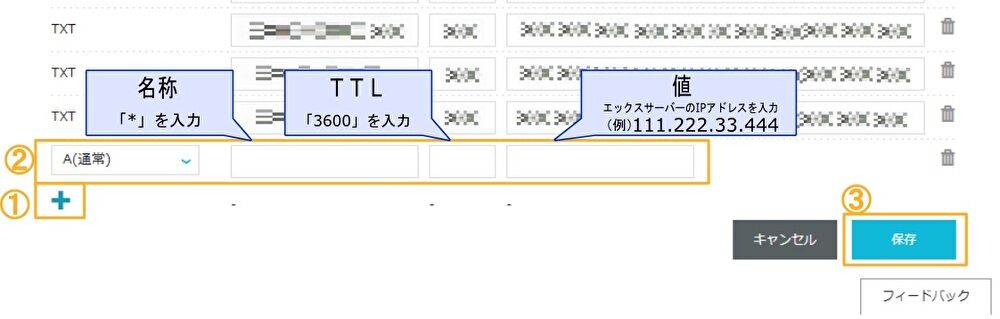
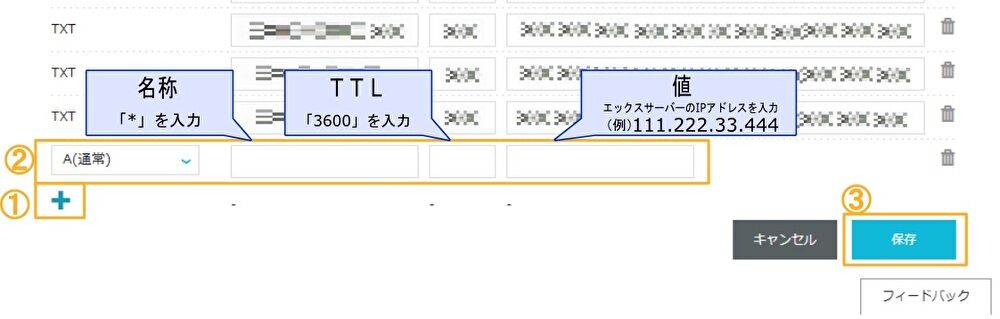
① 「+」を押す
② 枠が追加されるので、
「タイプ」”A(通常)”
「名称」”*”
「TTL」”3600”
「値」に”エックスサーバーのIPアドレス”
を入力する
③ 「保存」を押す
ConoHa WINGのDNSでIPアドレスをエックスサーバーのIPアドレスに書き換えられました!
次の【STEP4】ではサイト(WordPress)を移行します。
【STEP4】ConoHa WINGにサイト(WordPress)を移行する
ConoHa WINGにサイト(WordPress)を移行します。
※この記事では、ConoHa WINGで用意されている”WordPressサイトを移行するツール”「WordPressかんたん移行」を利用します。
移行作業前の確認をしっかり読む!
ConoHa WINGの「WordPressかんたん移行」には、いくつかの注意点があります。
※以下のサイトは移行できません。
・ WordPressのバージョンが3.8.5より古いサイト
ConoHa WING ご利用ガイドWordPressかんたん移行を利用する 移行作業前の確認
・ PHPのバージョンが5.3より古いバージョンを利用しているのサイト
・マルチサイト機能を使用したWordPress
・ダッシュボードログイン時に二段階認証(ロボット認証)を行っているサイト
・プラグインインストール時にFTP情報を必要とする設定のWordPress
・WordPress.comからの移行
・ダッシュボードから画像投稿が出来ないサイト
※移行前に一度「ConoHa WING ご利用ガイドWordPressかんたん移行を利用する」でご確認ください。
※かんたん移行の利用手順も記載されています
WordPressの一部プラグインを無効化する
上記の注意点にもあるように、ダッシュボードログイン時に二段階認証(ロボット認証)を行っているサイトは移行できません。
「WordPressかんたん移行」を行う前に、自サイトのWordPressのダッシュボードにログインし、サイト移行に引っ掛かりそうなプラグインを一時的に無効化します。
※移行が完了したらプラグインを有効化に戻すのを忘れないようにしましょう
ConoHa WINGの「WordPressかんたん移行」を利用する
ConoHa WINGで用意されている「WordPressかんたん移行」を利用します。
ConoHaのコントロールパネル
![]()
![]()
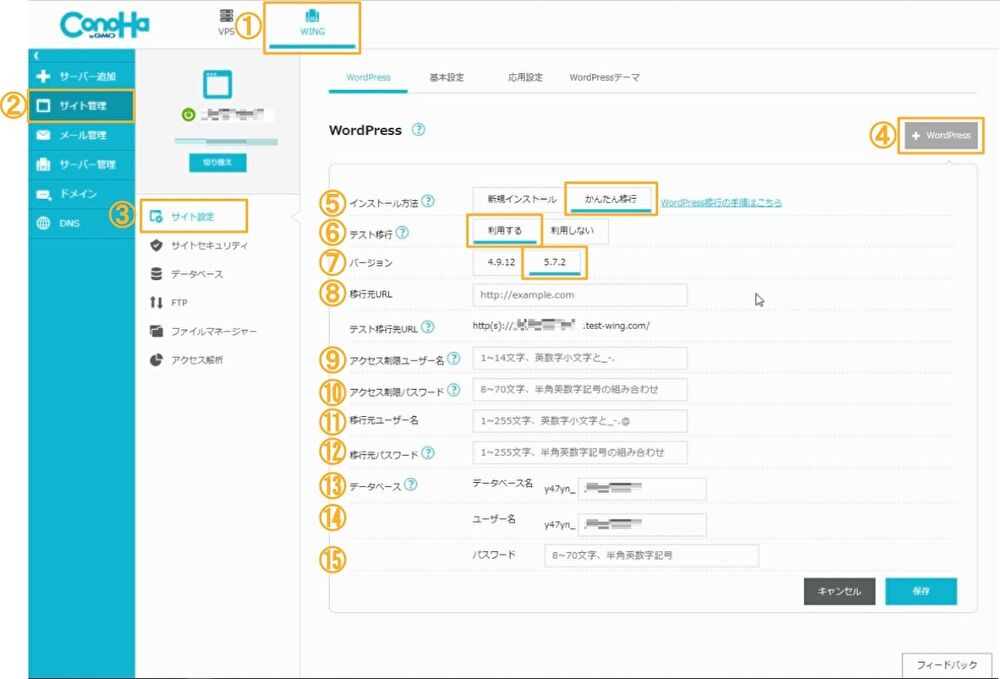
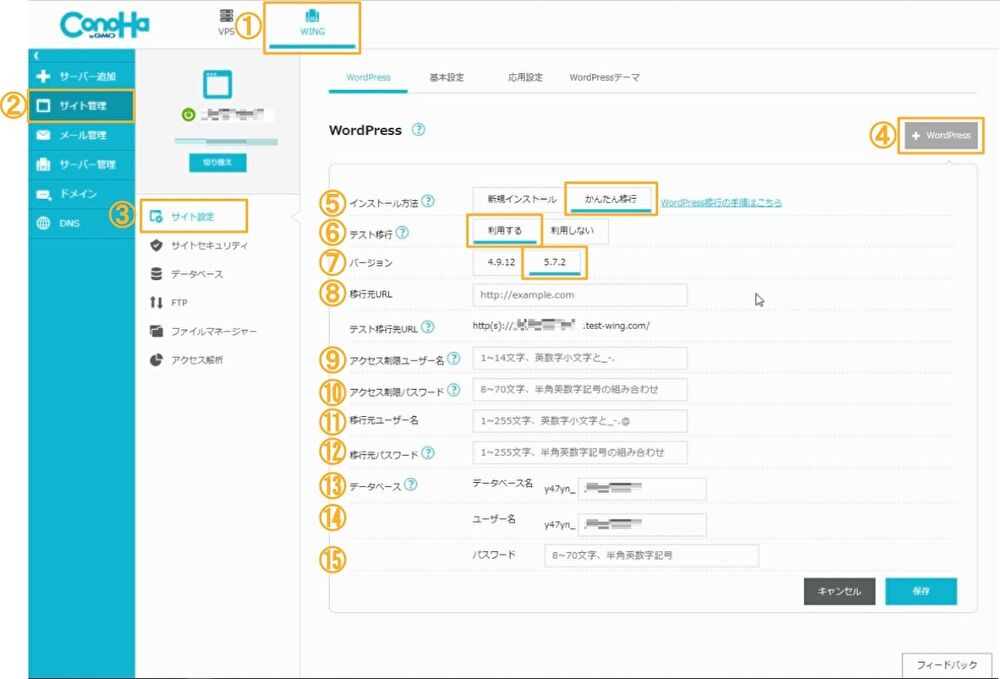
① 「WING」になっているのを確認(「VPS」になっていたら、「WING」をクリック)
以下の順でクリック
② サイト管理
③ サイト設定
④ 「+WordPress」
⑤ 「かんたん移行」
⑥ お好みで「利用する」「利用しない」を選択
※この記事では「利用する」を選んでいます
⑦ 自分の使用しているWordPressのバージョンを選ぶ
⑧ 移行したいURLを入力
⑨ テスト移行先URLにアクセスする際に必要なユーザー名を決める
⑩ アクセス制限パスワード→テスト移行先URLにアクセスする際に必要なパスワードを決める
⑪ WordPress管理画面にログインする時のユーザー名を入力
⑫ WordPress管理画面にログインする時のパスワードを入力
⑬ そのままでOK
⑭ そのままでOK
⑮ パスワードを作成し、入力
※あとで使うので、忘れないようにメモすることをおすすめ!
全て入力できたら、「保存」をクリック
テスト移行が始まり、ステータスが”移行中”になります。
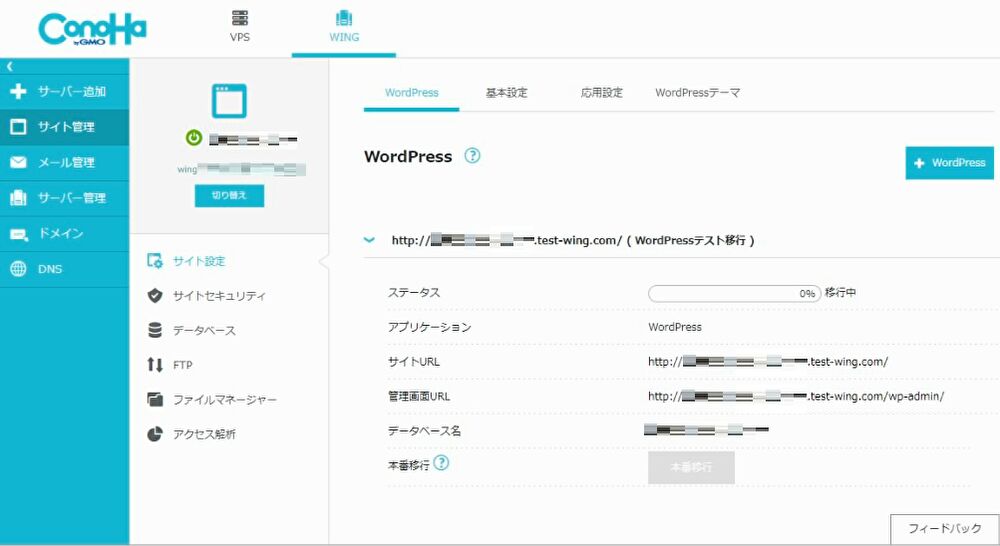
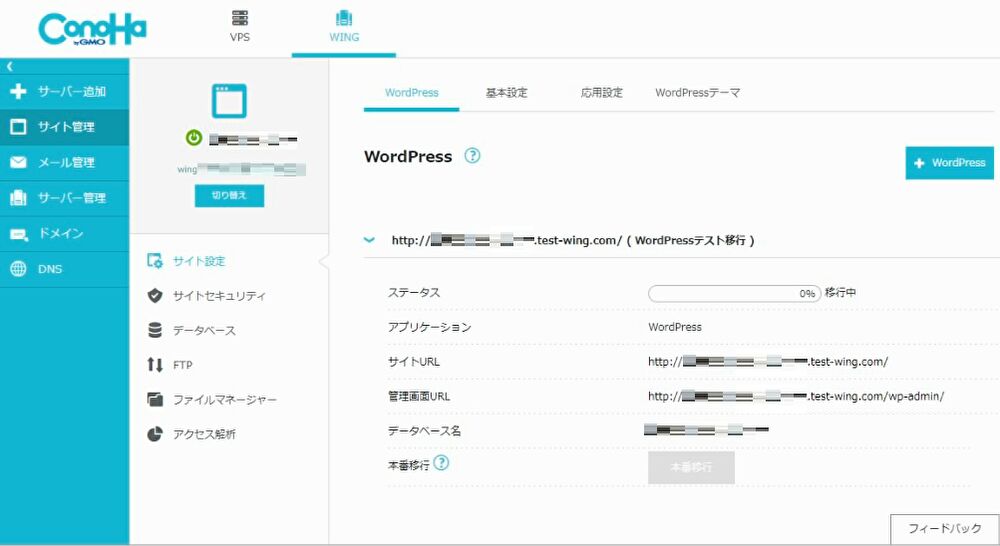
完了すると、ステータスが”完了”になり、「本番移行」できるようになります。
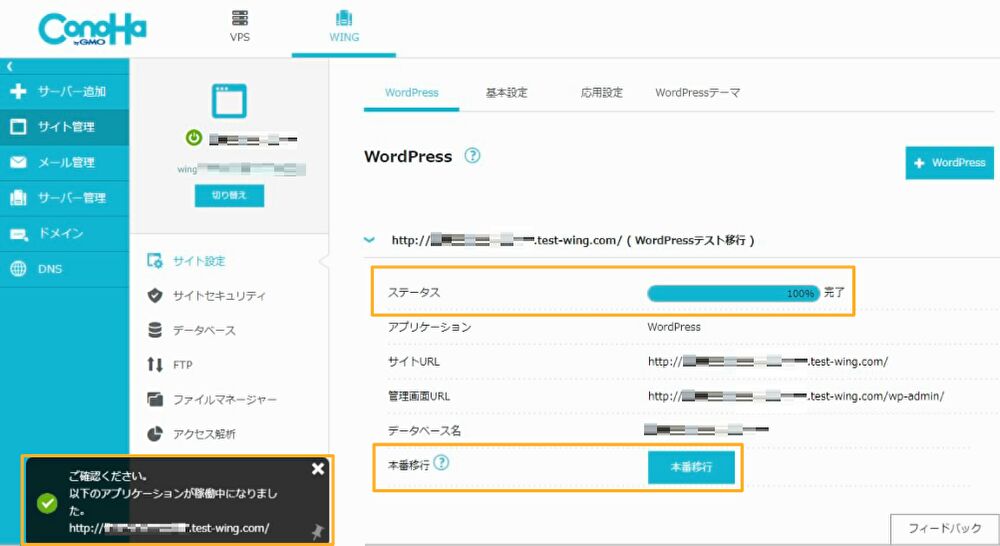
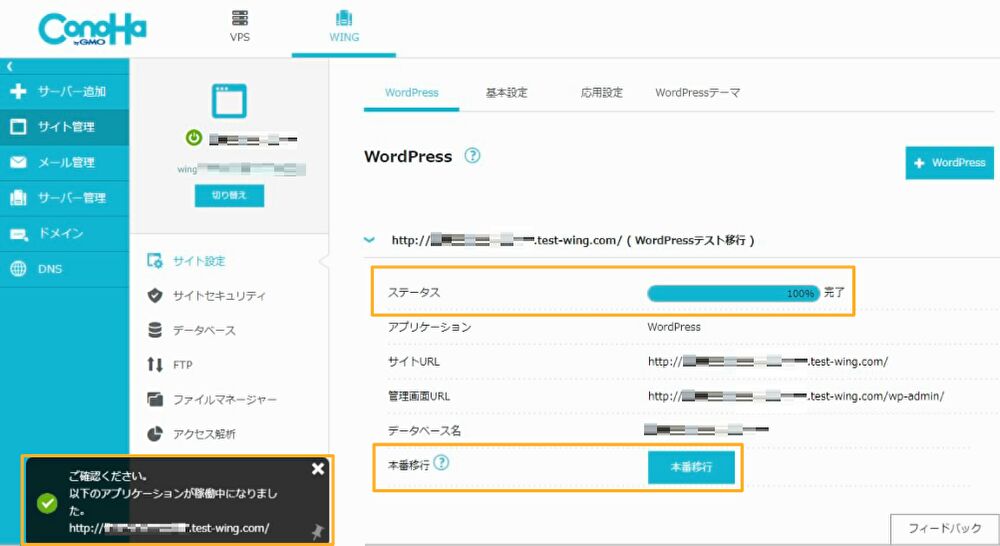
※テスト移行が終了するまでに少し時間がかかりました
※移行するサイトなどにもよると思いますが、数分~数十分はみておくと良いかもしれません
テスト移行で「サイトURL」と「管理画面URL」先で動作に問題がないことを確認し、「本番移行」をクリックしてサイト(WordPress)のデータ移行を行います。
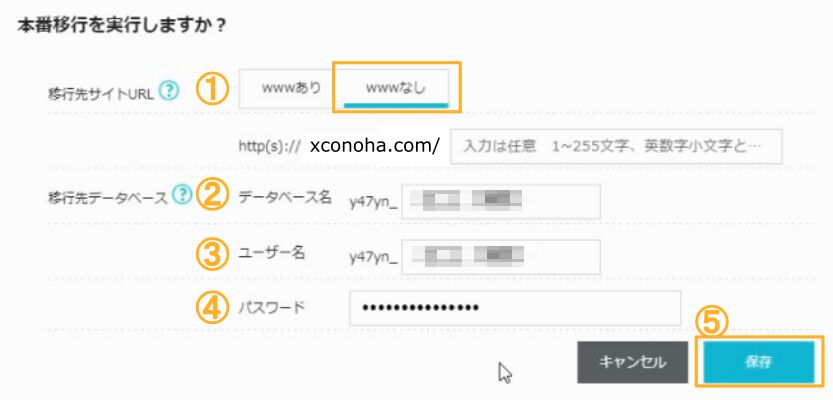
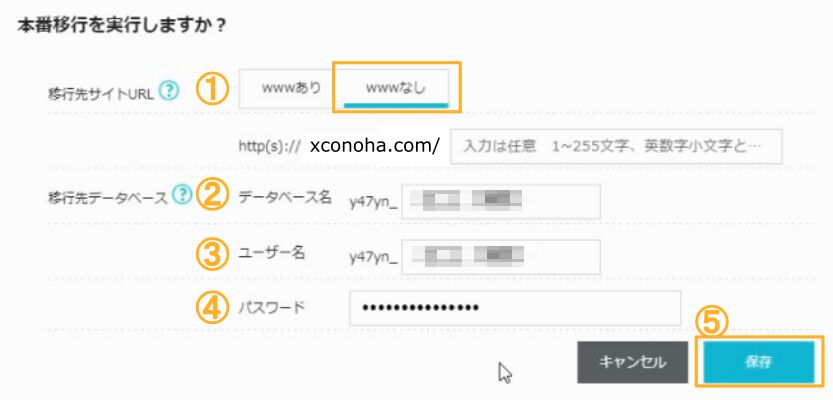
『本番移行を実行しますか?』という画面で、
① wwwなし
② ”そのままでOK”
③ ”そのままでOK”
④ 先ほど(上の方の画像の⑮で)作成した「移行先データベース」のパスワードを入力
⑤ 「保存」
をクリック
ステータスが「稼働中」になればサイト(WordPress)の移行は完了です!
※本番移行が終了するまでに少し時間がかかりました
※移行するサイトなどにもよると思いますが、数分~数十分はみておくと良いかもしれません
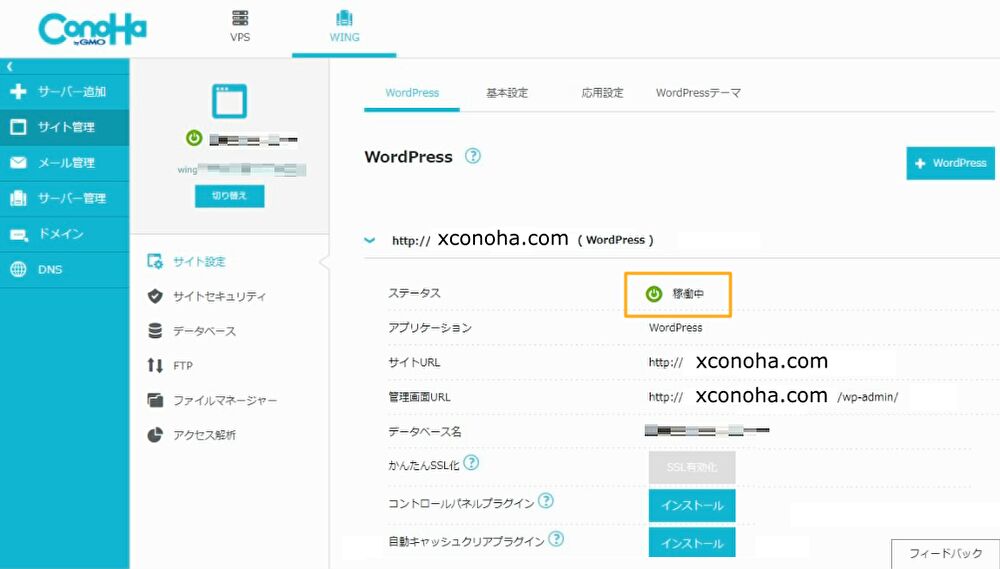
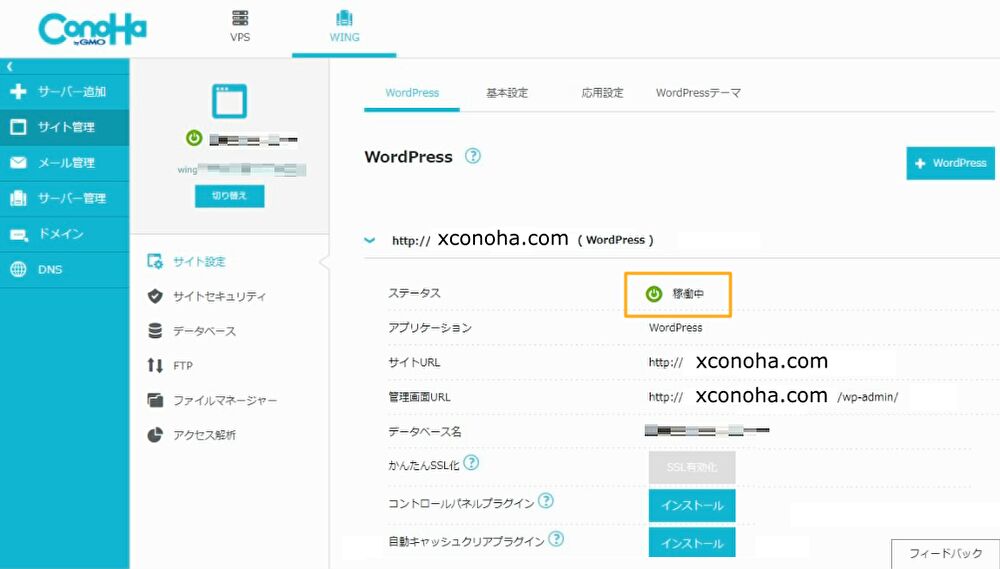
「かんたん移行」でエラーが起きてしまった場合は、
ConoHa WING ページ『ご利用ガイドWordPressかんたん移行のエラーについて』をご覧ください。
これでサーバー移行完了まで残り半分切りました!!
【STEP5】移転するドメインのネームサーバーを変更する
サイト(WordPress)の移行が終わったら、次は移転するドメインのネームサーバーを変更します。
※この記事ではエックスサーバー ドメインの画像を用いて説明しています
※また、この記事では、
・『ドメイン[xconoha.com]をエックスサーバー→ConoHa WINGに移行したい場合』。
・エックスサーバーのIPアドレスが[111.222.33.444]の場合
を例としています
ご自分でサーバー情報を確認したい方は、公式ページにある解説ページでご確認いただけます。
⇒ 『ConoHa WING ご利用ガイドメール/FTP/ネームサーバー情報を確認する
![]()
![]()
エックスサーバー アカウント ログイン画面からログインします。
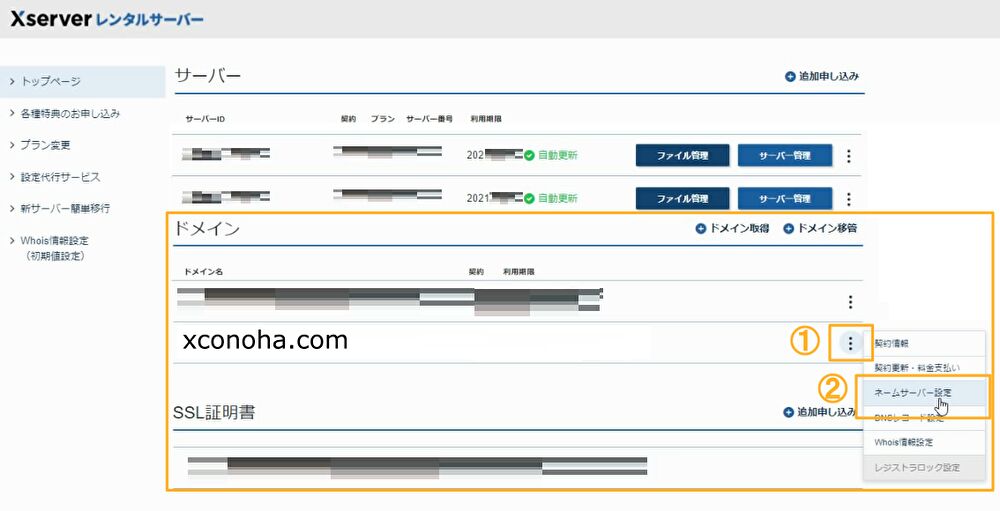
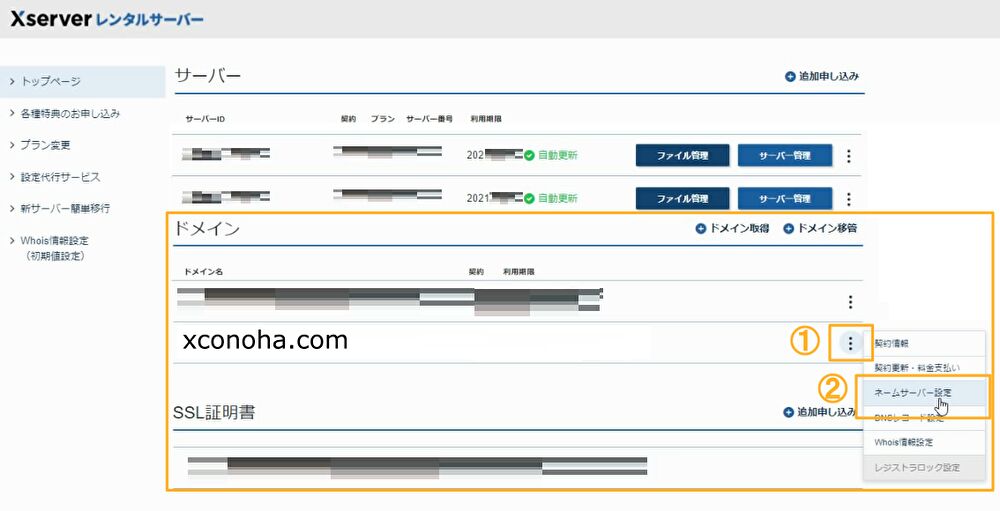
①移行するドメインを選び、「︙」(三点リーダー)をクリック
②ネームサーバー設定をクリック
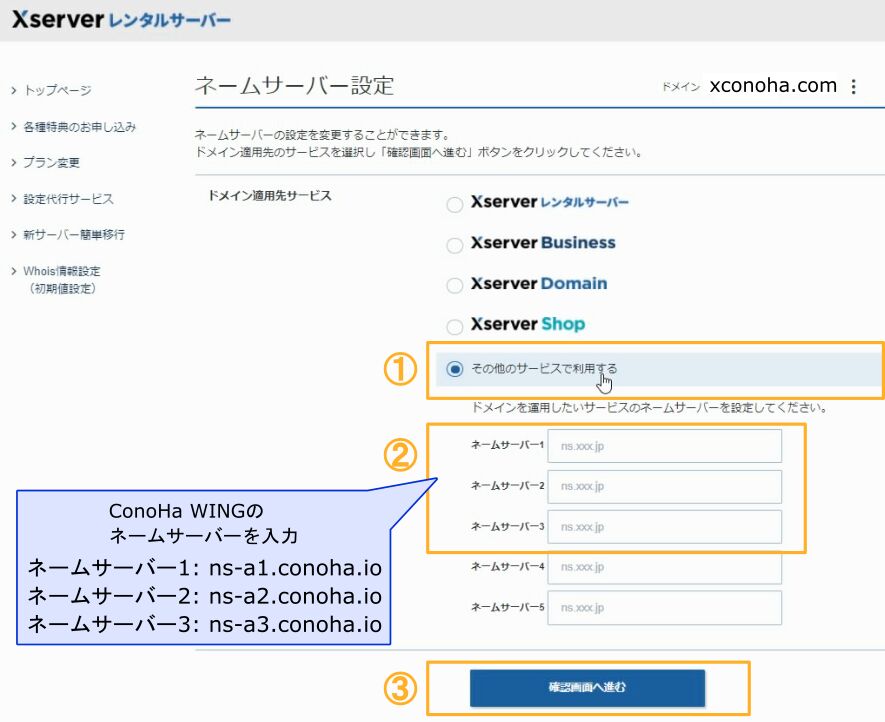
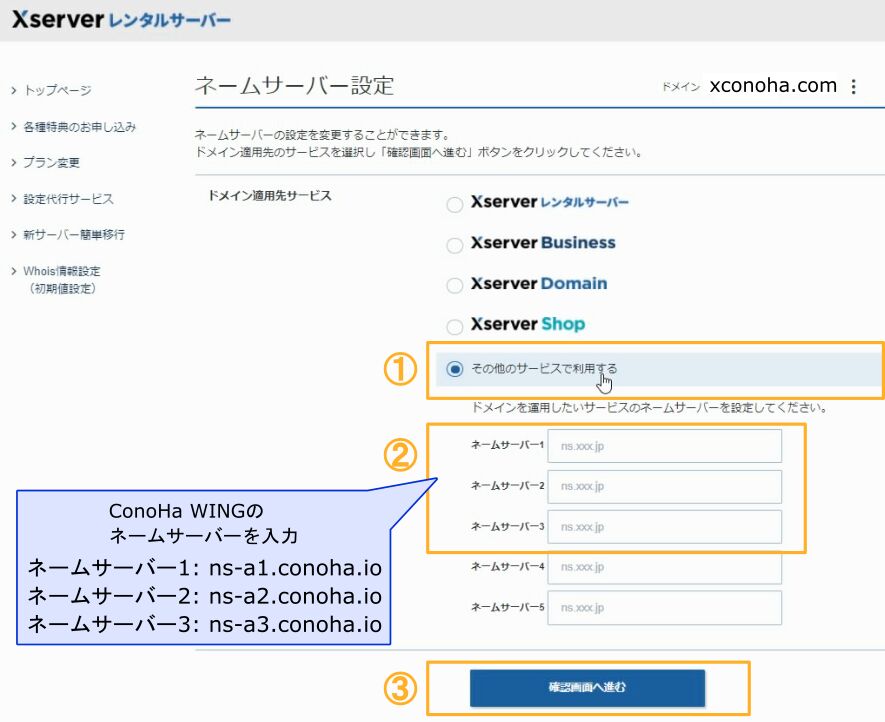
① 「その他サービスで利用する」をクリック
② ネームサーバーにConoHa WINGのネームサーバーを入力
ネームサーバー1: ns-a1.conoha.io
ネームサーバー2: ns-a2.conoha.io
ネームサーバー3: ns-a3.conoha.io
③ 「確認画面へ進む」をクリック
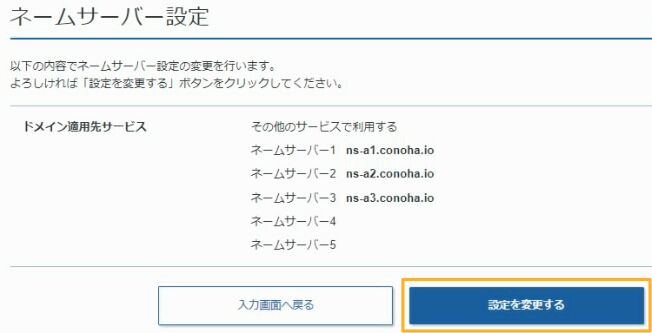
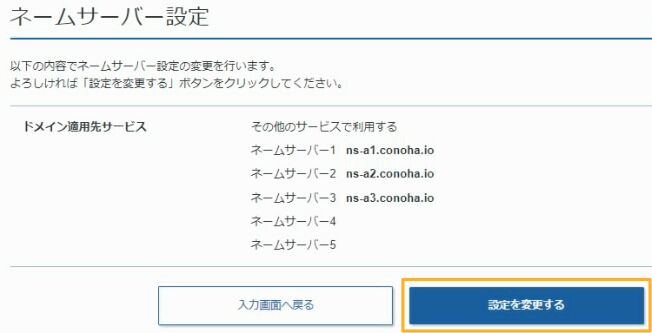
打ち間違いがないか確認し、「設定を変更する」をクリック
これで移転するドメインのネームサーバーを変更できました!
残り2ステップです!
次のステップでは、ConoHa WINGで独自SSL(セキュリティ)設定をします。
【STEP6】ConoHa WINGにて独自SSLを設定する
※この記事では、
ドメインが[xconoha.com]
を例としています
ConoHaのコントロールパネルにログインします。
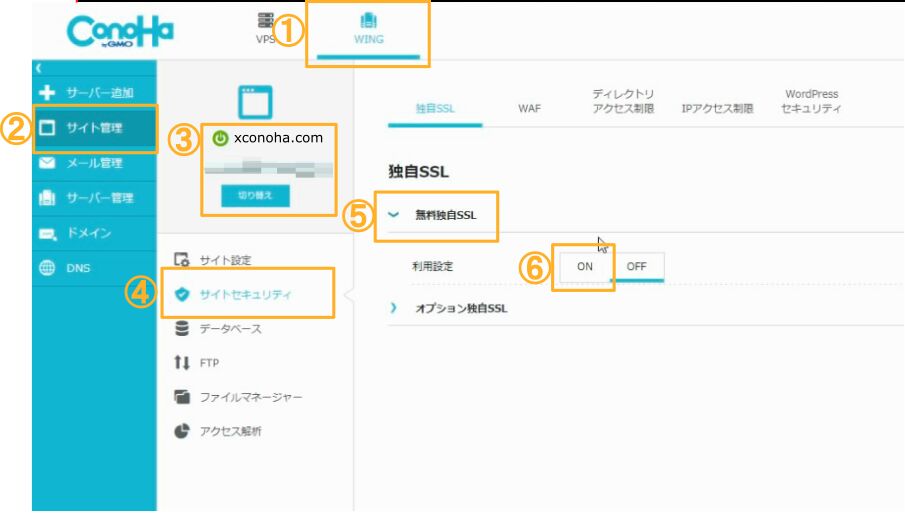
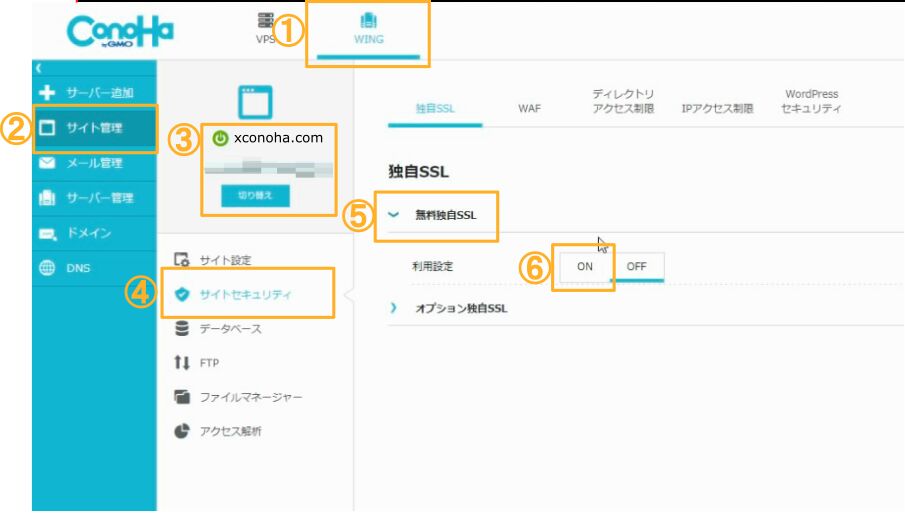
① 「WING」になっているのを確認(「VPS」になっていたら、「WING」をクリック)
② 「サイト管理」をクリック
③ 設定ドメインを確認
以下の順でクリック
④ サイトセキュリティ
⑤ 無料独自SSL
⑥ ON
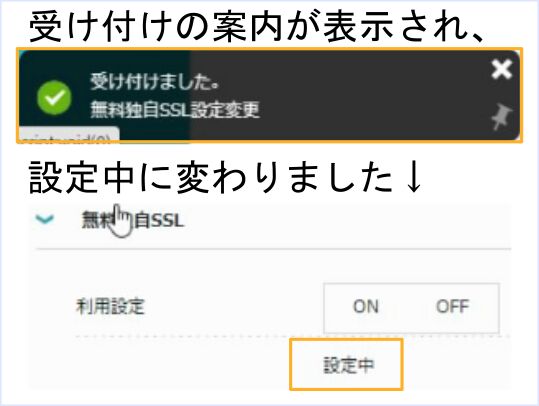
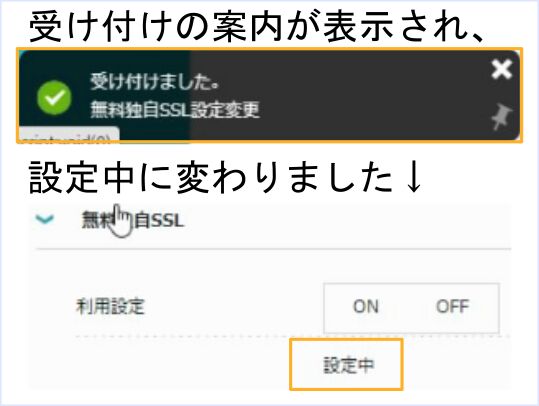
設定が完了すると、”設定中”から”利用中”になります。
これでConoHa WINGにて独自SSLの設定は完了です!
サーバー移行完了まで残りあと1ステップ!
次で最後の作業です!
【STEP7】ConoHa WINGのDNSでIPアドレスをConoHa WINGのIPアドレスに書き換える
最後のステップです。
【STEP3】で変更したConoHa WINGのDNSのIPアドレスを、
エックスサーバーのIPアドレス→ConoHa WINGのIPアドレス
に戻します。
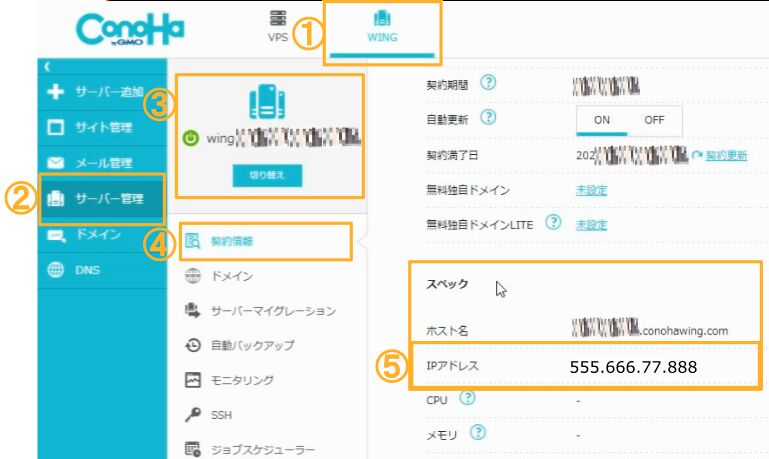
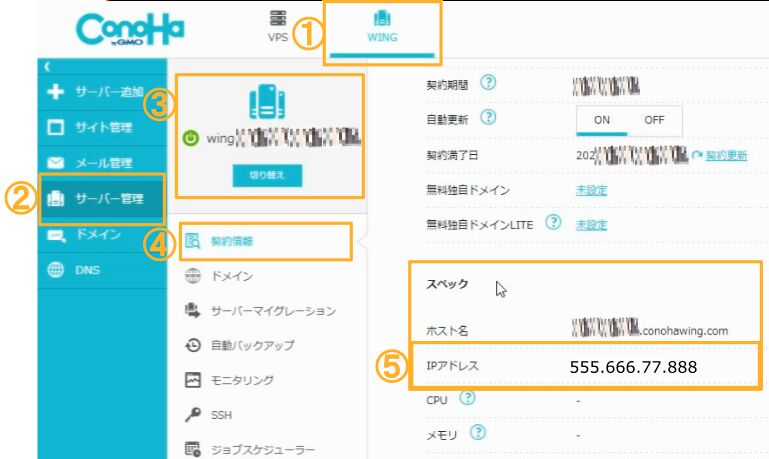
ConoHa WINGのIPアドレスを使うので、各自のIPアドレスを確認(メモ)します。
※この記事では例として、ConoHa WINGのIPアドレスを「555.666.77.888」としてあります
① 「WING」になっているのを確認(「VPS」になっていたら、「WING」をクリック)
② 「サーバー管理」をクリック
③ 設定ドメインを確認
④ 契約情報をクリック
⑤ IPアドレスをコピー
続いてドメインリストへ行き、エックスサーバーのIPアドレスをConoHa WINGのIPアドレスに戻します。
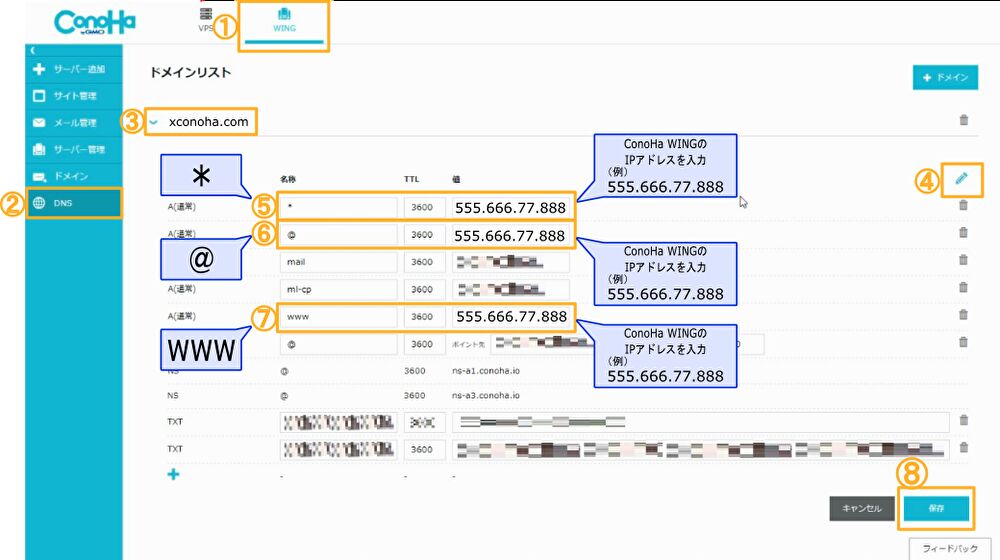
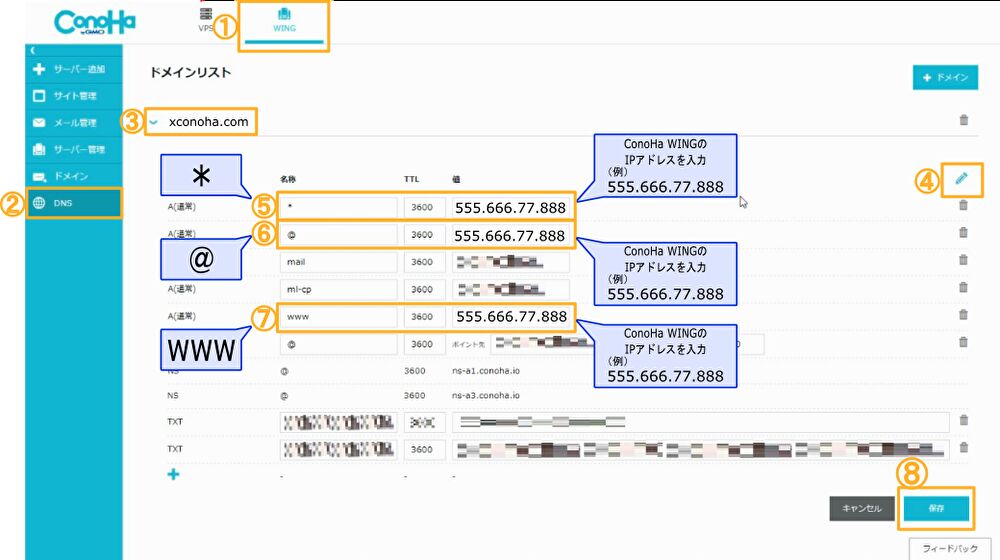
① 「WING」になっているのを確認(「VPS」になっていたら、「WING」をクリック)し、
② DNSをクリック
③ 移行するドメインを選択
④ 鉛筆マーク(編集)をクリック
⑤ 「名称」”*”の「値」を”ConoHa WINGのIPアドレス”に書き換える
⑥ 「名称」”@”の「値」を”ConoHa WINGのIPアドレス”に書き換える
⑦ 「名称」”www”の「値」を”ConoHa WINGのIPアドレス”に書き換える
⑧ 「保存」をクリック
これでIPアドレスも戻りました。
わからないことがあったらConoHa「FAQ」、「ご利用ガイド」などを確認してみましょう。
ConoHa WiNGの問い合わせ先
03-6702-0428
受付時間:10:00~18:00(土日祝を除く)
ConoHa WINGに乗り換えて感じたこと
一部サイトをエックスサーバーからConoHa WINGに乗り換えました。
個人的な感覚ですが、
- ページの表示速度が早くなった(体感できるレベル)
- WordPressの作業ページが快適になった
- 管理画面がわかりやすい
この3点はとても恩恵を感じます。(使って数日でも実感できます)
※別件でConoHaに問い合わせをしましたが、対応が良く、今後安心して利用できそうだと思いました!
利用料金は少し高くなりますが、ConoHa WINGでより快適にサイトを管理・運営できるようになりました。
さいごに
キャンペーン期間中であれば、契約してみるのも良いと思います。
(私はエックスサーバー更新のタイミングで、ConoHa WINGのキャンペーン料金を利用しました。なので、今回はエックスサーバー更新料より安く済みました。)
ConoHa WINGでもドメインの提供が開始されたのでより利用しやすくなりました。
速度の早いサーバーを体験したい人、サーバーの移行を考えている人には”ConoHa WING”はおすすめです!
ConoHa WINGには『WordPress移行代行 ![]()
![]()
「どうしてもConoHa WINGを使ってみたいけど、自分では移行できそうにない…」
という方は検討してみるのもありかもしれませんね(^^)
エックスサーバー → ConoHa WINGへドメインを移管する手順です。