こんにちは、Fire HD 10(2023)発売の誘惑に負けたNoko(のこ)です!
Fire HD 10(2021)でも問題なく利用していましたが、やはり手書き入力や画面の外部出力などの新機能に心が揺らいでしまいFire HD 10(2023)を購入しました。
どんな物か雰囲気を伝えるため、今回は開封(内容物)と初期設定について掲載しています。
初期設定をどうしたら良いかわからない場合も参考にしてくださいね。
- Fire HD 10(2023)の内容物
- Fire HD 10(2023)の初期設定
関連動画
※Fire HD 8(2024年発売・第12世代)モデルを使用した動画です
「【2025年】AmazonのFireタブレットってどんなもの?難しい?│開封と初期設定とできることを簡単に紹介(Fire HD 8(2024年・第12世代)を使用)」
Fire HD 10(2023)を開封して内容物を確認
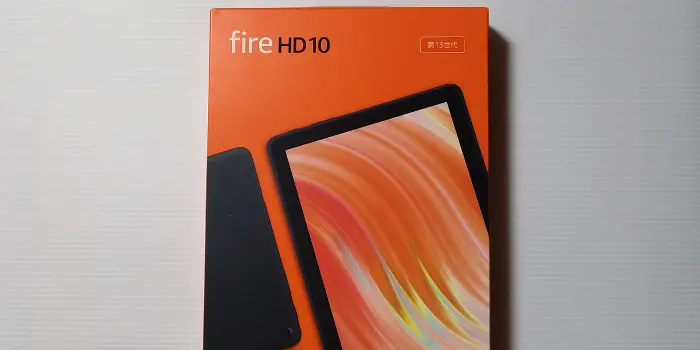
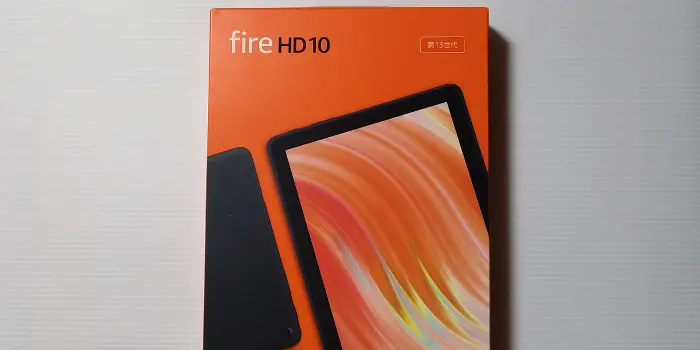
Fire HD 10(2023)の中身を見てみます。
Fire HD 10(2023)を開封すると紙につつまれた内容物が現れました。
環境に配慮した梱包に変更されています。


Fire HD 10(2023)の内容物は次の4つです。
- Fire HD 10 タブレット
- スタートガイド
- USB-C (2.0)ケーブル
- 9W電源アダプタ


タブレットの側面は次のようになっています。








内容物の確認が終わったら初期設定をしていきます。
「Fire HD 10(2023)とFire HD 10(2021)の違いは?使って気づいたことも紹介【第13世代と第11世代の新旧比較】」
Fire HD 10(2023)の初期設定
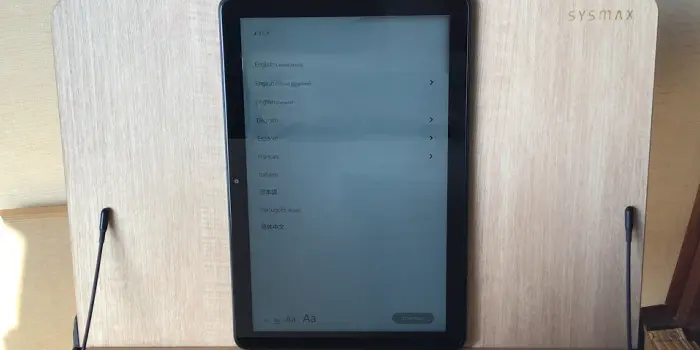
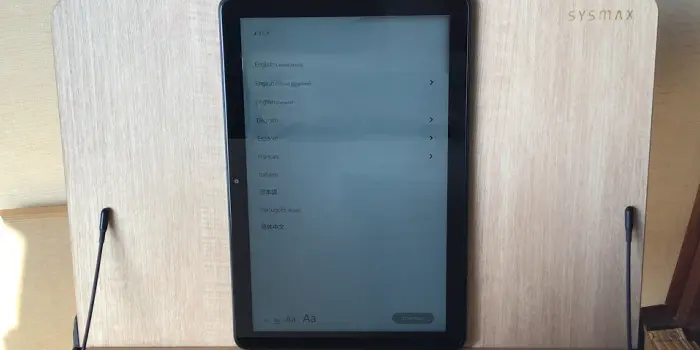
Fire HD 10(2023)の初期設定は次の10個です。
- 言語設定
- Wi-Fiに接続
- Amazonアカウントの接続(初めて利用する場合はアカウントを作成)
- FIREタブレットの設定
- FIREのアップデート
- 子ども用プロフィールを作成
- ロック画面を設定
- Amazon有料サービスの案内&登録
- 開始(アプリのダウンロード)
- Alexaの設定
※設定の選択によって内容が変化・前後する場合があります
少し多いように感じるかもしれませんが、飛ばせる項目もあるのでサクッと初期設定を終わらせてタブレットを使えるようにします。
初期設定1:言語設定
最初に言語設定を行います。
言語を選択(「日本語」をタップ)して、「COUNTINUE」をタップします。
初期設定2:FIREをセットアップ(Wi-Fiネットワークに接続)
AmazonアカウントとWi-Fiネットワークに接続する設定をします。
手動またはアプリでセットアップできます。
ここでは手動でセットアップを選んで説明しますね。
[FIREをセットアップ]の画面で「手動でセットアップ」をタップし、「続行」をタップ。
[Wi-Fiに接続]の画面で接続したいWi-Fiをタップします。
パスワードを入力し、「続行」をタップ。
初期設定3:Amazonアカウントの接続(初めて利用する場合はアカウントを作成)
[FIREを登録]の画面でAmazonアカウントでログインまたは新規アカウントを登録します。
登録しているAmazonアカウントでログインする場合は「Eメールアドレスまたは電話番号」と「Amazonパスワード」を入力して「続行」をタップ。
Amazonを初めて利用する場合は「ここをタップして開始。」をタップします。
[FIREを登録]の画面で「ここをタップして開始。」をタップすると[国/地域を選択]になります。
国/地域を選択(「日本」をタップ)します。
[Amazon アカウントを作成]の画面で次の3項目を入力します。
- 氏名
- メールアドレス
- パスワードの設定
※パスワードは今後利用するので忘れないようにメモなどをしておいてください
入力を終えたら「アカウントの作成」をタップ。
[確認コードの入力]の画面でコードを入力します。
アカウント作成の画面で入力したメールアドレスにコードが届いているのでコードを入力して「アカウントの作成」をタップ。
※Amazonから「Amazon: 確認コードのお知らせ」でメールが届いていると思います
[支払い方法を入力してください]の画面になったら支払い方法を追加します。
あとで設定できるのでここでは「あとで設定」をタップ。
これでAmazon アカウントの登録は完了です!
初期設定4:FIREタブレットの設定
(設定の前にFireタブレットの紹介動画が流れます)
[FIREのオプション]の画面に次の項目のオン/オフを設定します。
- 位置情報サービス
- 写真とビデオを自動保存
- wifiパスワードをAmazonに保存
※初期状態ではすべての項目にチェックが入っています
必要な項目を選択して「続行」をタップ。
あとで変更ができるので、そのまま「続行」をタップしてもOKです。
初期設定5:FIREをアップデート
[今すぐFIREをアップデートしますか?]の画面が出てきたら「後でアップデート」または「今すぐアップデート」を選択します。
アップデートには時間がかかる場合があります。時間に余裕がある場合は「今すぐアップデート」をタップしてアップデートしておきましょう。
ここでは「今すぐアップデート」を選んで説明しますね。
「今すぐアップデート」をタップ。
アップデートが終わるまで待ちます。
アップデートが終了したらFireタブレットが自動的に再起動します。
初期設定6:子ども用プロフィールを作成
[子ども用プロフィールを作成]の画面で子どもがこのFireタブレットを使用する場合の設定をします。
子ども用プロフィールを作成したい場合は「子ども用プロフィールを作成」を選択して「続行」をタップ。
子ども用プロフィールが不要またはあとで設定する場合は「後で」を選んで「続行」をタップします。
[子ども用プロフィールを作成]の画面で「子ども用プロフィールを作成」を選択して「続行」をタップします。
「名前」、「誕生日」、「アイコン(画像)」を設定します。
Amazon Kids+に加入しておらず、加入せずに利用する場合は「Amazon Kids+に登録しないでプロフィールを作成」をタップ。
Amazon Kids+に加入していなくて加入(体験)する場合は「1か月間の無料体験を開始」をタップします。
「Amazon Kids+」は月額料金を払って特典を利用できるサービスです。
- 数千点のキッズコンテンツを楽しめる(学習アプリやゲーム、ビデオなど)
- ペアレントダッシュボードで使用できるコンテンツを選べる
- 対応書籍が読み放題
[写真をインポート]の画面でFireで使用するプロフィールを選択します。
Fireタブレットで使用するプロフィールにチェックを入れて「続行」をタップ。
初期設定7:ロック画面を設定
[ロック画面を設定]の画面で「PIN」または「パスワード」を設定します。
他人に勝手にFireタブレットを使われたくない場合は設定しておきましょう。
「PIN」または「パスワード」を選んで入力し、「続行」をタップします。
初期設定8:Amazon有料サービスの案内&登録
kindle unlimitedなどのAmazonの有料サービスの案内画面が出てくることがあります。
利用する場合は登録しましょう。
登録しない場合は「いいえ、結構です」をタップして次へ進みます。
初期設定9:開始(アプリのダウンロード)
[開始]の画面で無料のアプリやゲームをダウンロードできます。
アプリやゲームはあとで追加できるので、ここではアプリのダウンロードは飛ばしますね。
「終了」をタップします。
初期設定10:Alexaの設定
[ALEXAスタートガイド]の画面でAlexaを設定します。
Alexaの設定もあとでできるので、ここでは設定をオフにしますね。
「続行」、「ALEXAをオフにする」、「ALEXAをオフにする」の順でタップして初期設定を完了します。
まとめ:Fireタブレットの内容物確認と初期設定をサクッと終えて使い始めよう!
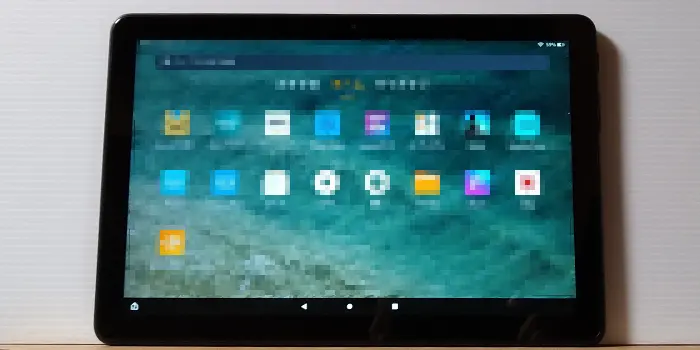
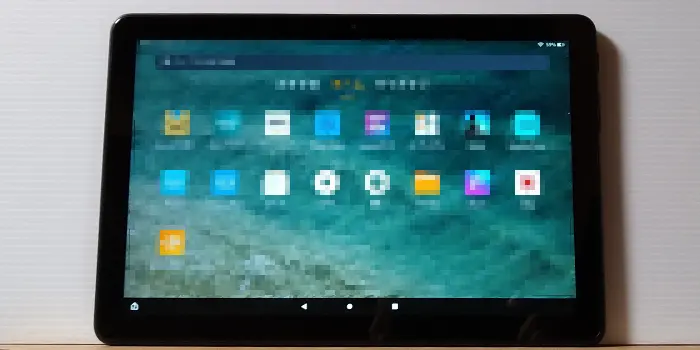
この記事ではFire HD 10(2023)の内容物と初期設定についてお伝えしました。
初期設定をサクッと済ませればすぐにFireタブレットで動画を見たり、ネット検索をしたり、Kindle本の読書をしたりできます。
とりあえず必要な箇所だけ登録してFireタブレットを使えるようにしておきましょう。
以上です。
次回はおすすめの設定について紹介します。






























