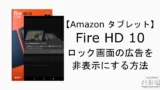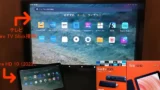こんにちは、Noko(のこ)です!
Fireタブレットを使い始めて次のように思ったことはありませんか?

- Fireタブレットの壁紙をお気に入りの画像にしたい!
- ロック画面の壁紙を変えたい!
この記事ではFireタブレットの壁紙の変更方法をお伝えします。
設定に少しクセがありますが、画像を使ってわかりやすく説明していきます。
お気に入りの壁紙に変えてFireタブレットをよりワクワクする端末にしましょう!
- Fireタブレットの壁紙を設定するときの注意点
- Fireタブレットの壁紙、ロック画面の変更方法
※今回説明に利用したFireタブレットは「Fire HD 10(2023年・第13世代)」です。
Fireタブレットの壁紙を設定するときの2つの注意点
Fireタブレットの壁紙を設定するときに意識しておきたいことが2つあります。
- Fireタブレットのホーム画面とロック画面の壁紙は同じものになる
- 壁紙の設定内容に少しクセがある
一つずつ見ていきましょう。
気にせず壁紙の設定手順を知りたい場合は「Fireタブレットのホーム画面とロック画面の壁紙の変更手順」へどうぞ。
注意点1:Fireタブレットのホーム画面とロック画面の壁紙は同じものになる
Fireタブレットでは、ホーム画面の壁紙とロック画面の壁紙は同じ画像しか設定できないようです。(2024年4月時点)
設定で壁紙を変更すると、ロック画面の壁紙も同様に変更されます。
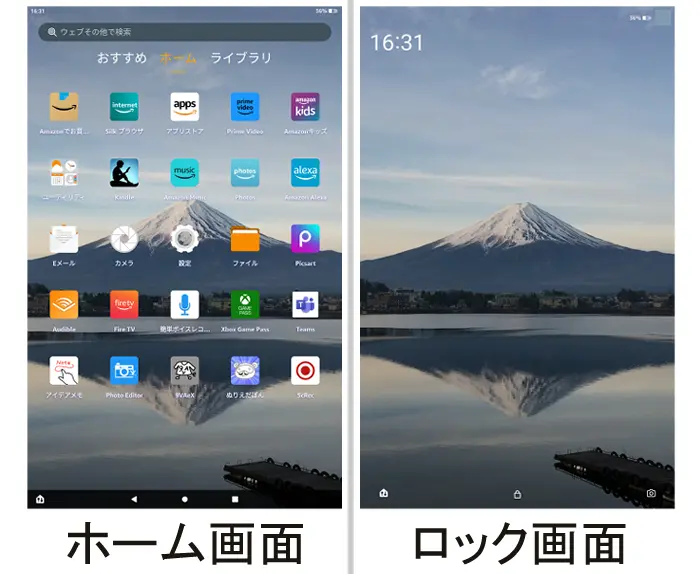
壁紙は1種類しか設定できないということに注意してくださいね。
注意点2:壁紙の設定内容に少しクセがある
Fireタブレットでの壁紙をちょうど良い位置に設定するときには少し時間がかかるかもしれません。
壁紙の設定には少しクセがあるからです。
そのクセを克服するには壁紙は縦長で、真ん中にメインがくる画像を利用するのをおすすめします。
壁紙に設定するときに縦画面を基準に設置するからです。
実際に横長の画像と縦長の画像を利用した場合の例を掲載しますね。
※Fire HD 10(2023年・第13世代)の縦横比は(16:10)です
※画像のサイズや縦横比によって設置される位置が異なります
横長の画像を使用した場合
横長の画像を使用した場合、タブレットを縦向きにしたときに画像を思うような位置に設置が出来ない場合があります。
下の画像(横1920 × 縦 1200)を利用して、この位置で [設定] をします。

横長画像の場合、横長の画面はきれいに中央に収まっていますが……

タブレットを縦向きにすると画像が中央からズレて表示されます。
(下の画像では山が画面右端に見えます)

ロック画面では画像は設定通りに中央に配置できますが、ホーム画面ではなぜかズレてしまいます。
横長の画像を利用して壁紙に設定する場合は少し注意が必要です。
続いて縦長の画像を使用した場合を見てみます。
縦長の画像を使用した場合
縦長の画像を使用した場合、比較的に画像の配置が簡単かなと思います。
下の画像(横 1200 × 縦 1920)を利用して、この位置で [設定] をします。
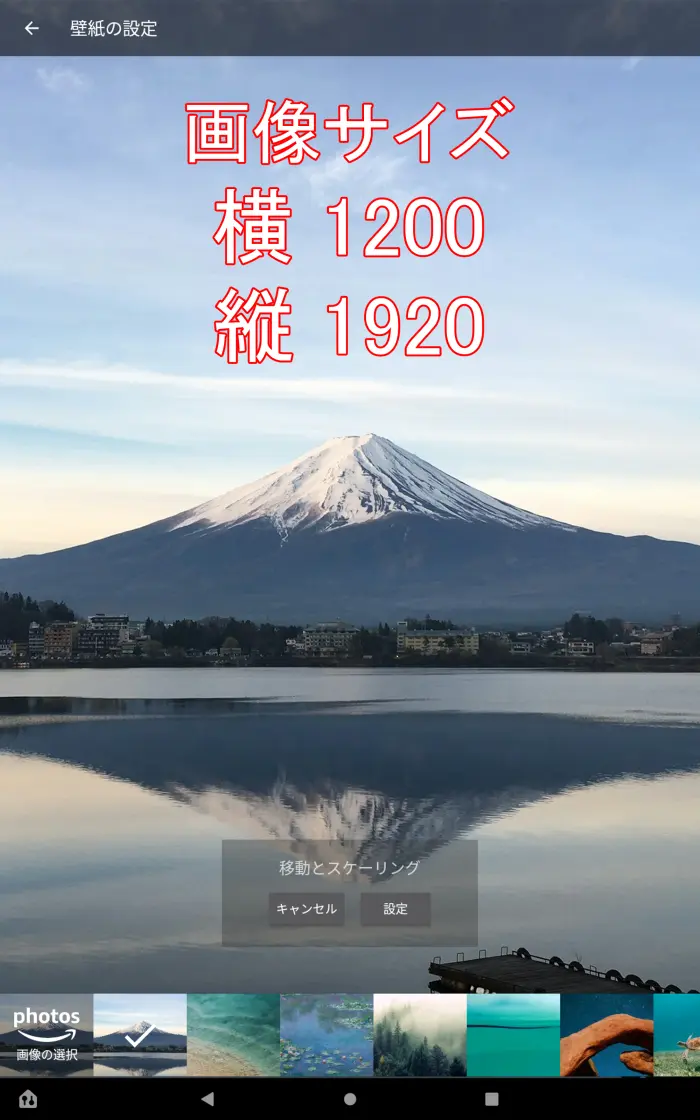
縦長画像の場合、横向きでも縦向きでもきれいに画像が収まります。


画像のサイズを合わせにくい場合は、壁紙にしたい画像をトリミングしたり、スクリーンショットを撮ったりすると位置合わせしやすくなります。
では、次の項目は壁紙の変更手順をお伝えします。
Fireタブレットのホーム画面とロック画面の壁紙の変更手順
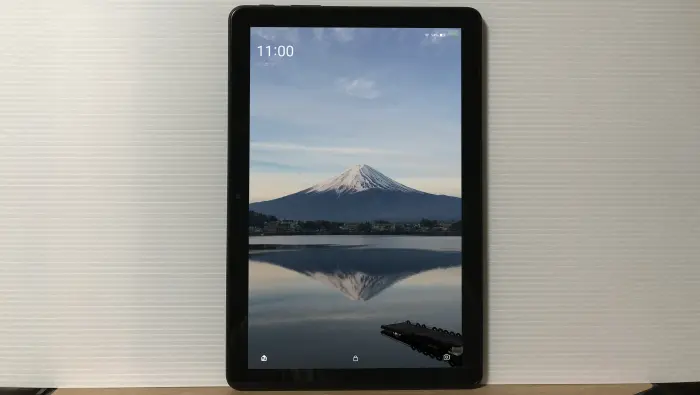
Fireタブレットのホーム画面とロック画面の壁紙の変更手順をお伝えします。
- 手順1設定アプリを開く
Fireタブレットを縦向きに持って、[設定] をタップします。
※壁紙設定のときに縦向きでしか壁紙を設定できないため
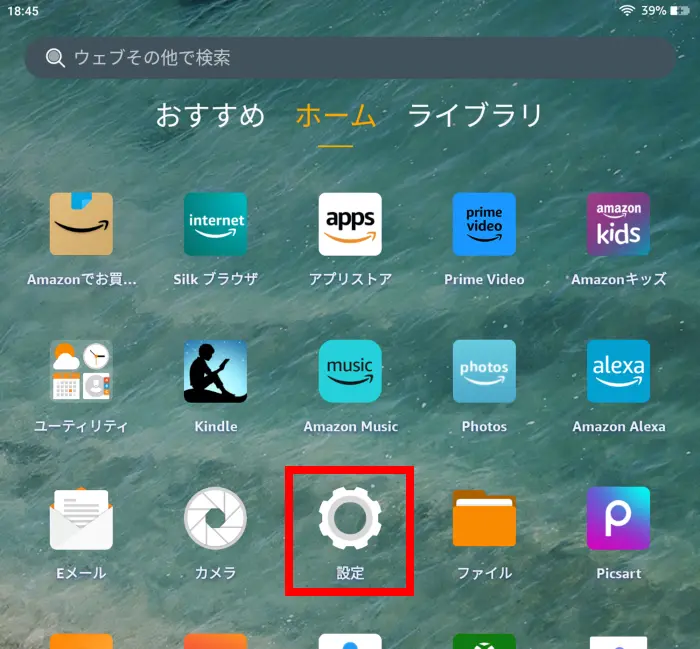
- 手順2[ディスプレイ] を開く
[ディスプレイ] をタップ。


- 手順3[壁紙] を開く
[壁紙] をタップします。

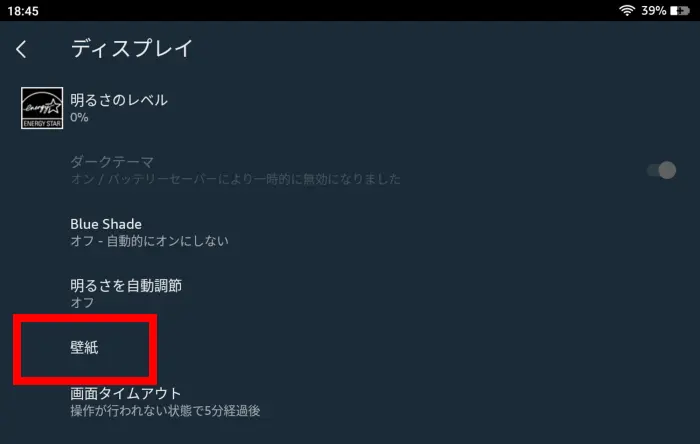
- 手順4壁紙を選択
壁紙にしたい画像を選択します。
最初から用意されている画像以外を設定する場合は [photos 画像の選択] タップして画像を選びます。


画像を選んでタップ。

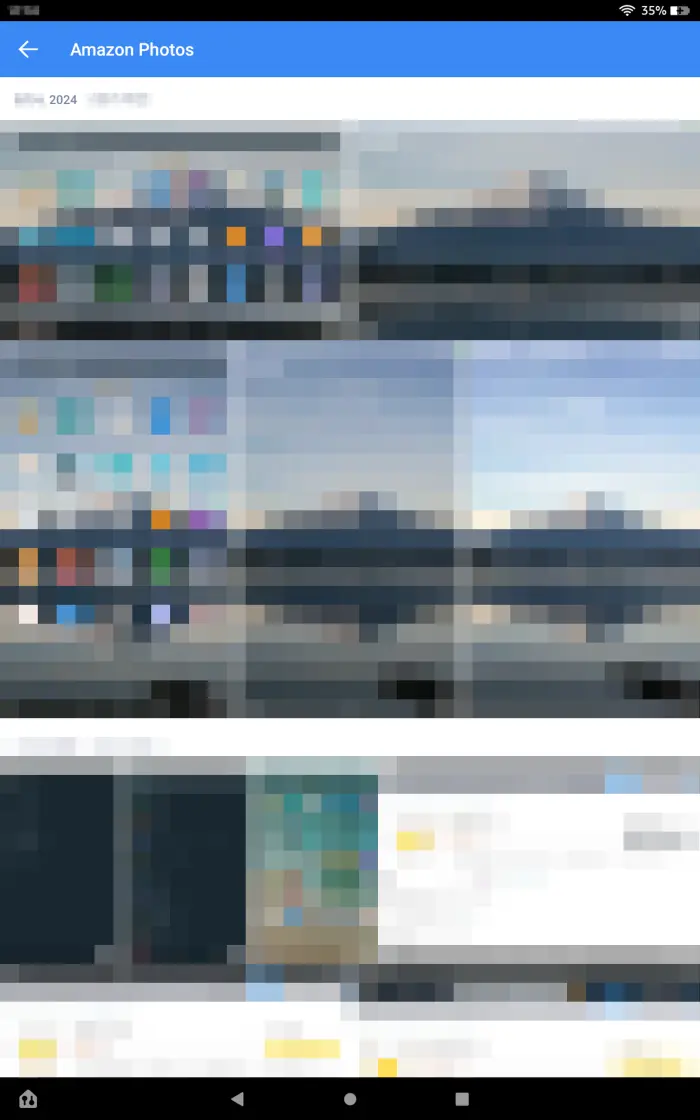
- 手順5画像の位置や大きさを合わせて設定
画像の位置や大きさを調整します。
ちょうど良い位置に設定出来たら [設定] をタップ。


これで壁紙の設定が完了しました。
ホーム画面に戻って壁紙がうまく設置されているか確認しましょう。
まとめ:お気に入りの壁紙に設定してFireタブレットを楽しもう!
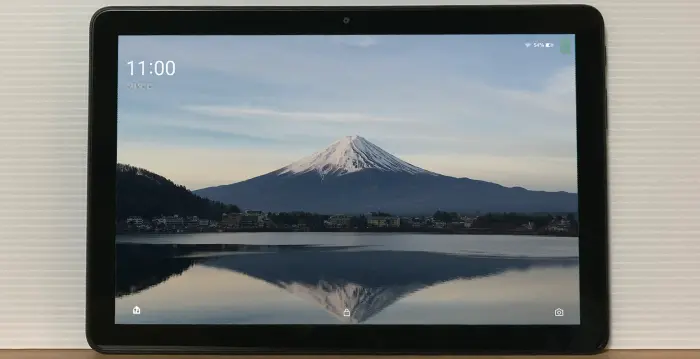
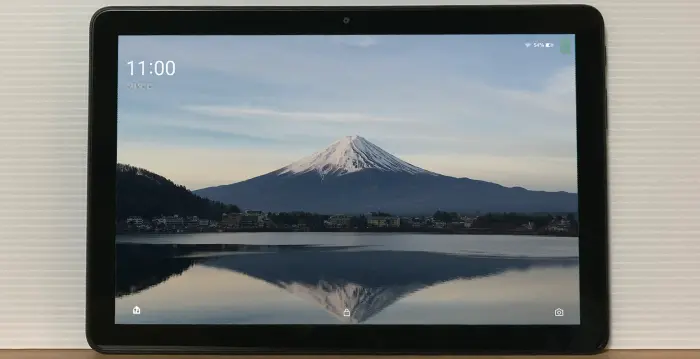
この記事では「Fire HD 10 の壁紙・ロック画面の変更方法(手順)」についてお伝えしました。
さいごにFire HD 10 の壁紙・ロック画面の変更手順を振り返ります。
- 設定アプリを開く
- [ディスプレイ] を開く
- [壁紙] を開く
- 壁紙を選択
- 画像の位置や大きさを合わせて設定
タブレットの壁紙に推しや好きな画像があるだけで気分が上がりますよね。
お気に入りの壁紙をFireタブレットに設定して楽しみましょう。
より良いFireタブレットライフを。
以上です。