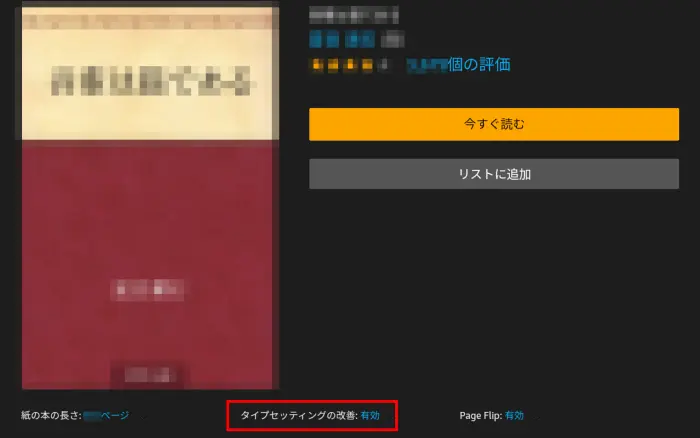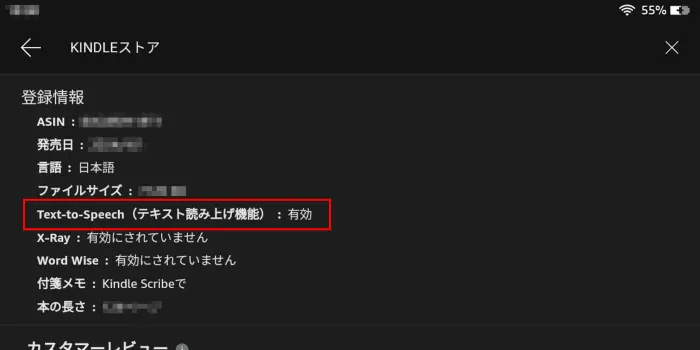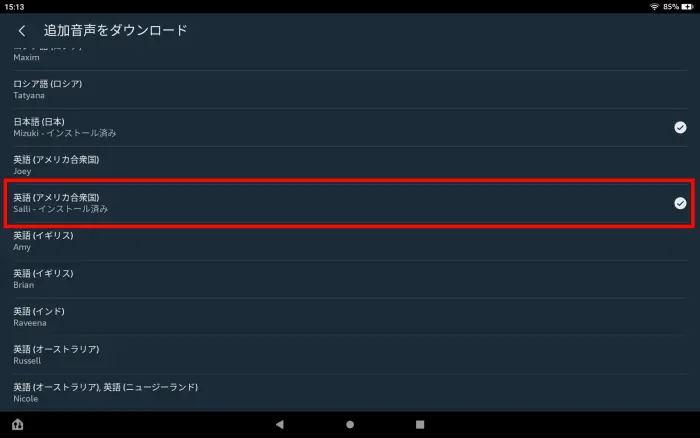こんにちは、Noko(のこ)です!
FireタブレットでKindle本を読んでいて、次のように思ったことはありませんか?

- 他のことをしながら本を進めたいな。
- 目が疲れていても読書できる方法を知りたいな。
- Kindle本を読み上げてくれたら便利だよね。
この記事では上記のことを解決してくれる「Fireタブレットを使ったKindle本の読み上げ」についてお伝えします。
(「Kindleアプリでの読書補助機能」を使用した方法です。)
文字を目で追わない「聴くタイプの書籍の進め方」なので、何か他の作業をしながらでも、目が疲れていても本を進められます。
簡単に設定できるので気軽に試してみてくださいね。
- Kindleアプリでの読書補助機能を活用するメリット・デメリット
- FireタブレットでKindle本を読み上げるための設定手順
- Fireタブレットの読み上げ機能に関するよくある質問
「Kindleアプリでの読書補助機能」が搭載される前は「Kindle本の読み上げ機能」を利用してKindle本を読み上げられました。
「2024/02【音声読書】FireタブレットでKindle本を読み上げる方法【画像付きで手順を解説】(「Kindle本の読み上げ機能」を使用)」
※内容は検証・執筆時点のもです(2024年8月頃に大幅に修正)
※今回説明に利用したFireタブレットは「Fire HD 10(2023年・第13世代)」です。
Kindleアプリでの読書補助機能を活用するメリット・デメリット

Kindleアプリでの読書補助機能のメリット・デメリットを見ていきましょう。
Kindleアプリでの読書補助機能を活用するメリット
Kindleアプリでの読書補助機能のメリットは次のようなものがあります。
※無料のKindle本でも利用できます
→ 無料のKindle本を見る
※Kindle UnlimitedやPrime Reading の無料体験はこちら
→ Kindle Unlimited 無料体験へ
→ Prime Reading 無料体験へ
Kindleアプリでの読書補助機能を活用するデメリット
Kindleアプリでの読書補助機能のデメリットは次のようなものがあります。
※Kindle本の登録情報にある「Text-to-Speech(テキスト読み上げ機能)」が”有効になっていません。”の本は読み上げに対応していません
※「タイプセッティングの改善(または改善されたタイプセット): 有効にされていません」と表示されている本も読み上げtに非対応
※マンガや図鑑、画像をふんだんに用いた電子書籍は読み上げに非対応の場合が多いです
デメリットはこのような感じですが、実際に使ってみたらほとんど気にならない場合もあります。
追加料金とかはかからないので、自分に合うかどうか気軽に試してみるのが良いかなと思います。
FireタブレットでKindle本を読み上げるための設定手順と再生方法

FireタブレットでKindle本を読み上げるための設定手順と再生方法、再生速度の変更方法もあわせてお伝えします。
- 手順1[読書の設定] 画面を開く
Kindleアプリを開き、読み上げしたい本を開きます。

画面中央をタップします。

画面右上のメニューアイコン [Aa] をタップ。
![画面右上のメニューアイコン [Aa] をタップ](//yoriyoi.net/wp-content/plugins/a3-lazy-load/assets/images/lazy_placeholder.gif)
これで [読書の設定] 画面(画像左側)を開けました。

- 手順2読み上げ機能をオンにする
画像のような画面が表示されたら [その他] をタップ。

[アシストリーダー] がオフになっていたらタップしてオン(青色)にします。
![[アシストリーダー] オフの状態](//yoriyoi.net/wp-content/plugins/a3-lazy-load/assets/images/lazy_placeholder.gif)

これで読み上げの設定は完了です。
- 手順3Kindle本を再生する
Kindle本の画面に戻り、画面中央をタップします。
画面の右下に [▶(再生)] が表示されるので、タップをすればKindle本の読み上げを開始します。
![画面の右下の [▶(再生)] をタップして読み上げ開始](//yoriyoi.net/wp-content/plugins/a3-lazy-load/assets/images/lazy_placeholder.gif)
※画面右下に [▶(再生)] が表示されずに「アシストリーダーの音声をダウンロード タップしてダウンロード」と表示されることがあります。再びタップしなおせば [▶(再生)] が表示されることが多いですよ
読み上げ速度を変更するには、画面の右下の [▶(再生)] の左側にある「(数字) ×」をタップします。
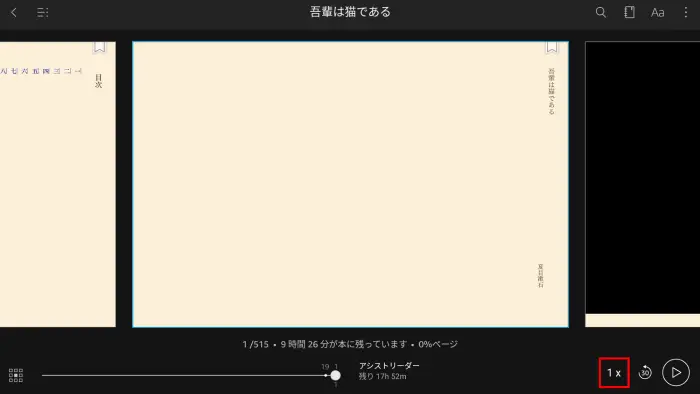
読み上げ速度を変更できるので気になる速度を選びます。
(0.5倍 ~ 3.5倍の間を0.1倍 刻みで変更可能)
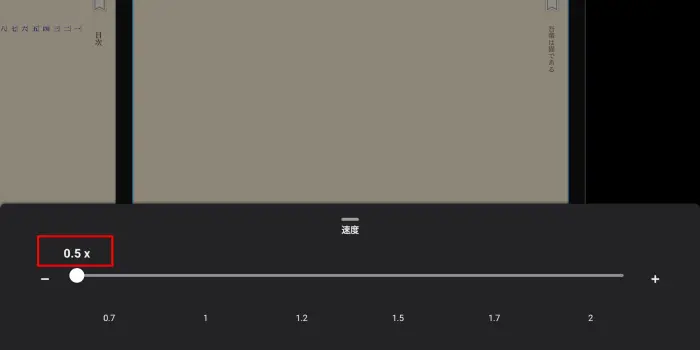
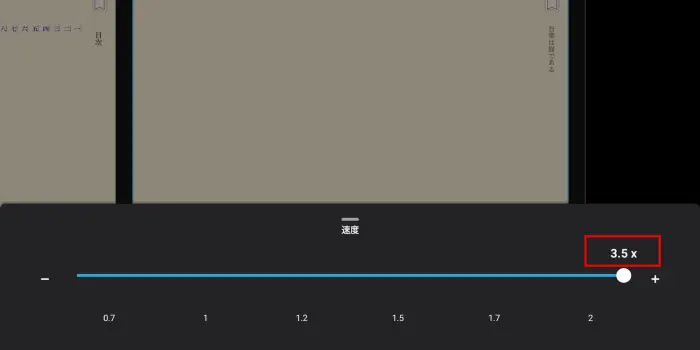
それぞれの読み上げ速度を試して自分に合うスピードを見つけましょう。
Fireタブレットの読み上げ機能に関するよくある質問

Fireタブレットの読み上げ機能に関するよくある質問にお答えします。
- Q読み上げに対応している電子書籍はどれですか?
- A
Kindle本の登録情報で「タイプセッティングの改善(または改善されたタイプセット): 有効」と表示されていて、「Text-to-Speech(テキスト読み上げ機能)」が有効となっている本です。


購入したKindle本だけでなく、無料のKindle本やKindle Unlimited、Prime Readingの本も読み上げできます。
※読み上げに対応する電子書籍のみ
- QKindle本の読み上げ速度の変更はできますか?
- A
読み上げ速度の変更はできます。
0.5倍 ~ 3.5倍を選べ、0.1倍刻みで変更可能です。


- Q別の言語(外国語)の本を読み上げる場合は?
- A
使用したい言語をダウンロードしてから読み上げ機能を利用します。
言語の追加ダウンロードの手順は次のとおりです。
- ホーム画面の [設定] を開く
- [端末オプション] をタップ
- [キーボードと言語] をタップ
- [読み上げ機能の設定] をタップ
- [追加音声をダウンロード] をタップ
- 追加したい言語をタップし、ダウンロードする

言語を追加してKindleアプリで読み上げ設定をすれば、別の言語(外国語)の本を読み上げてくれます。
※読み上げに対応する電子書籍のみ
まとめ:FireタブレットでKindle本の読み上げを利用して気軽に読書しよう

この記事では「Fireタブレットを使ったKindle本の読み上げ」についてお伝えしました。
Kindleアプリでの読書補助機能を使えば家のことをしながらでも本を進めらるし、電車やバスの待ち時間や乗っている間でも本の内容を聴けますよね。
では、さいごにFireタブレットを使ったKindle本の読み上げのメリット・デメリット、設定手順を振り返ります。
Kindleアプリでの読書補助機能活用の手順は次の通りです。
- Kindleアプリで読み上げたい本を開く
- 画面中央をタップ
- 画面右上のアイコン「Aa」をタップ
- 「その他」をタップ
- 「アシストリーダー」をオン(スイッチを青色)にする
- 書籍の画面をタップし、本の内容を表示する
- もう一度画面中央をタップし、再生「▶」をタップすれば読み上げ開始
FireタブレットでKindleアプリでの読書補助機能を使えば手ぶらで本の内容を聴けます。
掃除機をかけながら聴いてもよいし、ゴロゴロしながら聴いてもよし。
目を使わない読書なので、目がショボショボしている朝や夜でも本を読み進められますね。
「動きっぱなしで腰を落ち着けて本を開けない」
「クタクタに疲れてベッドから動けない」
こんなときでも読み上げ音声に耳だけ傾けていればOK。
スキマ時間で知識を増やして、生活の質を上げることにつなげたり、昇進につながる勉強をしたり。
気軽に読書をこなしてスキルアップし、理想の未来を手に入れましょう。
より良い読書ライフを。
以上です。
Amazonでは聴く読書「Audible」を提供しています。
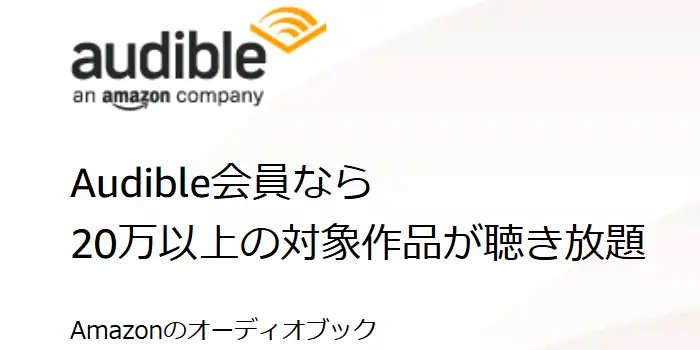
Audible会員になると20万以上の対象作品が聴き放題でオフライン再生も可能。
はじめての利用なら30日間無料で体験できます。
無料体験後は月額 ¥1,500。いつでも退会できます。
>> Audibleの退会方法をチェックする
【プライム会員限定】
期間限定で「Audibleプレミアムプラン」最初の3か月無料キャンペーン開催!
【2025年7月31日まで】
※無料体験との併用不可














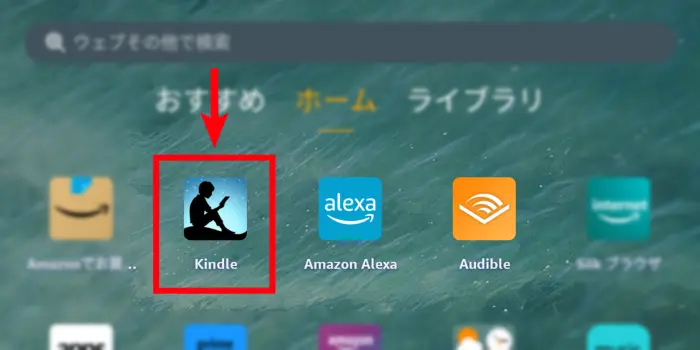

![画面右上のメニューアイコン [Aa] をタップ](https://yoriyoi.net/wp-content/uploads/2024/04/amazon-fire-tablet-read-books-02.webp)
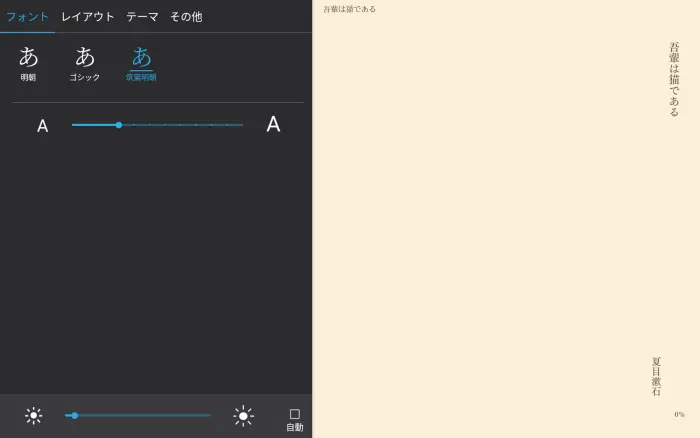

![[アシストリーダー] オフの状態](https://yoriyoi.net/wp-content/uploads/2024/08/amazon-fire-tablet-read-kindle-books-01.webp)
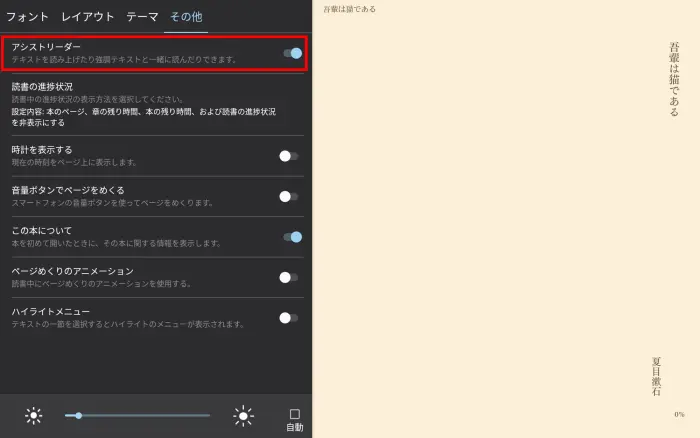
![画面の右下の [▶(再生)] をタップして読み上げ開始](https://yoriyoi.net/wp-content/uploads/2024/08/amazon-fire-tablet-read-books-start-reading.webp)