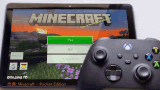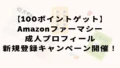こんにちは、Noko(のこ)です!
Fireタブレットは電子書籍や動画をダウンロードしておけば、ネットにつなげていなくても楽しめますよね。
しかし、Wi-Fiのない外出先で次のように思ったことはありませんか?



- 外出先でも電子書籍や動画をダウンロードしたい
- Wi-Fiのない場所でもFireタブレットをネットにつなぎたいな
この記事ではFireタブレットをスマホのテザリング機能でネットに接続する方法をお伝えします。
テザリング機能でFireタブレットをネットにつなぐ方法を知っておけば、Wi-Fiの無い外出先でもダウンロードしたコンテンツ以外のサービスも楽しめます。
Amazonのプライム会員(有料)なら、遠出のときでもPrime Videoで話題の動画を楽しんだり、Music Primeで広告なしで音楽を再生できたりできますね。
Fireタブレットをどこでもネットにつなげる方法を知って、外出先でもFireタブレットをもっと楽しく活用しましょう!
- スマホのテザリング機能を使ってFireタブレットをネットに接続する手順
(iPhone、Androidスマホの両方の手順を紹介)
※今回説明に使用したFireタブレットは「Fire HD 10(2023年・第13世代)」(FireOS 8)です。
そもそもテザリング機能とは?
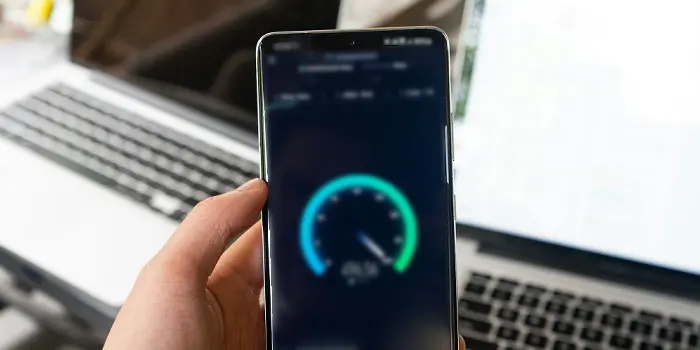
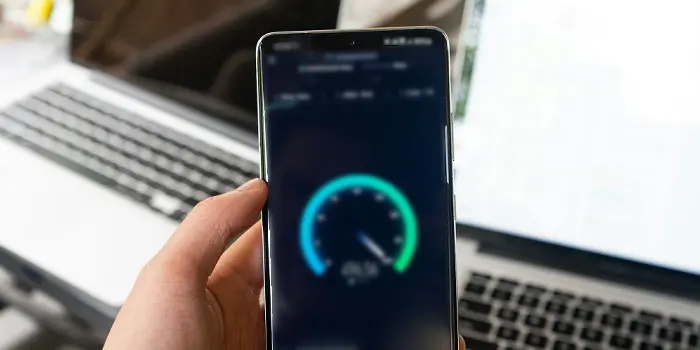
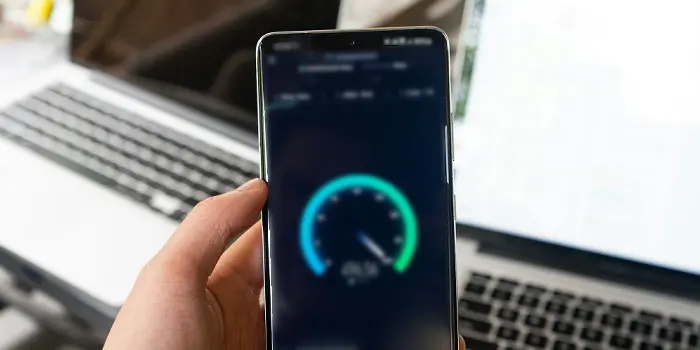
テザリング機能とはスマホのデータ通信を他の端末に共有できる機能です。
テザリング機能を使えば、外出先にWi-Fiがなくてもタブレットやパソコンなどをネットに接続できます。
テザリングを利用するときの注意点



テザリング機能はネットを使えない場所では便利ですが、利用する際に知っておきたい注意点があります。
- 契約しているスマホのプランによっては、テザリングの利用に別途申込や利用料金が必要な場合がある
- モバイルデータを使用する(スマホのデータ通信量が増える)
- スマホのバッテリーを消費する
一つずつ見ていきますね。
注意点1:契約しているスマホのプランによっては、テザリングの利用に別途申込や利用料金が必要な場合がある
テザリングはスマホでの設定は簡単に行えますが、スマホのプランによってはテザリングを利用するのに別途申込や利用料金が必要な場合があります。
テザリングを初めて利用してみようと思っている場合は、使用している通信会社に事前に確認をとっておきましょう。
注意点2:モバイルデータを使用する(スマホのデータ通信量が増える)
テザリングはスマホのモバイルデータを利用して他の端末をネットに接続します。
スマホのテザリングでネットにつないだFireタブレットで電子書籍をダウンロードしたり、SNSを見たりすると、その分のスマホのモバイルデータ通信量が使われます。
テザリングを使用しないときはテザリングをオフにしておくと無駄にモバイルデータを使用しなくてすみますよ。



注意点3:スマホのバッテリーを消費する
テザリングを利用するにはスマホのバッテリーも使用します。
少しの時間テザリングを利用するには問題ないかもしれませんが、長時間テザリングを利用すならモバイルバッテリーを用意しておくと良いかもしれませんね。
🔗 Amazonでモバイルバッテリーの売れ筋ランキングを見る



スマホがバッテリー切れで使えなくなっては困りますよね。
スマホのテザリング機能でFireタブレットをネットに接続する方法



スマホのテザリング機能でFireタブレットをネットに接続する方法をお伝えします。
Fireタブレットでネット接続を確認できた「Wi-Fi テザリング」について、iPhoneとAndroidスマホ、それぞれの接続手順を解説します。
テザリングの4種類の接続方法とFireタブレット対応の接続について(タップして開く)
テザリングで端末をネットにつなぐには次の4種類の方法があります。
- Wi-Fi テザリング
- Bluetooth テザリング
- USB テザリング
- イーサネット テザリング
Fireタブレットでは「Wi-Fi テザリング」でネットの接続を確認できました。
※Bluetooth テザリング、USB テザリングでは接続できないのを体験済み、イーサネット テザリングは未確認です
※FireタブレットがBluetoothテザリングに対応していないことは以下のページに書かれています
iPhoneを使った場合のテザリングの手順



iPhoneのテザリング機能を使ってFireタブレットをネット接続する手順をお伝えします。
流れとしては、iPhoneでテザリング設定をしてからFireタブレットで接続設定をします。
参考サイト、ページ
iPhoneを使った場合のテザリングの手順
- [設定] をタップ
- [インターネット共有] をタップ
- [ほかの人の接続を許可] をオンにする
※「Wi-Fiはオフです」と表示された場合は「Wi-Fiをオンにする」をタップ
- [設定] をタップ
- [インターネット] をタップ
- [Wi-Fiの設定] をタップ
- Wi-Fiが「オン」になっていない場合は「オフ」をタップして「オン」にし、接続する「iPhoneの端末名」をタップ
- パスワードを入力して接続
続いて画像付きで紹介します。
- 手順1【iPhone】
[設定] をタップ[設定] をタップします。
- 手順2【iPhone】
[インターネット共有] をタップ[インターネット共有] をタップします。
- 手順3【iPhone】
[ほかの人の接続を許可] をオンにする[ほかの人の接続を許可] をタップして「オン」(スイッチを緑色)にします。
※ここに表示される「”Wi-Fi”のパスワード」を後ほどFireタブレットに入力します
※「Wi-Fiはオフです」と表示された場合は「Wi-Fiをオンにする」をタップ
ここまで終えたら次はFireタブレットの方で接続設定をおこないます。
- 手順4【Fireタブレット】
[設定] をタップ[設定] をタップします。

![]()
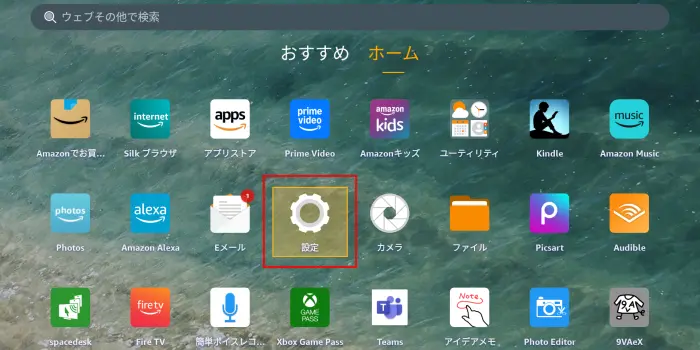
- 手順5【Fireタブレット】
[インターネット] をタップ[インターネット] をタップします。

![]()
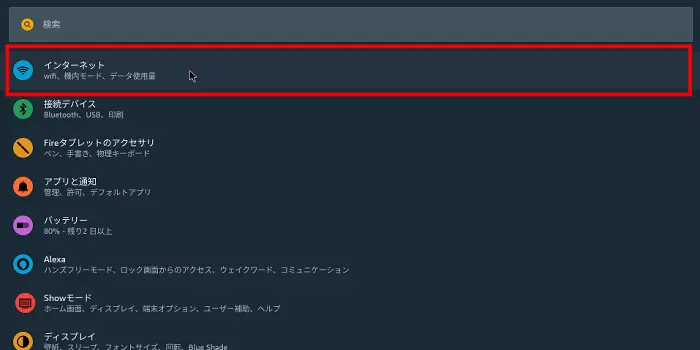
- 手順6【Fireタブレット】
[Wi-Fiの設定] をタップ[Wi-Fiの設定] をタップします。

![]()
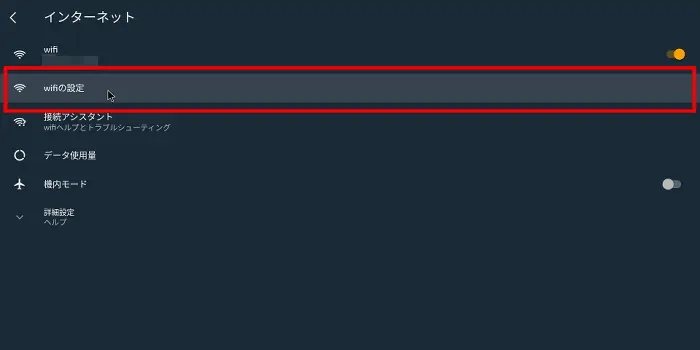
- 手順7【Fireタブレット】
接続する「iPhoneの端末名」をタップWi-Fiが「オン」になっていない場合は「オフ」をタップして「オン」にします。

![]()
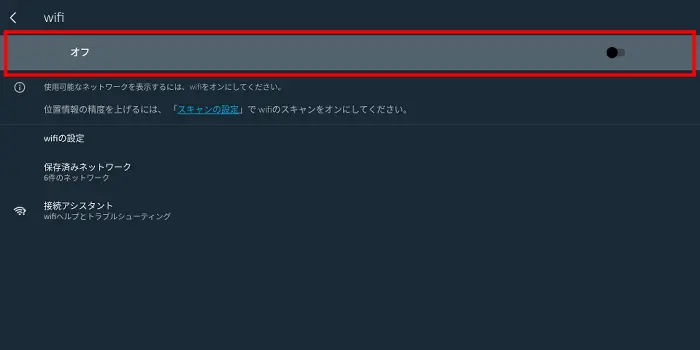
すると、接続できるインターネットが表示されます。
ここで先ほどテザリング設定した「iPhoneの端末名」を確認しましょう。
※iPhoneの [設定] → [一般] → [情報] → 「名前」で確認することも可能Fireタブレットのこの表示の中からテザリングでネット接続する [iPhoneの端末名] をタップします。

![]()
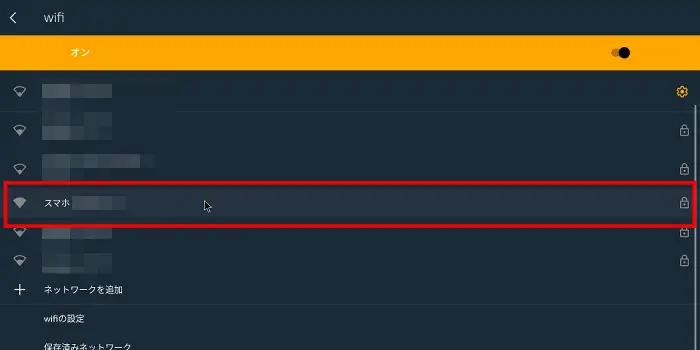
- 手順8【Fireタブレット】
パスワードを入力して接続iPhoneの「”Wi-Fi”のパスワード」をパスワード欄に入力して [接続] をタップします。

![]()
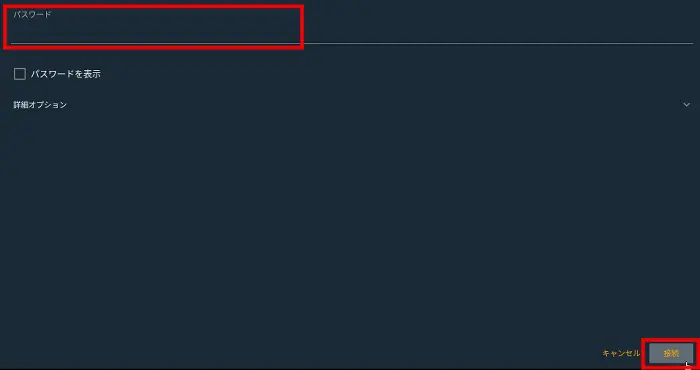
しばらくすると、「接続済み」となってネットに接続できるようになります。

![]()
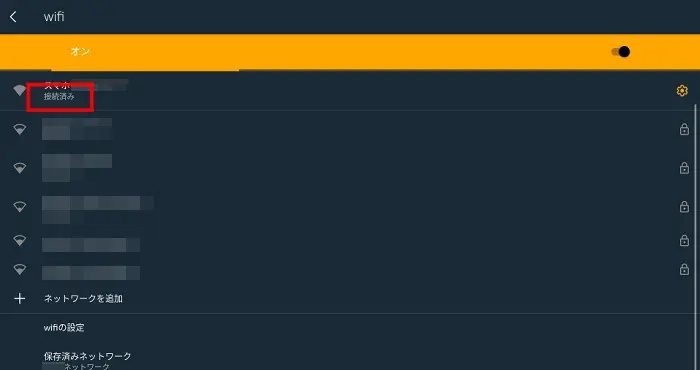
これでiPhoneのテザリング機能を使ってFireタブレットをネットに接続できました。
外出先でもFireタブレットで電子書籍や動画をダウンロードしたり、SNSを見たりできますよ。
Androidスマホを使った場合のテザリングの手順



Androidスマホのテザリング機能を使ってFireタブレットをネット接続する手順をお伝えします。
流れとしては、Androidスマホでテザリング設定をしてからFireタブレットで接続設定をします。
※この記事で使用したAndroidスマホは「Zenfone 10」(Android 14)
※Androidスマホのテザリングの設定手順はスマホによって異なるかもしれないので、ここでの説明と異なる場合は「手持ちのスマホ機種名 + テザリング やり方」で検索してみてくださいね
参考サイト、ページ
Androidスマホを使った場合のテザリングの手順
- [設定] をタップ
- [ネットワークとインターネット] をタップ
- [アクセスポイントとテザリング] をタップ
- [Wi-Fi テザリング] をタップ
- [アクセス ポイント名] の確認や変更
- [セキュリティ] をチェック
- [Wi-Fi テザリング] を「ON」にする
- [設定] をタップ
- [インターネット] をタップ
- [Wi-Fiの設定] をタップ
- Wi-Fiが「オン」になっていない場合は「オフ」をタップして「オン」にし、接続する「Androidスマホの端末名」をタップ
- パスワードを入力して接続
続いて画像付きで紹介します。
- 手順1【Androidスマホ】
[設定] をタップ[設定] をタップします。

![]()
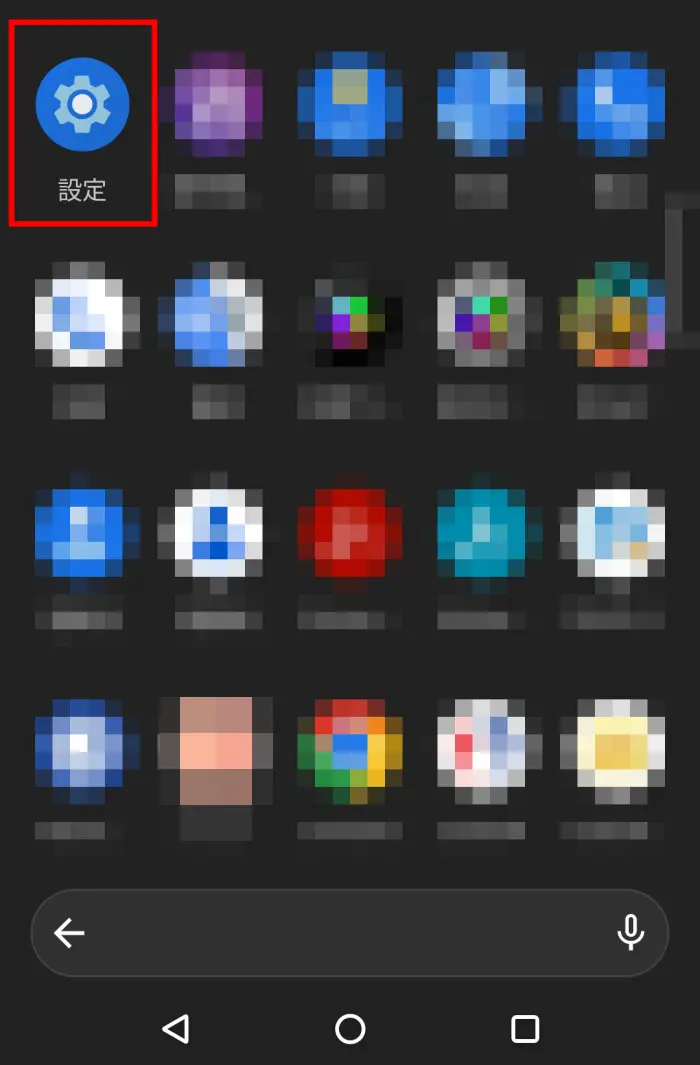
- 手順2【Androidスマホ】
[ネットワークとインターネット] をタップ[ネットワークとインターネット] をタップします。

![]()
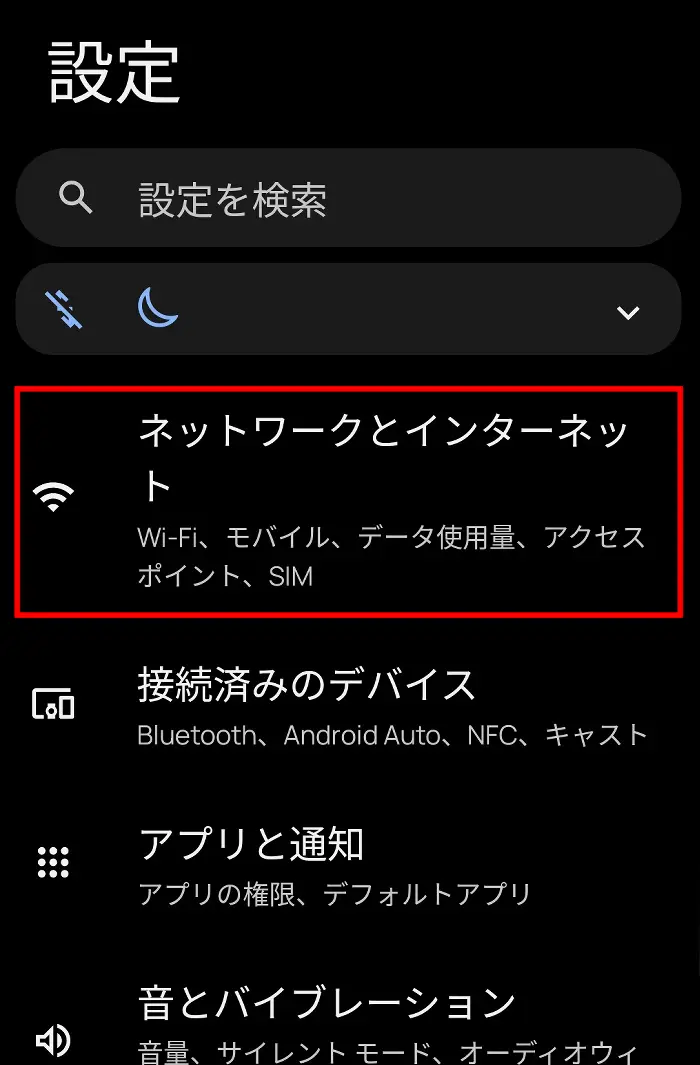
- 手順3【Androidスマホ】
[アクセスポイントとテザリング] をタップ[アクセスポイントとテザリング] をタップします。

![]()
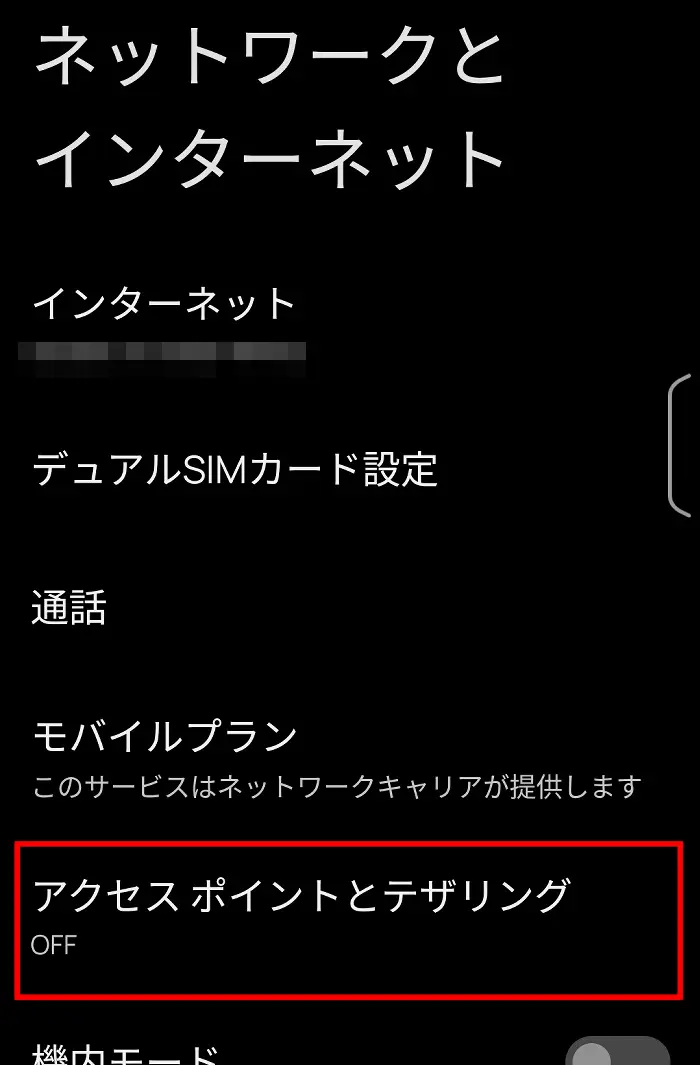
- 手順4【Androidスマホ】
[Wi-Fi テザリング] をタップ[Wi-Fi テザリング] (左側の文字の方)をタップします。

![]()
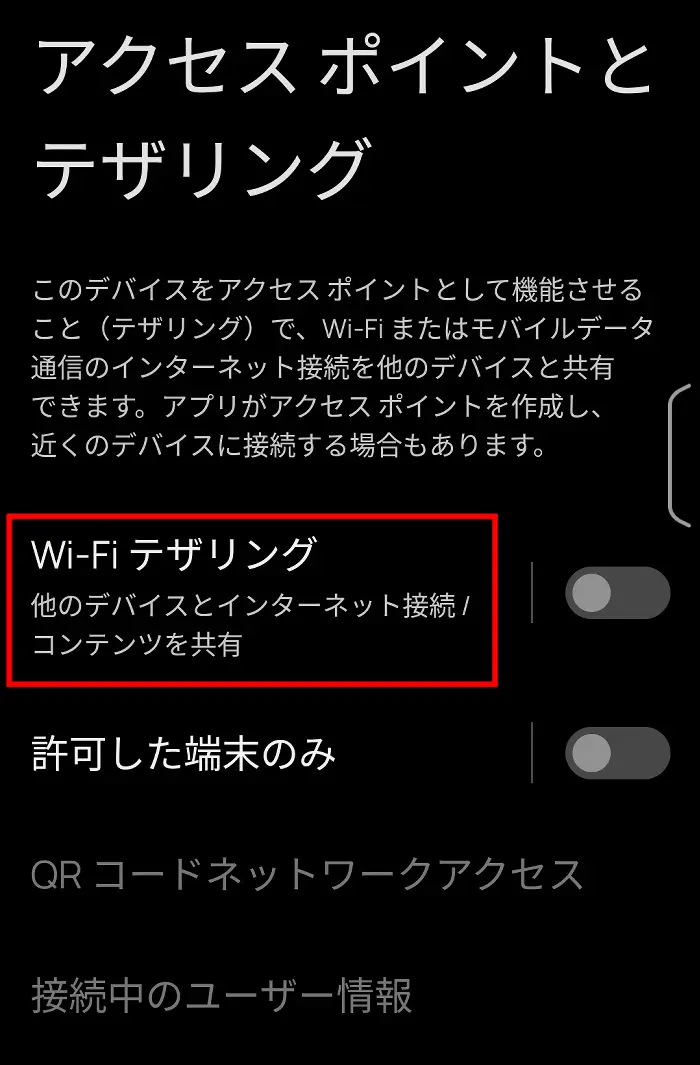
- 手順5【Androidスマホ】
[アクセス ポイント名] の確認や変更「アクセス ポイント名」 はテザリングで接続するときに使う名前です。

![]()
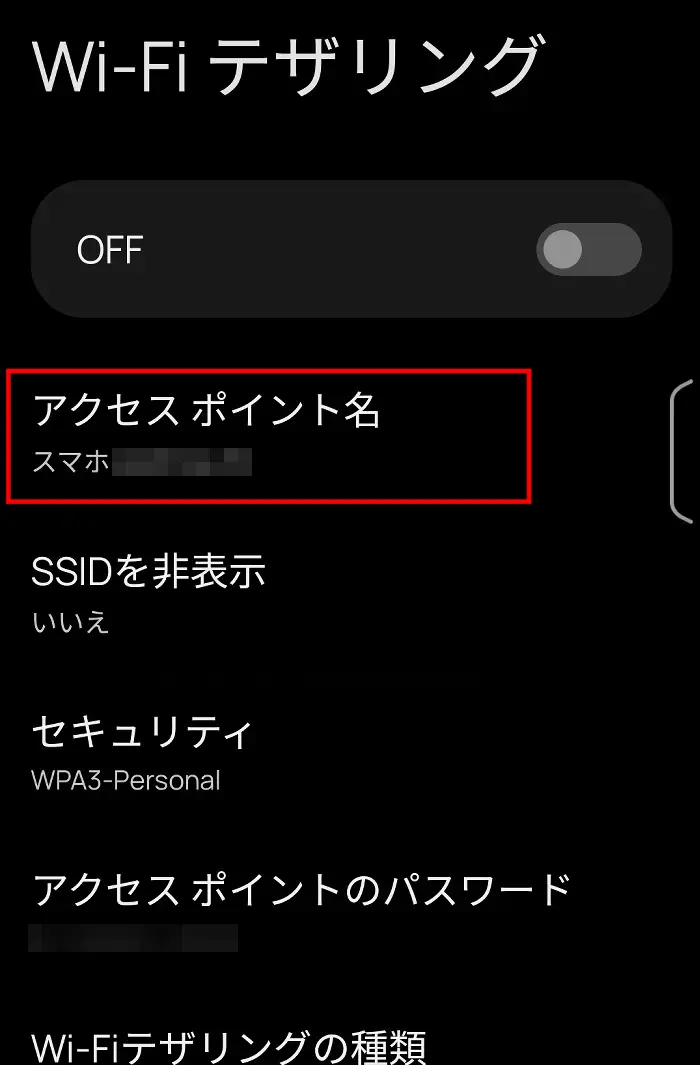
最初の名前のままでもOKです。
変更したい場合は [アクセス ポイント名] をタップし、アクセス ポイント名を入力して [OK] をタップすれば任意の名前に変更できます。

![]()
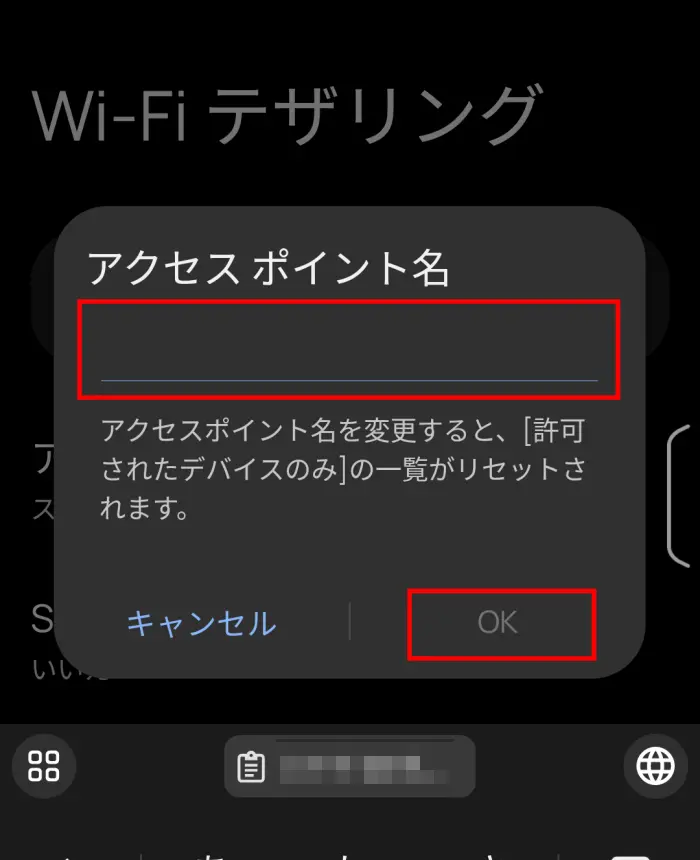
- 手順6【Androidスマホ】
[セキュリティ] をチェック[セキュリティ] をタップして、[WPA3-Personal] や [WPA2/WPA3-Personal] などを選択します。
※WPA3の方が新しく、より強固な暗号化方式です
※[なし] になっている場合は必ず変更しましょう
![]()
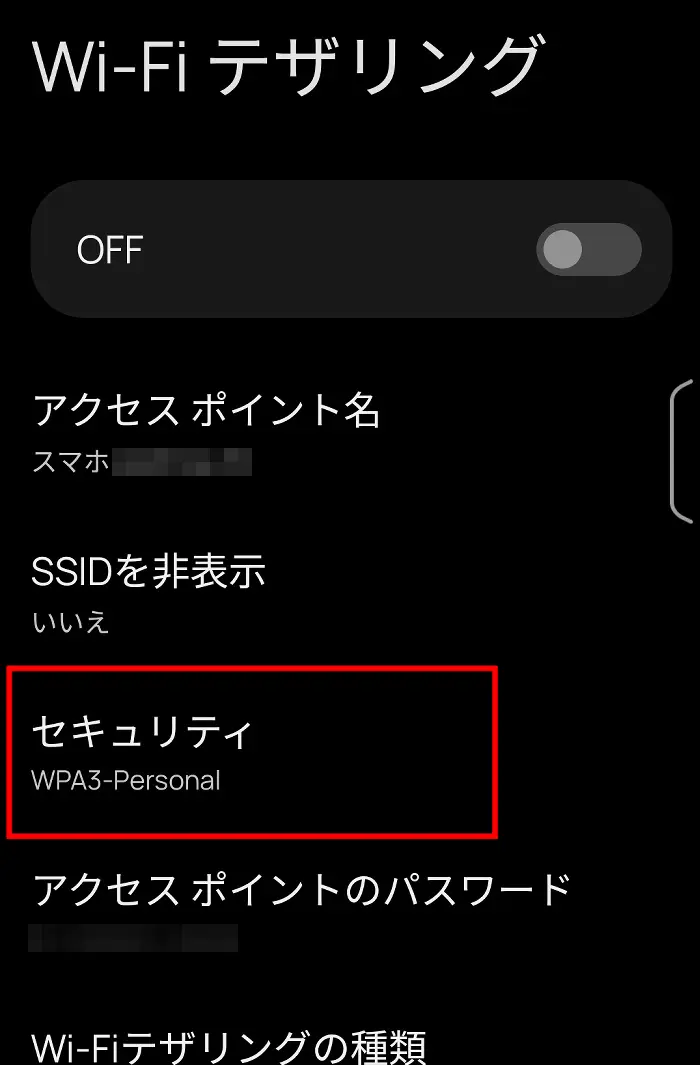

![]()
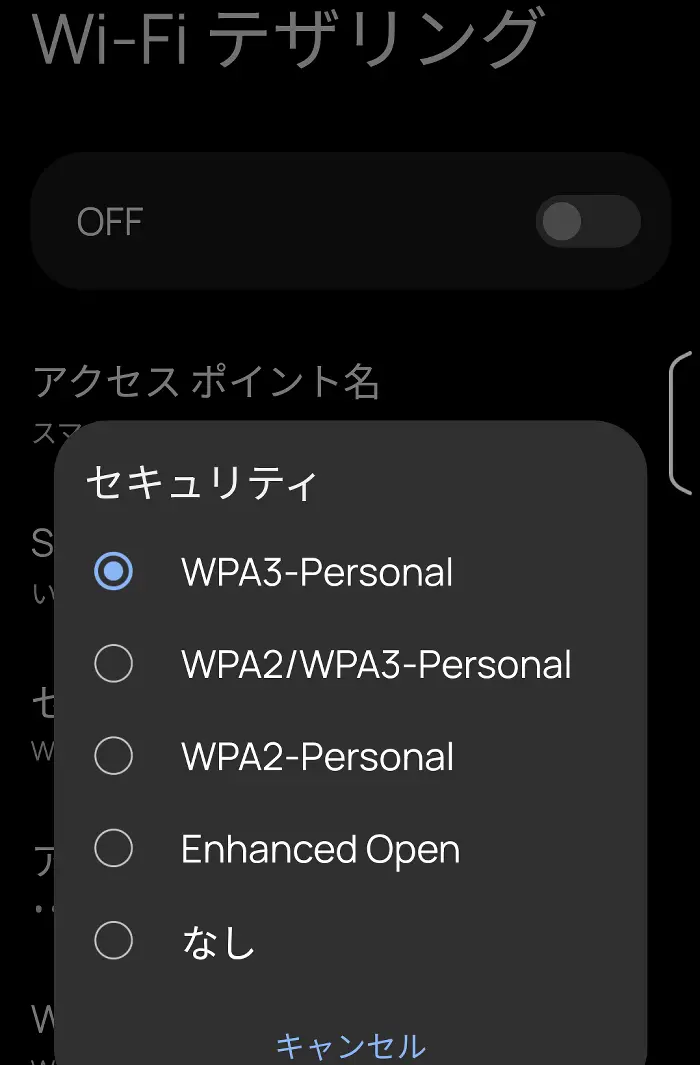
選択できるセキュリティはスマホによって異なります - 手順7【Androidスマホ】
[Wi-Fi テザリング] を「ON」「OFF」になっているWi-Fi テザリングをタップして「ON」にします。

![]()
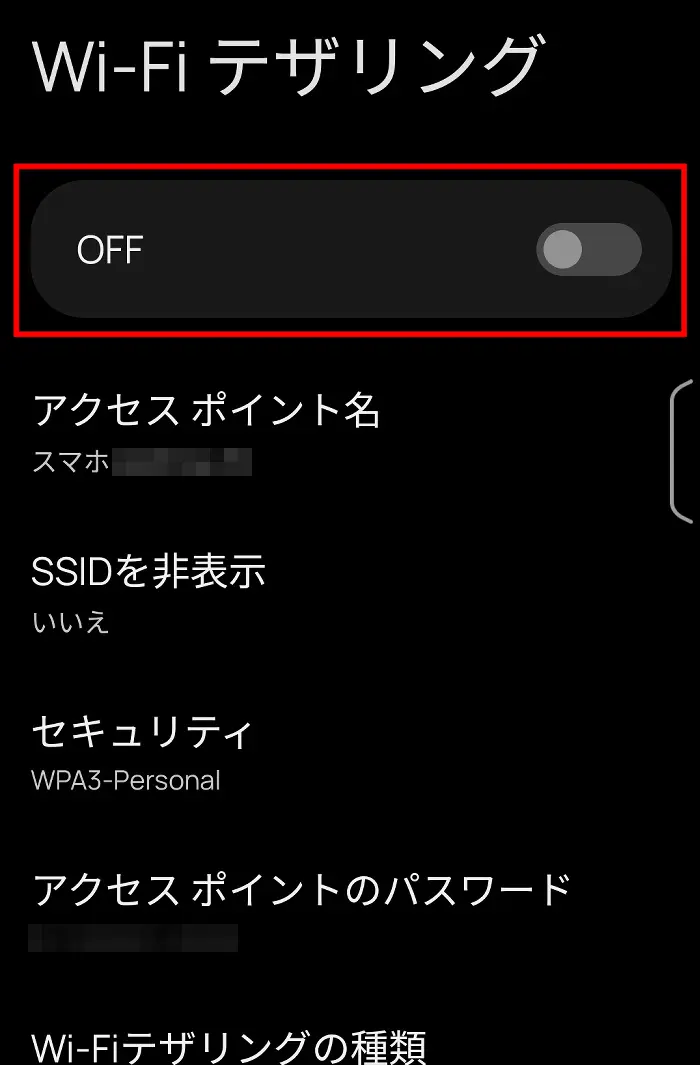
ここに表示される [アクセス ポイント名] と [アクセス ポイントのパスワード] は後ほどFireタブレットで設定するときに使用します。
[アクセス ポイントのパスワード] をタップするとパスワードを表示できます。

![]()
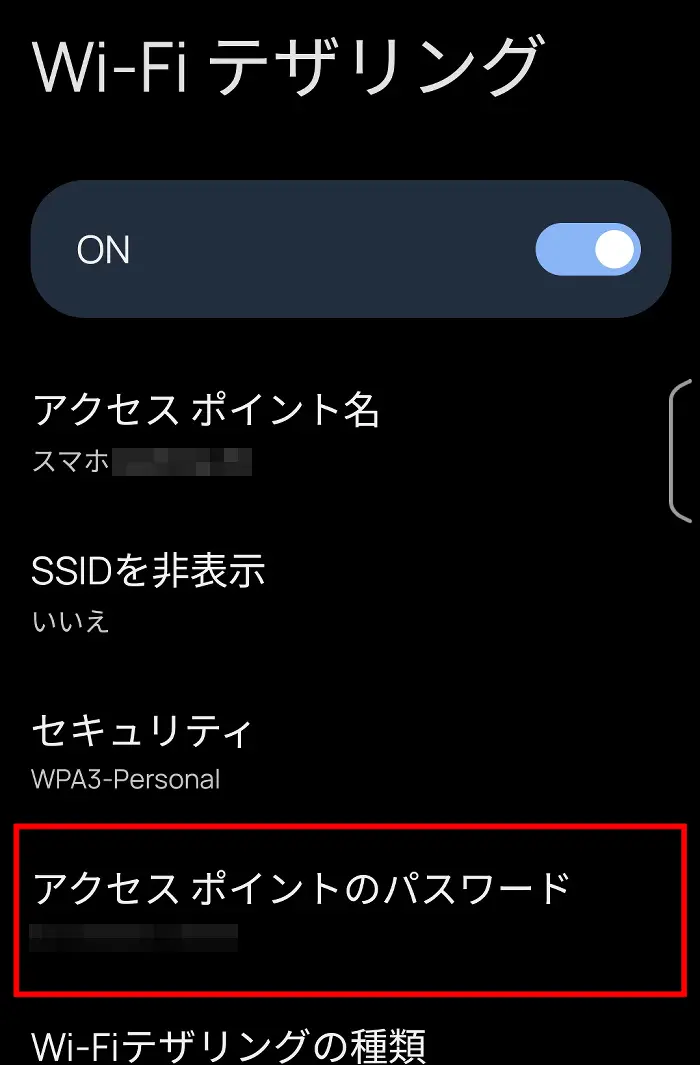

![]()
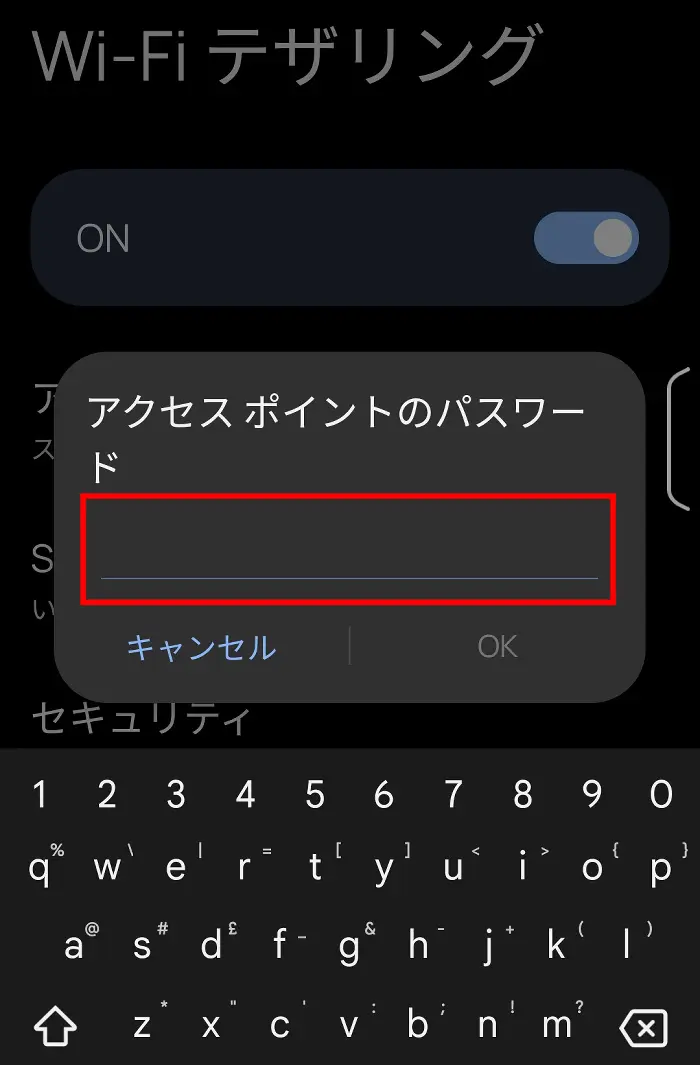
赤枠のところにパスワードが表示されます。
(パスワードは任意で変更できます。)ここまで終えたら次はFireタブレットの方で接続設定をおこないます。
- 手順8【Fireタブレット】
[設定] をタップ[設定] をタップします。

![]()
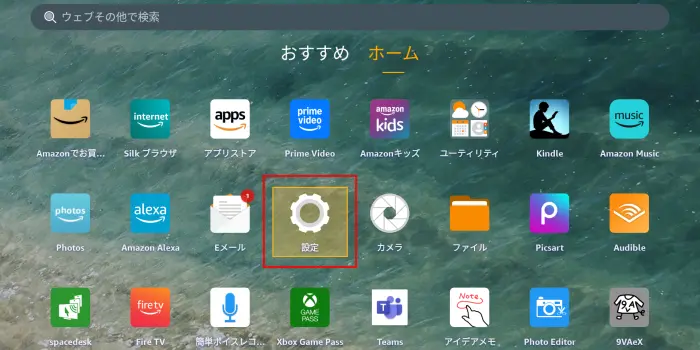
- 手順9【Fireタブレット】
[インターネット] をタップ[インターネット] をタップします。

![]()
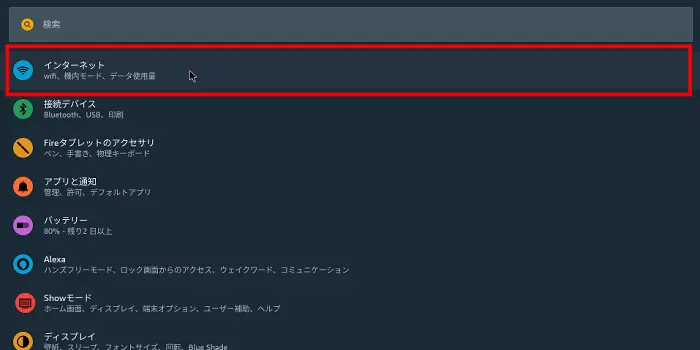
- 手順10【Fireタブレット】
[Wi-Fiの設定] をタップ[Wi-Fiの設定] をタップします。

![]()
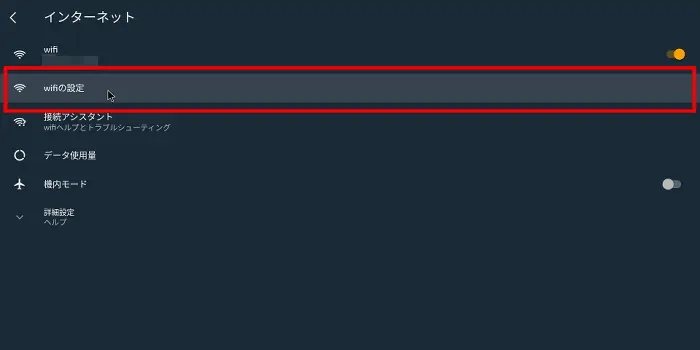
- 手順11【Fireタブレット】
接続する「Androidスマホの端末名」をタップWi-Fiが「オン」になっていない場合は「オフ」をタップして「オン」にします。

![]()
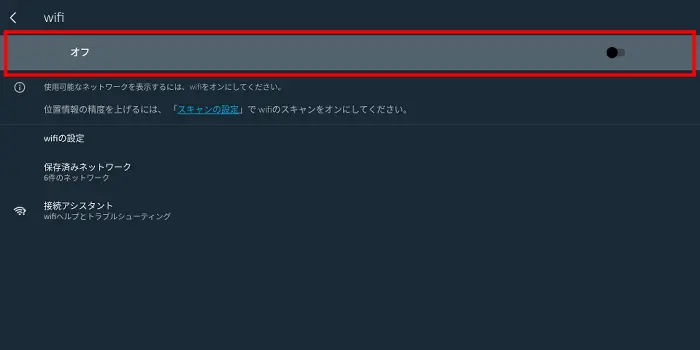
すると、接続できるインターネットが表示されます。
ここで先ほどテザリング設定したスマホの「アクセス ポイント名」(手順5)を確認しましょう。
Fireタブレットのこの表示中からテザリングでネット接続するAndroidスマホの [アクセス ポイント名] をタップします。

![]()
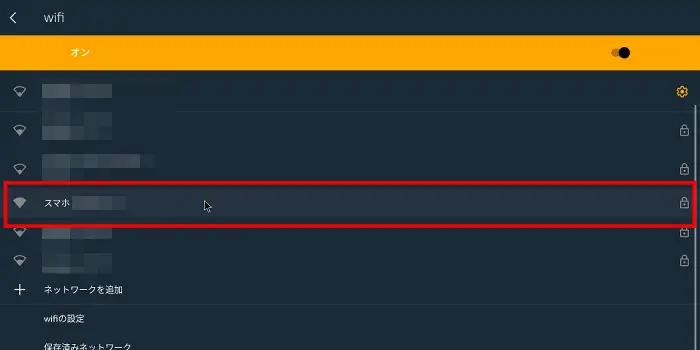
- 手順12【Fireタブレット】
パスワードを入力して接続Androidスマホの「アクセス ポイントのパスワード」(手順7)をパスワード欄に入力して [接続] をタップします。

![]()
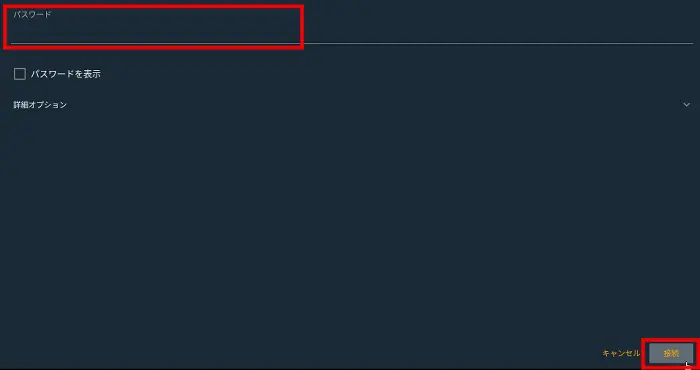
しばらくすると、「接続済み」となってネットに接続できるようになります。

![]()
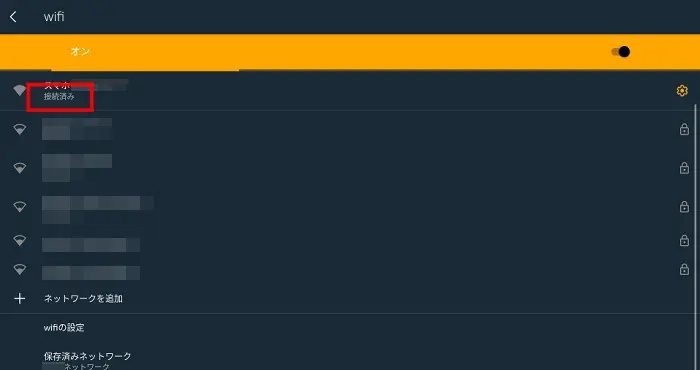
これでAndroidスマホのテザリング機能を使ってFireタブレットをネットに接続できました。
外出先でもFireタブレットで電子書籍や動画をダウンロードしたり、SNSを見たりできますよ。
まとめ:スマホのテザリング機能を使って外出先でもFireタブレットをネットにつないで楽しもう!



この記事では「Fireタブレットをスマホのテザリング機能でネットに接続する方法(手順)」についてお伝えしました。
さいごにFireタブレットをスマホのテザリング機能でネットに接続する手順を振り返ります。
- [設定] をタップ
- [インターネット共有] をタップ
- [ほかの人の接続を許可] をオンにする
※「Wi-Fiはオフです」と表示された場合は「Wi-Fiをオンにする」をタップ
- [設定] をタップ
- [インターネット] をタップ
- [Wi-Fiの設定] をタップ
- Wi-Fiが「オン」になっていない場合は「オフ」をタップして「オン」にし、接続する「iPhoneの端末名」をタップ
- パスワードを入力して接続
- [設定] をタップ
- [ネットワークとインターネット] をタップ
- [アクセスポイントとテザリング] をタップ
- [Wi-Fi テザリング] をタップ
- [アクセス ポイント名] の確認や変更
- [セキュリティ] をチェック
- [Wi-Fi テザリング] を「ON」にする
- [設定] をタップ
- [インターネット] をタップ
- [Wi-Fiの設定] をタップ
- Wi-Fiが「オン」になっていない場合は「オフ」をタップして「オン」にし、接続する「Androidスマホの端末名」をタップ
- パスワードを入力して接続
スマホのテザリング機能を使ったネット接続の方法を知っておけば、Wi-Fiがない外出先でもFireタブレットをネットに接続できます。
外出先でもFireタブレットをネットにつなげれば、こんなときに便利ですね。
- 出かける前にダウンロードし忘れたビデオをダウンロードしよう!
- 外出先で配信された新刊(kindle本)をダウンロードして読もう!
- 移動先でFireタブレットでYouTube動画を観よう!
- 移動中に配信音楽を流そう!
- 子どもが夢中になれそうなアプリをダウンロードしよう!
オフラインでもオンラインでもエンタメを楽しめるFireタブレット。
外出先でも好きなときにネットにつなげる方法を知って、より良いFireタブレットライフを。
以上です。