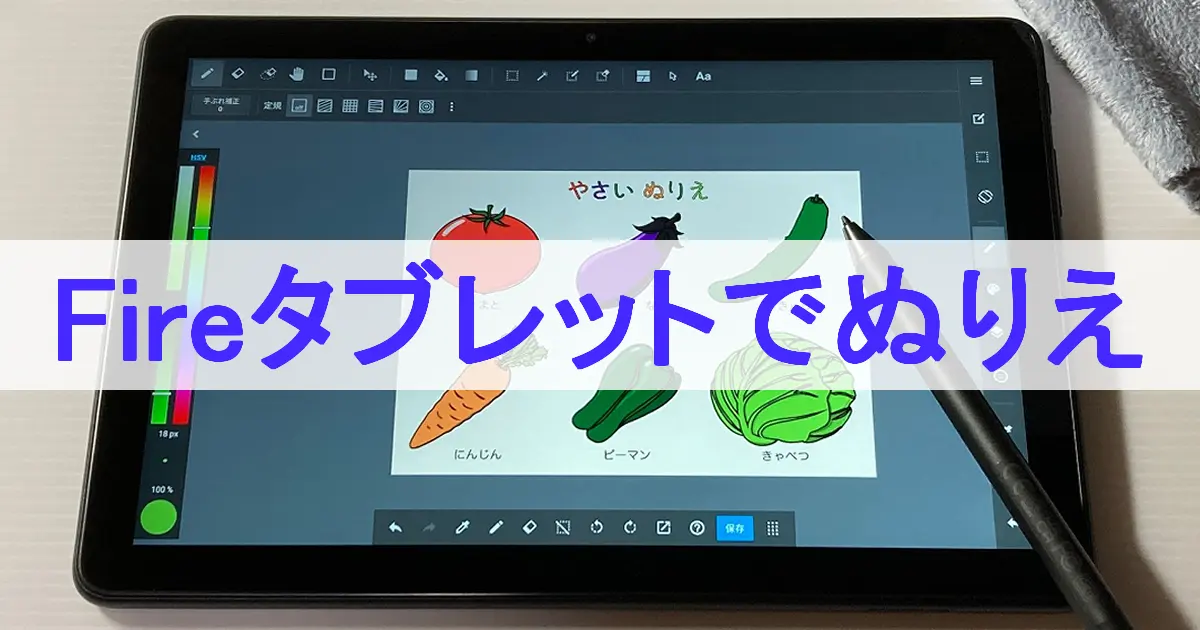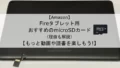こんにちは、Noko(のこ)です!
FireタブレットはKindle本を読んだり、Amazonのサービスを利用するのに便利ですよね。
Silkブラウザを利用すれば、YouTubeも観られますものね。
「メディバンペイントタブレット」アプリを入れれば、ちょっとしたお絵描きも楽しめます。
そんなFireタブレットですが、利用していてふとこう思ったことはありませんか?



Fireタブレットでぬりえを楽しめたらなぁ……。
知育や集中力のトレーニング、脳の活性化、ストレス解消に良さそう。
Fireタブレットでぬりえ(デジタルぬりえ)をできたら、子どもに遊んでもらったり、好きなイラストを自分の好きな色で塗ったりして楽しめますね。
しかも手が汚れずにどこでも色塗りできますね!
この記事ではFireタブレットとメディバンペイントを利用したぬりえを紹介します。
画像を用いて説明するので、手順通りにやっていけば簡単に導入できますよ。
Fireタブレットで子どもにぬりえをさせたかった人、ぬりえが好きな人、デジタルぬりえをやってみたい人は試してみてくださいね!



この方法で子どもが集中してぬりえを楽しんでくれるかもしれないし、おじいちゃんおばあちゃんのボケ防止としても使えるかも!
Fireタブレットとメディバンペイントをあれこれ触っていて発見した方法です。
Fireタブレットでぬりえをするのに必要なもの・あると便利なもの
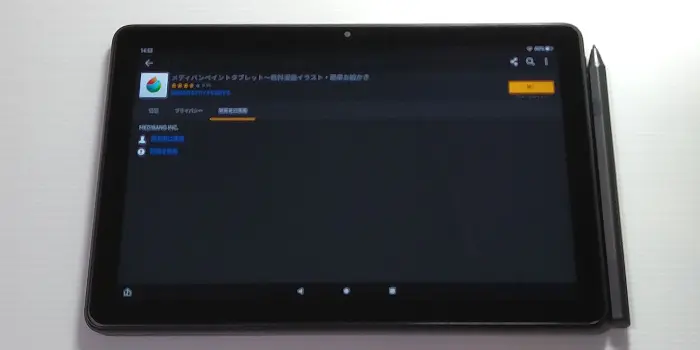
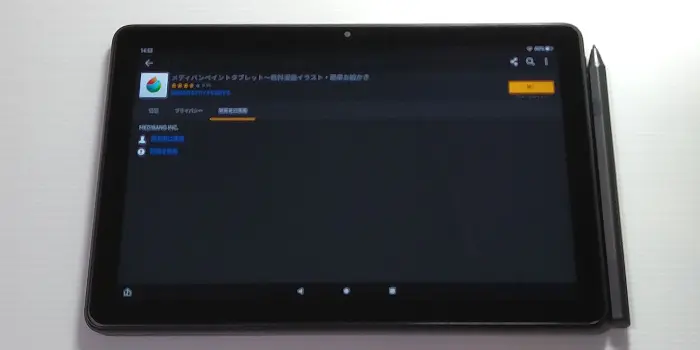
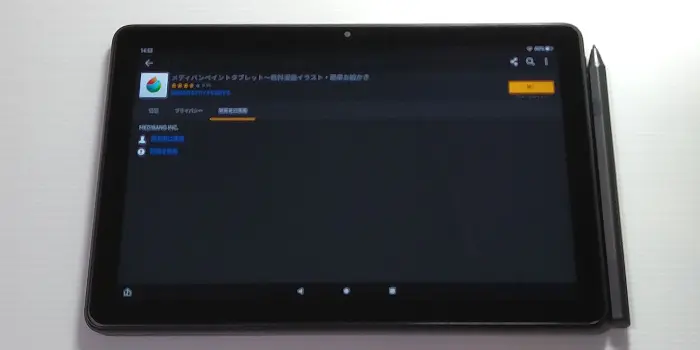
Fireタブレットでぬりえをするためには次のものを用意しましょう。
- Fireタブレット(Fire HD 10 または Fire Max 11 がおすすめ)
- アプリ「メディバンペイントタブレット〜無料漫画イラスト・簡単お絵かき」
- ぬりえの線画(PNG/JPG形式、あとで入手方法を解説します)



Fire HD 10 または Fire Max 11 をおすすめするのは以下の3点からです。
・画面の大きさ
・スタイラスペン (Made for Amazon 認定取得)に対応
・スペック
- スタイラスペン(タッチペン)



スタイラスペン (Made for Amazon 認定取得)を利用すれば、ペン先が表示される「ホバー表示」などで塗りやすさアップ!
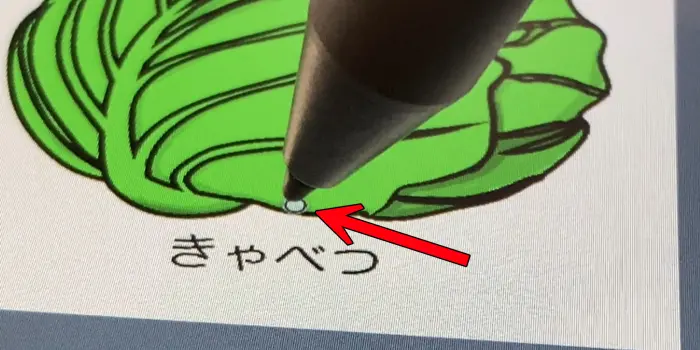
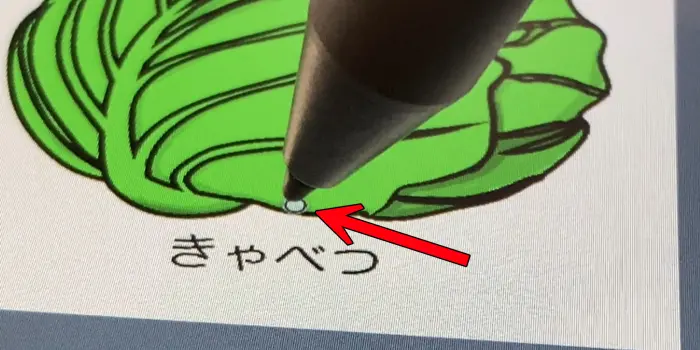
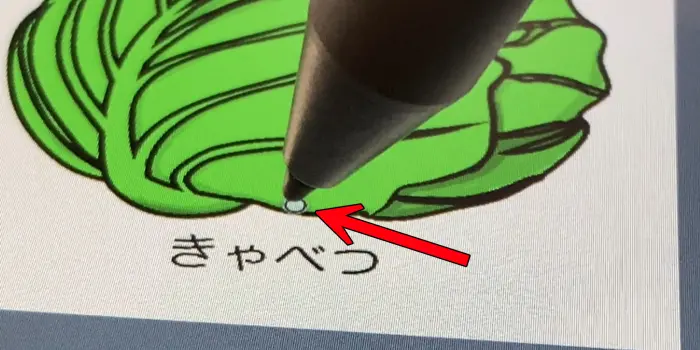
Fireタブレットでメディバンペイントを使ったぬりえの導入手順



Fireタブレットでぬりえをする手順は次のようになっています。
- 線画(PNG/JPG形式)を用意する
- アプリ「メディバンペイント」をダウンロード
- メディバンペイントに線画をインポートする(取り込む)
- 線画をぬりえ用に設定する
- ぬりえをする
STEP1:線画(PNG/JPG形式)を用意する
Fireタブレットでぬりえをするために、ぬりえの元となる線画を用意します。
利用できる形式はPNGまたはJPG。
画像ファイルの名前の最後に「.png」または「.jpg」がついていれば利用できます。
ぬりえの線画が手元にないよ、という場合はこちらをどうぞ。

今回は上で紹介している「イラストイメージ」さんのぬりえ線画を用いて説明します。
- 手順1FireタブレットのSilkブラウザで「イラストイメージ」のぬりえ線画のページを開きます
FireタブレットでSilkブラウザを開いて、「イラストイメージ ぬりえ」と検索してイラスト線画の一覧ページを開きます。

![Fire HD 10(第13世代)画面]()
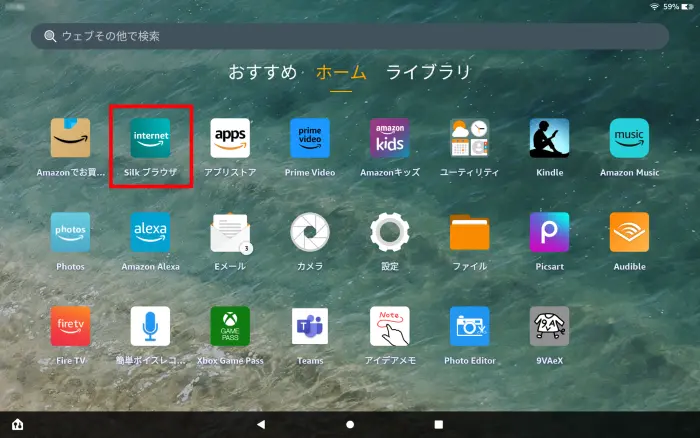
Fireタブレットでこの記事を見ている場合は「イラストイメージ」さんのぬりえ線画または下の画像をタップでページを開けます。
 塗り絵の無料イラスト素材集|イラストイメージイラストイメージは商用利用が可能な無料の塗り絵イラストをはじめ、プロのイラストレーターが描く2万5千種類以上のイラストフリー素材があります。
塗り絵の無料イラスト素材集|イラストイメージイラストイメージは商用利用が可能な無料の塗り絵イラストをはじめ、プロのイラストレーターが描く2万5千種類以上のイラストフリー素材があります。 - 手順2ぬりえに使用したい線画を選択
ぬりえに使用したい線画をタップします。

![「イラストイメージ」ぬりえを選択]()
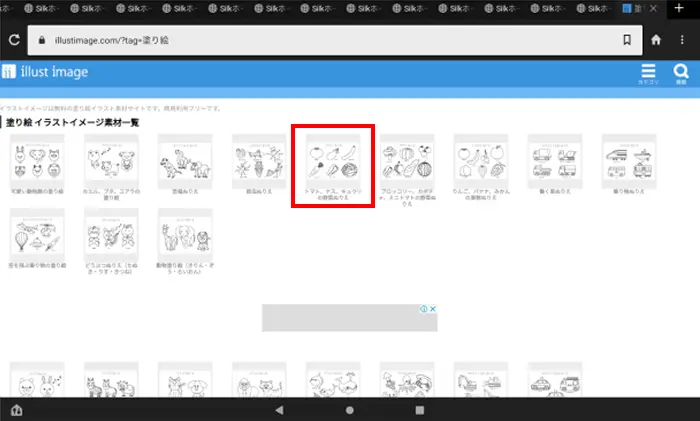
広告が表示された場合は「×」を押して閉じます。

![広告を閉じる]()
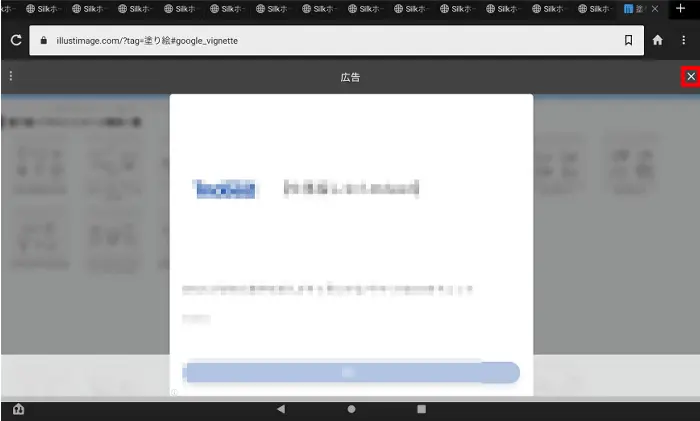
- 手順3選択した画像をタップします
選択した画像が表示されるのでタップします。

![「イラストイメージ」画像をタップ]()
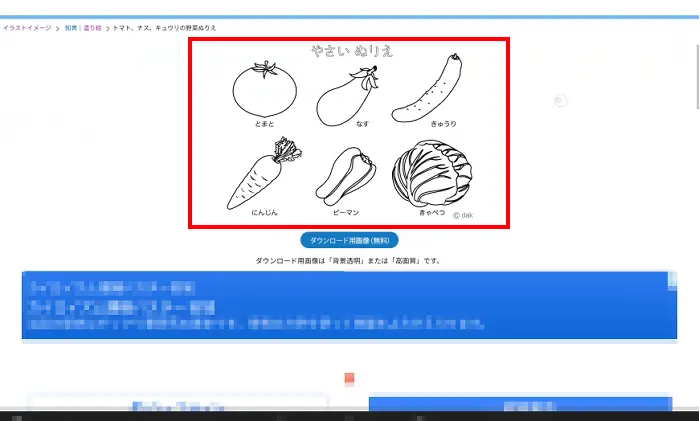
- 手順4表示された画像を長押ししてダウンロード
さらに大きな画像が表示されるので、画像の上で長押しして「画像をダウンロード」をタップ。

![]()
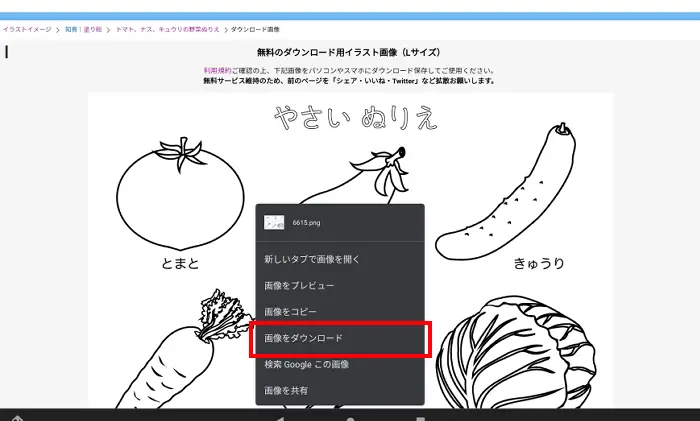
- 手順5「ダウンロード」をタップ
「ダウンロード」をタップして画像を保存します。

![画像をダウンロード2]()
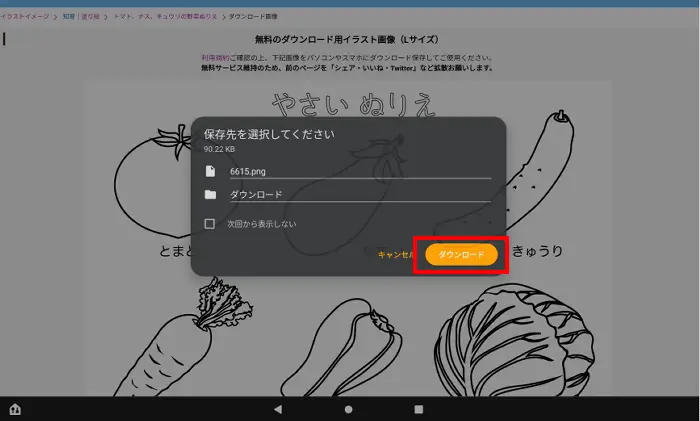
ダウンロードが完了したら線画の用意はOKです。



他には……インターネットなどに公開せずに一人で楽しむなら、スクリーンショットで撮った画像を使うのも良いかも!
スクリーンショットの撮り方はこちらの記事にて掲載しています。
「【画面保存】Fire HD 10 (2021)でスクリーンショットを撮る方法と画像の保存先を解説」
次のステップではぬりえとして使うアプリ「メディバンペイント」を導入します。
※「メディバンペイント」をダウンロード済みの場合は「STEP3:メディバンペイントに線画をインポートする(取り込む)」へ
STEP2:アプリ「メディバンペイント」をダウンロード
Fireタブレットのアプリストアで「メディバンペイント」をダウンロードします。
- 手順1Fireタブレットのアプリストアで「メディバンペイント」と検索
Fireタブレットのアプリストアを開いて、右上の虫眼鏡をタップして「メディバンペイント」と検索します。

![Fire HD 10(第13世代)画面「アプリストア」]()
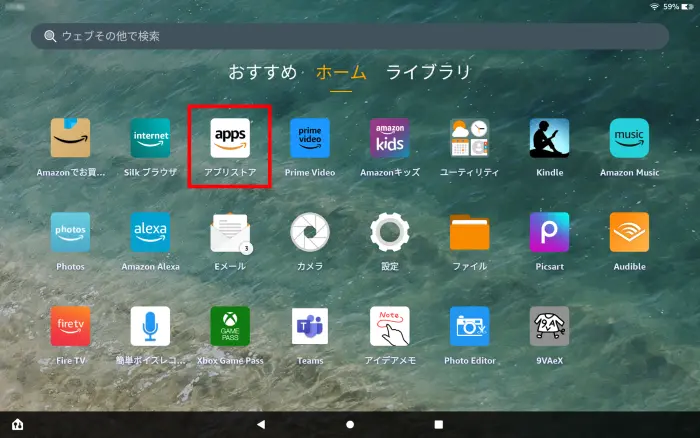

![]()
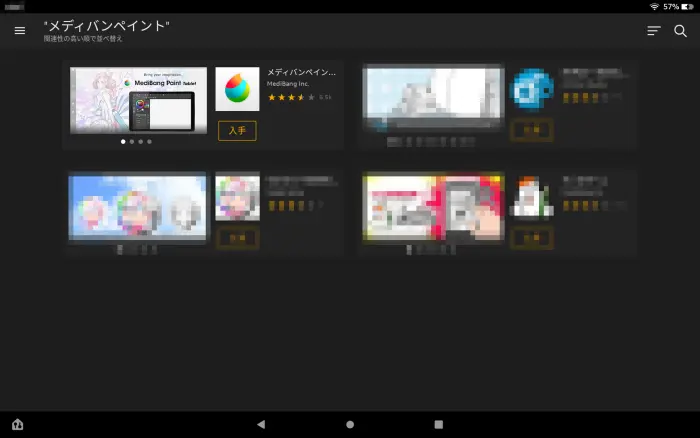
- 手順2「メディバンペイント」を入手
「メディバンペイント」の「入手」をタップしてアプリをダウンロードします。

![Fire HD 10(第13世代)アプリストア 「メディバンペイント」を入手]()
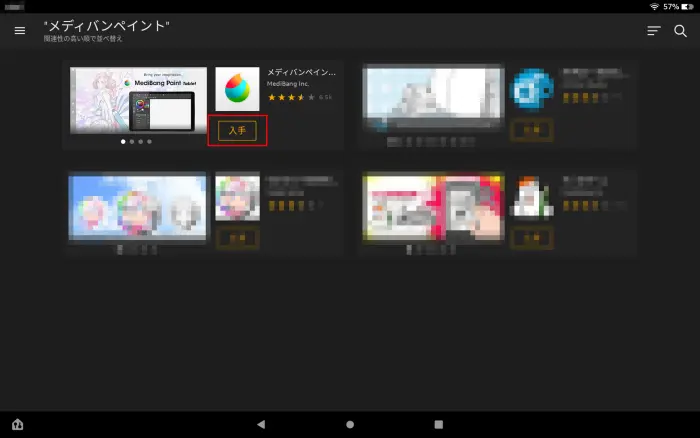

![アプリをダウンロード]()
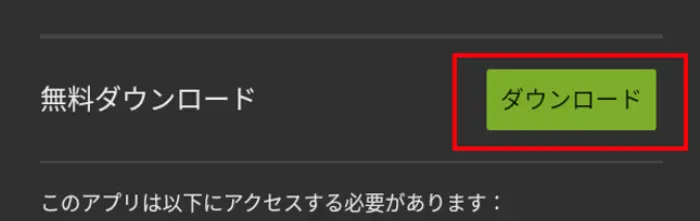
アプリのダウンロードが終わればホーム画面に「メディバンペイント」アプリが追加されます。

![]()
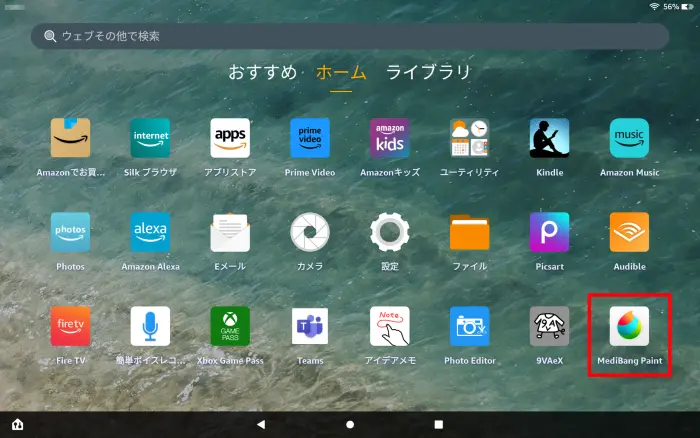
これで準備OKです。



「メディバンペイント」の基本的な使い方はチュートリアルを見てくださいね。
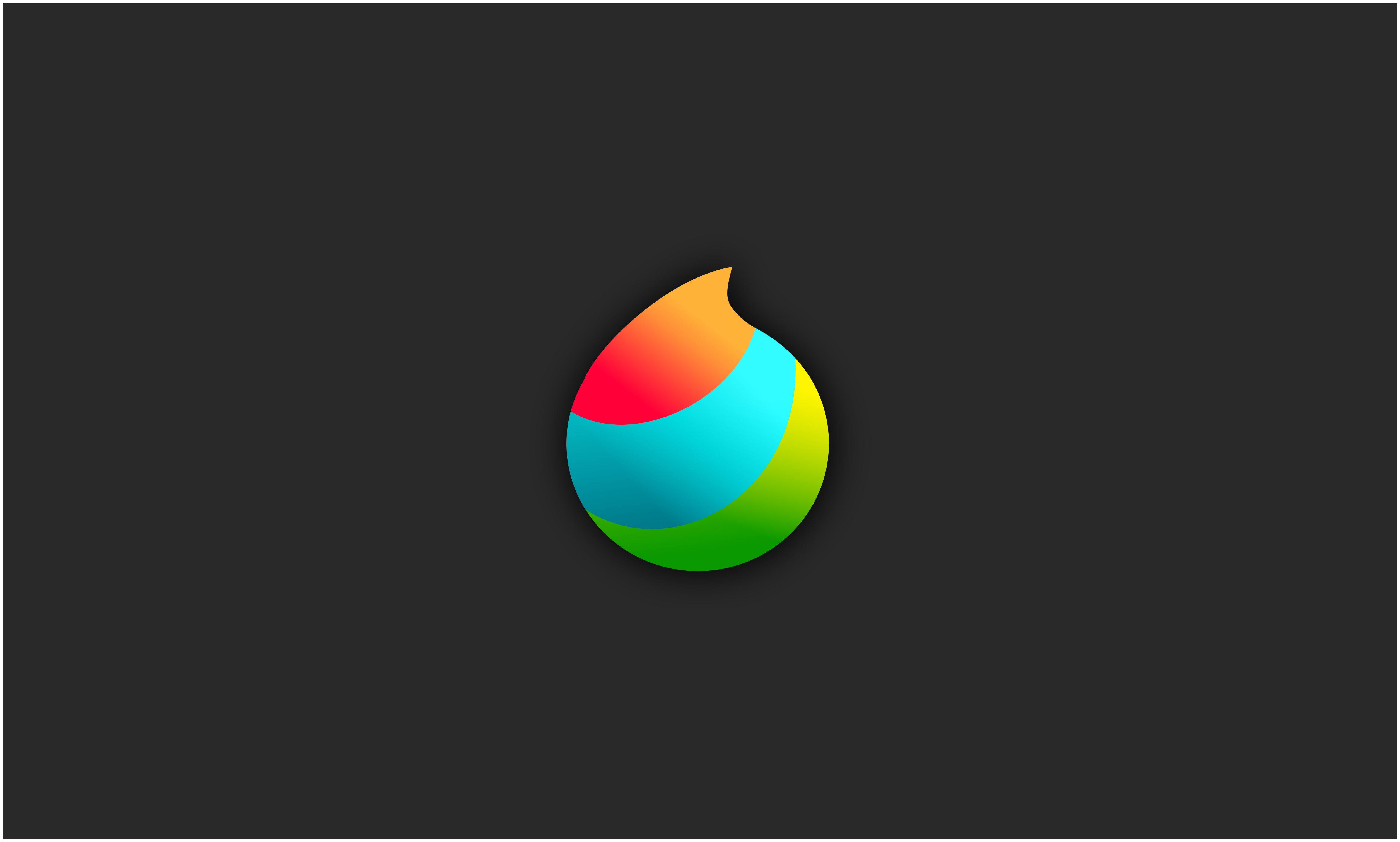
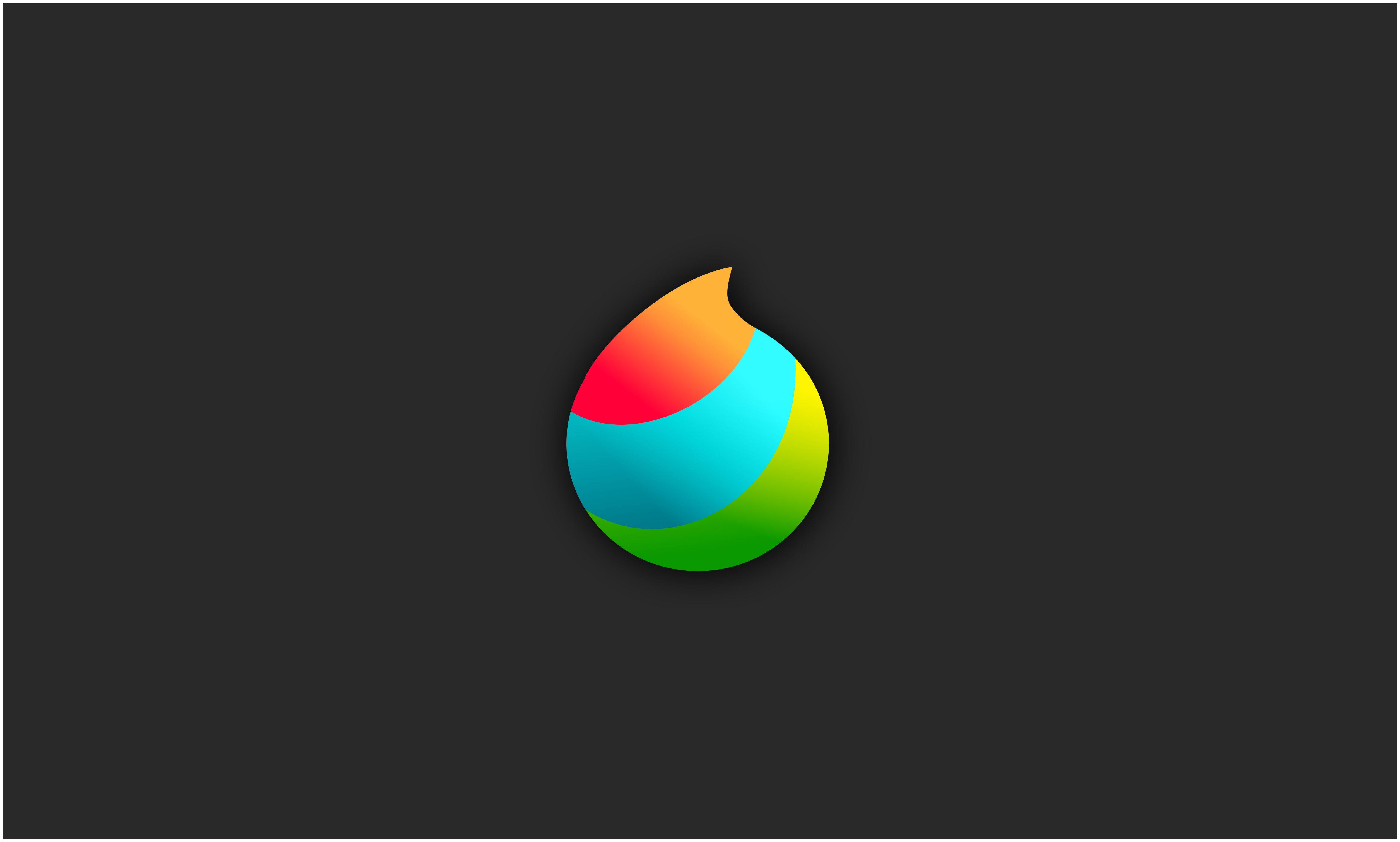
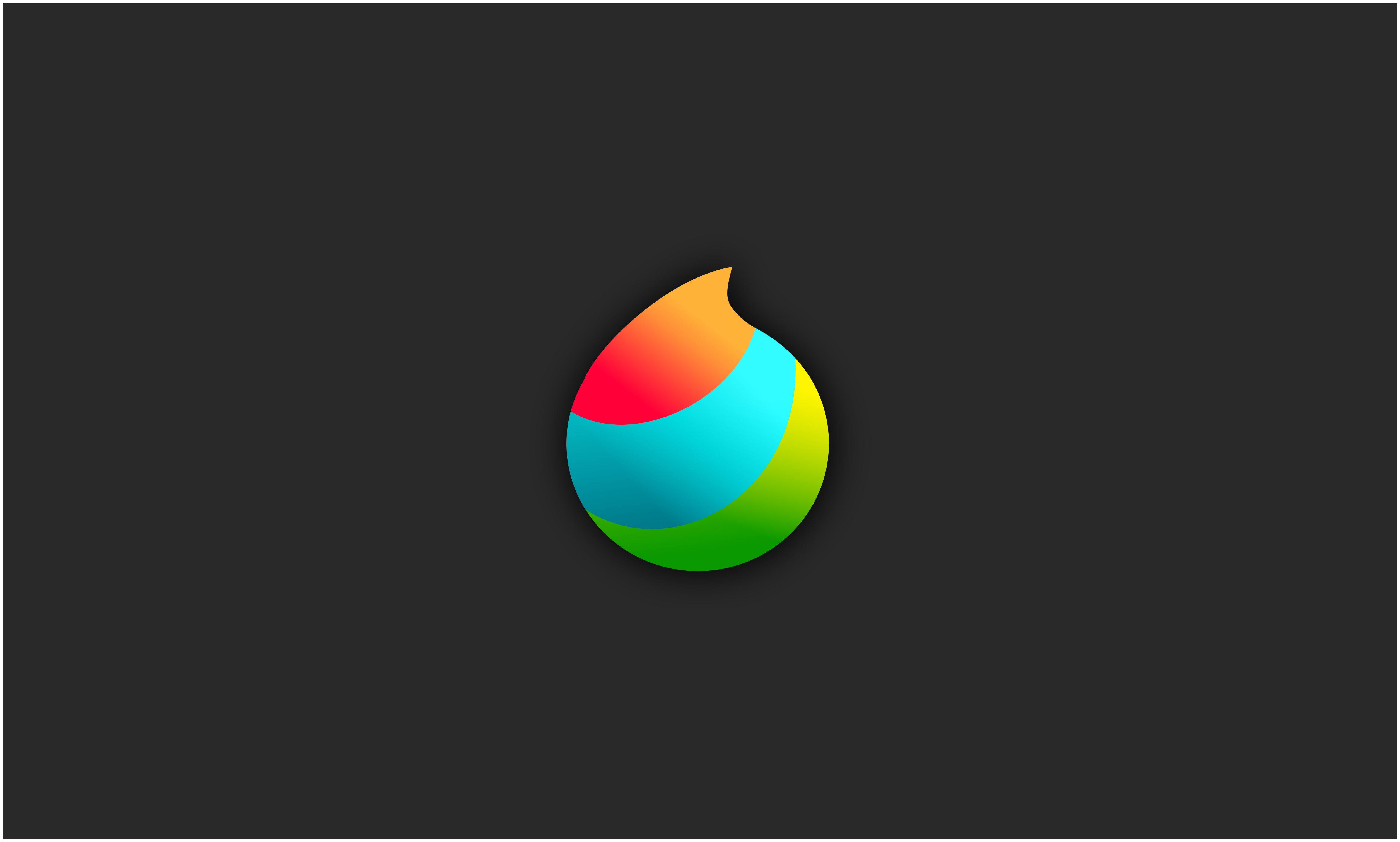
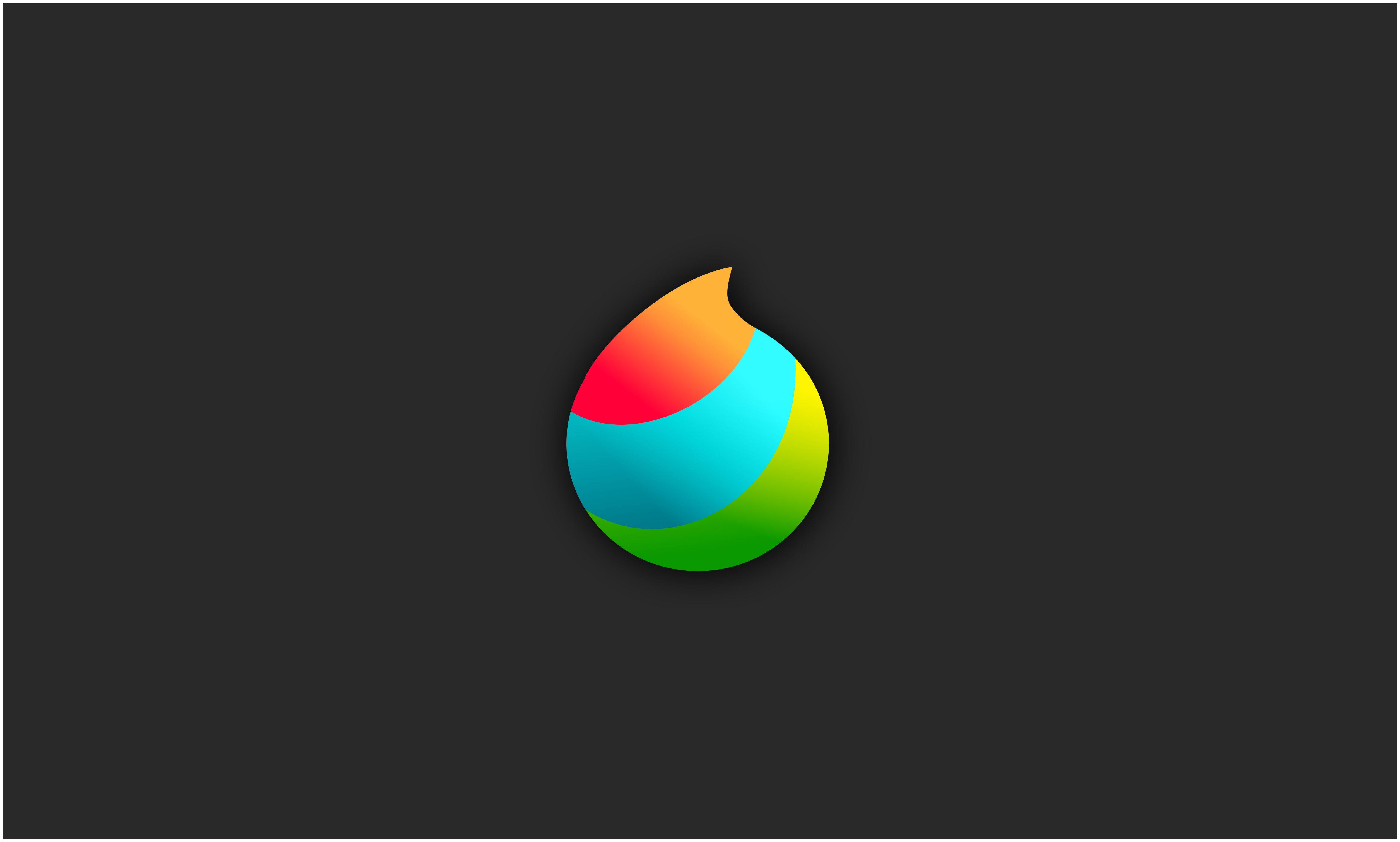
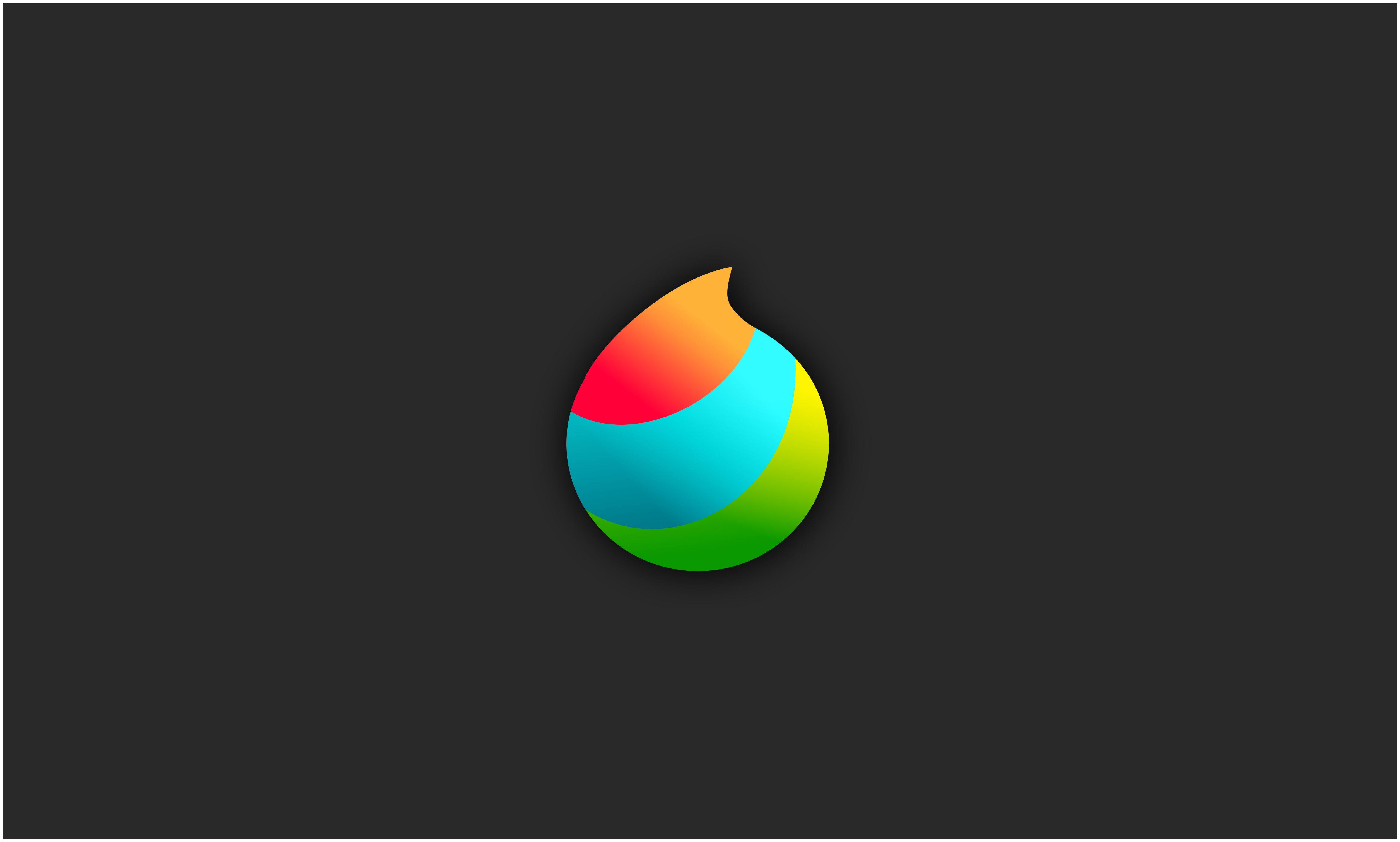
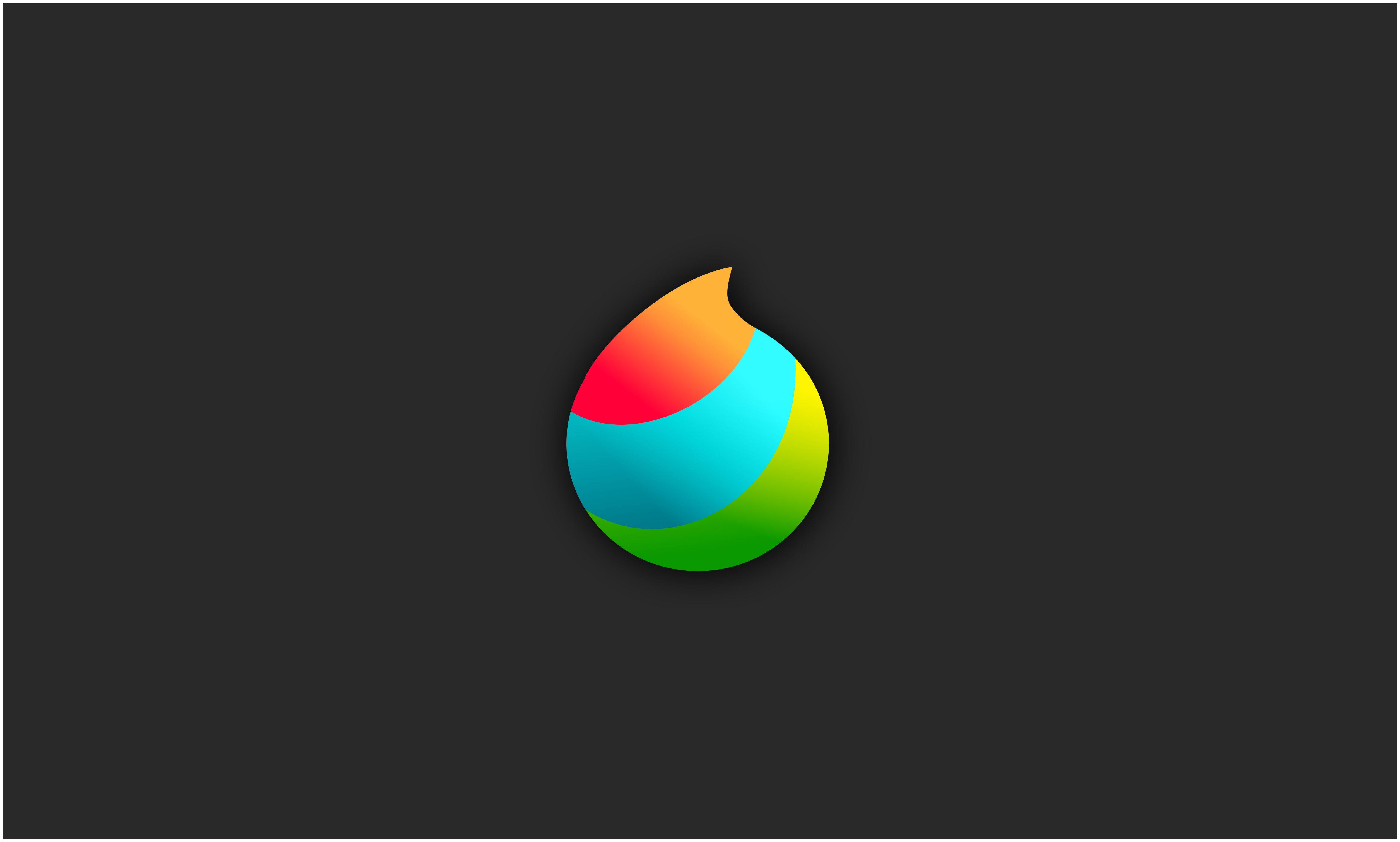
次のステップではぬりえ線画をメディバンペイントで使えるようにインポート(取り込み)します。
STEP3:メディバンペイントに線画をインポートする(取り込む)
STEP1で用意した線画をメディバンペイントで使えるように線画をインポート(取り込み)します。
- 手順1アプリ「メディバンペイント」を開きます
メディバンペイントを開きます。

![]()
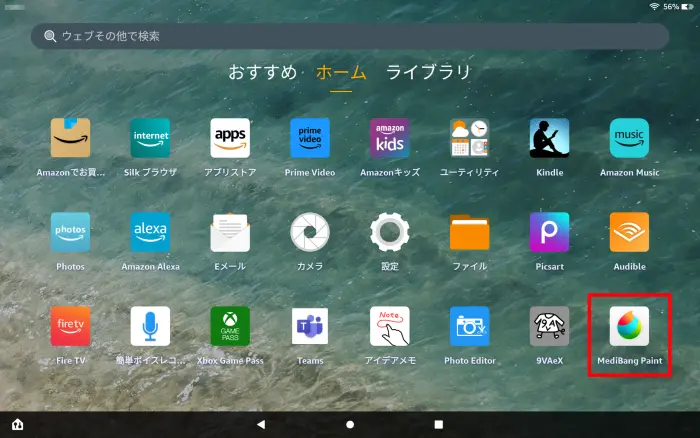
- 手順2マイギャラリーから線画をインポート(取り込み)
マイギャラリーから線画をインポート(取り込み)します。
メディバンペイントを開いて次の画面が出たら「Skip」をタップ。
※お好みでメディバンアカウントを作成しても良いですが、今回はログインなしで利用します
![]()
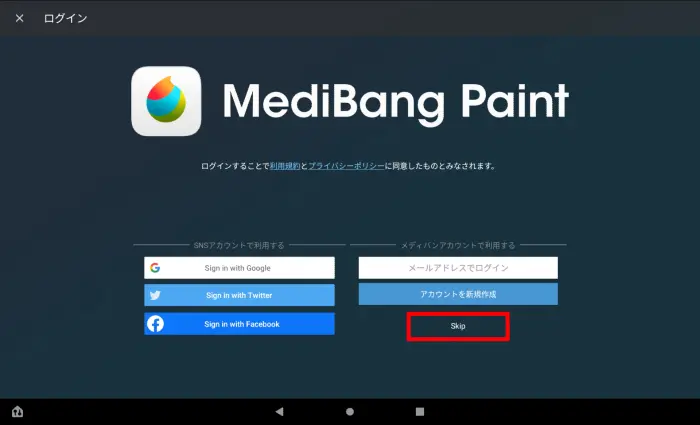
「マイギャラリー」をタップ。

![]()
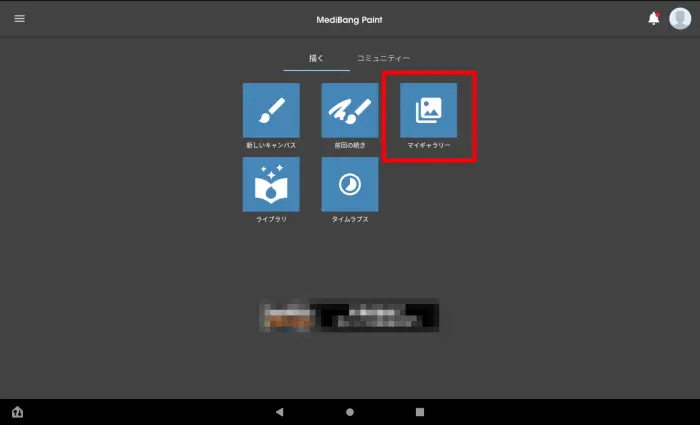
右上の「+」マークをタップして「PNG/JPGをインポート」をタップします。

![]()
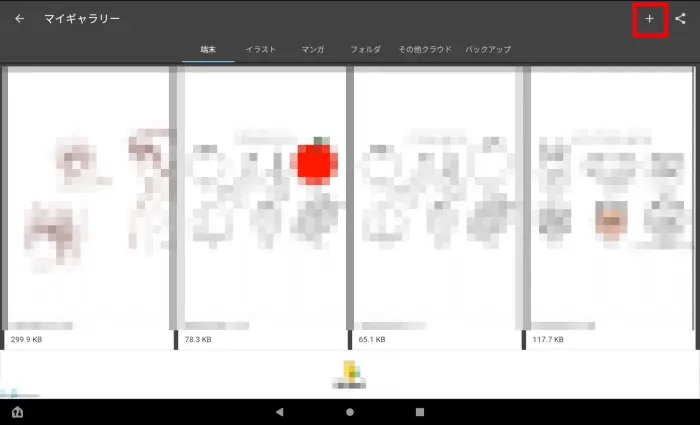

![メディバンペイント PNG/JPGをインポート」を選択]()
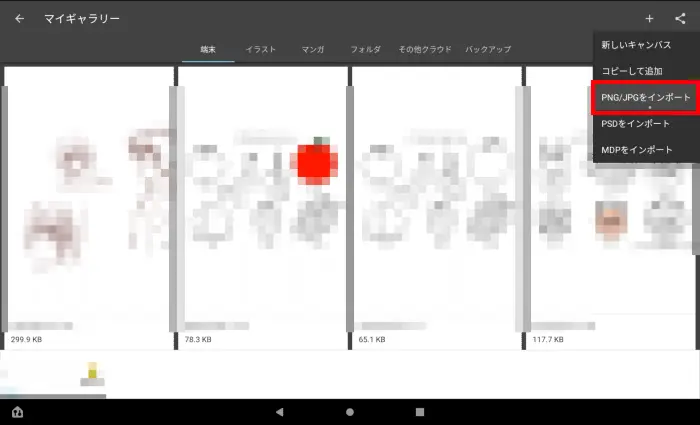
下のような画面が出てきたら「Photosを使用して操作を完了」になっているのを確認して「1回のみ」をタップ。
(別のアプリが選択されていた場合は「別のアプリを使用」から「Photos」をタップしてください)
![]()
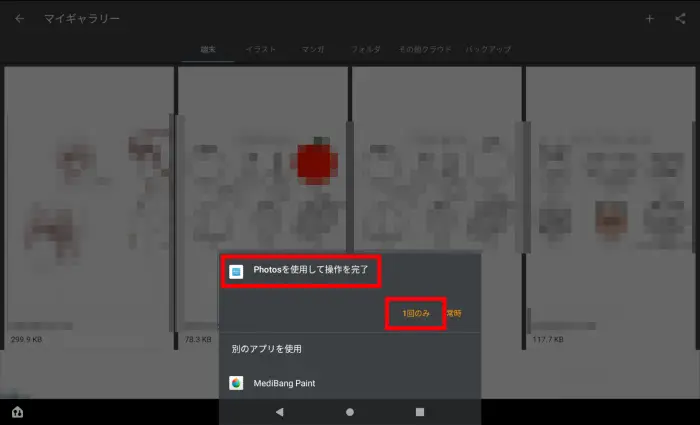
ぬりえで利用する線画をタップします。
※この画面に画像が出てこない場合、左上の「←」をタップしてやり直すと出てくる場合があります

![]()
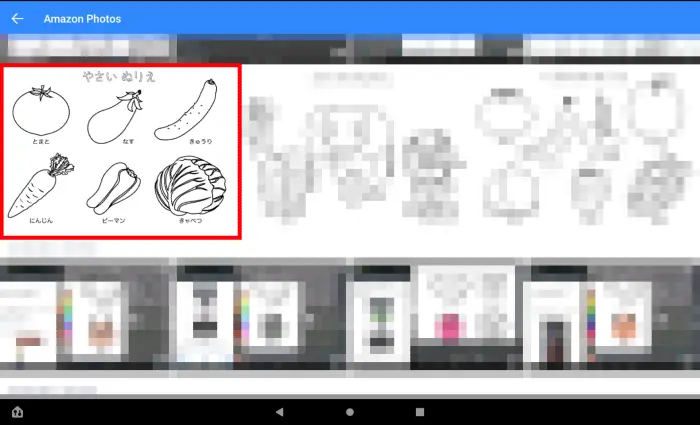
マイギャラリーにぬりえの線画が追加されました。

![]()
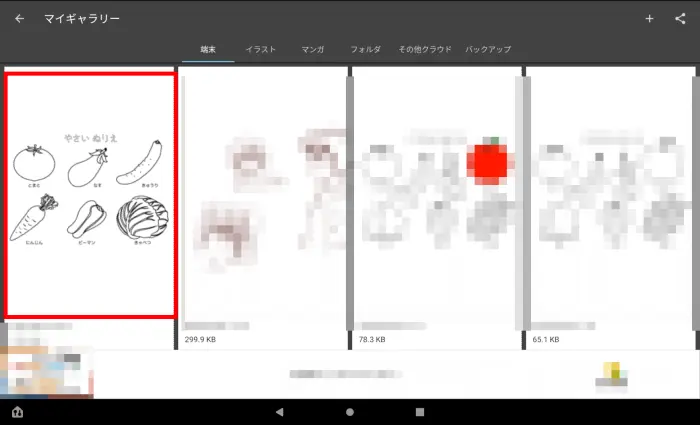
これでぬりえ線画のインポート(取り込み)はOKです。
次のステップではぬりえをできるように設定していきます。
STEP4:線画をぬりえ用に設定する
マイギャラリーに取り込んだ線画をぬりえ用に設定していきます。
- 手順1マイギャラリーからぬりえを選択
マイギャラリーからぬりえに使う画像(STEP3でインポートした画像)をタップします。

![]()
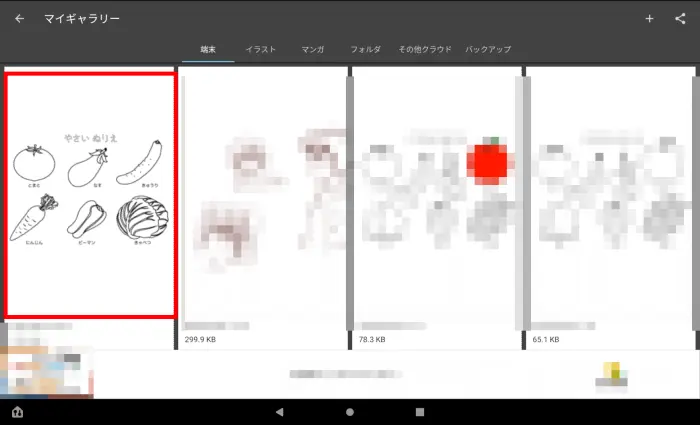
- 手順2ぬりえのための線画を抽出
ぬりえに使う線画を抽出します。
画面端にある四角が重なっているようなアイコンをタップ。

![]()
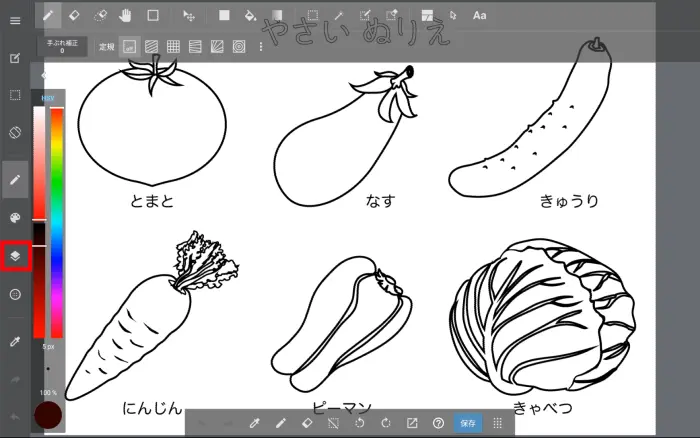
「レイヤー1」などと書かれた画面が表示されます。

![]()
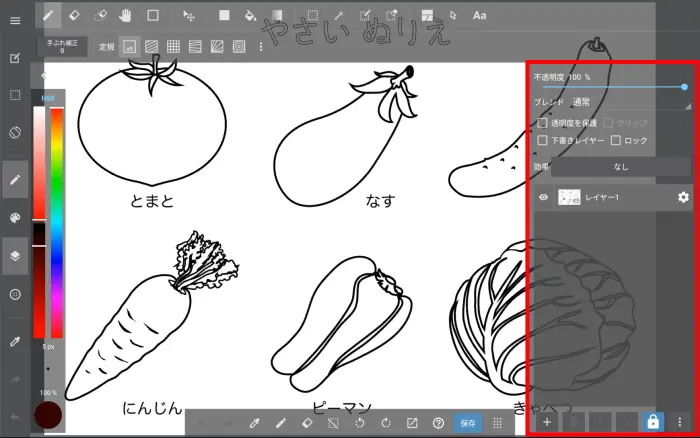
右下の「︙」をタップして「線画抽出」をタップします。

![]()
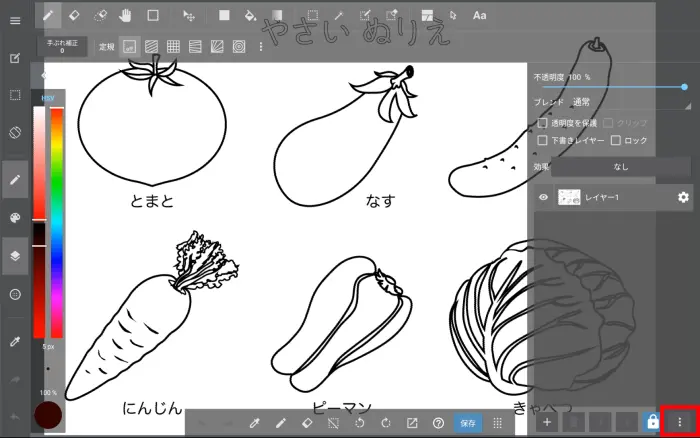

![]()
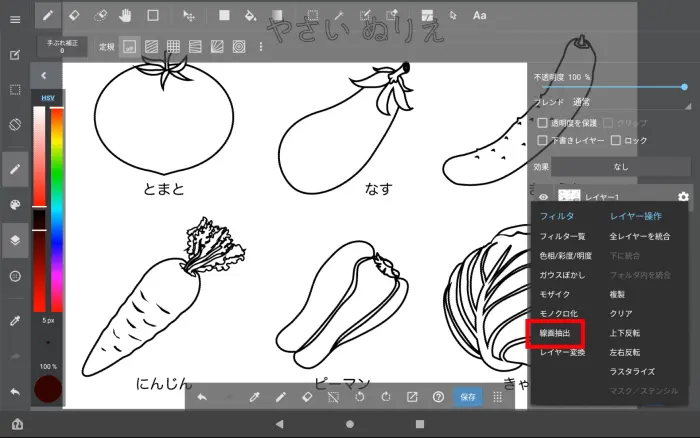
自動と書いてある下の数字「3」をタップして、「確定」タップ。
(※「3」で線が太くて潰れてしまう場合は「2」などにしてみてください)
![]()
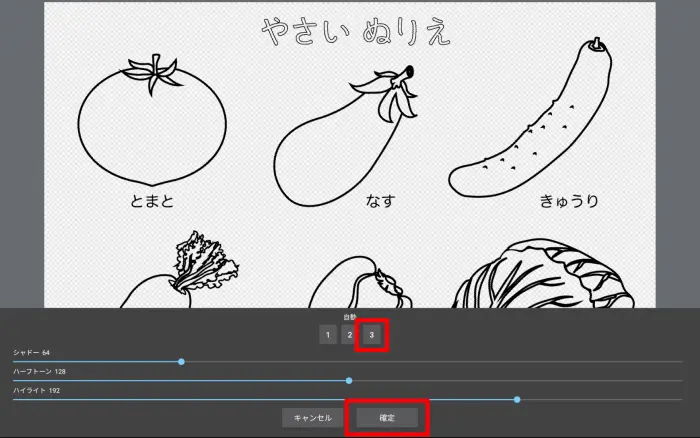
「線画の上に続きを描きますか?」と表示されるので「はい」をタップします。

![]()
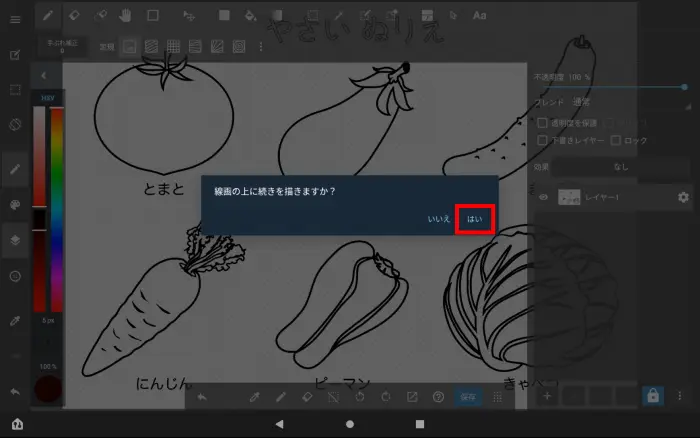
- 手順3レイヤーの移動
ぬりえ用の線画が抽出できたので、ぬりえをできるようにレイヤー※の位置を変更します。
※レイヤーというのは層のことで、透明なシートのようなものです。このおかげで線画の線が消えずに色塗りをできます。
「レイヤー1」の上に「Layer2」が表示されるので、「Layer2」をタップした後に右下の「↓」をタップ。

![]()
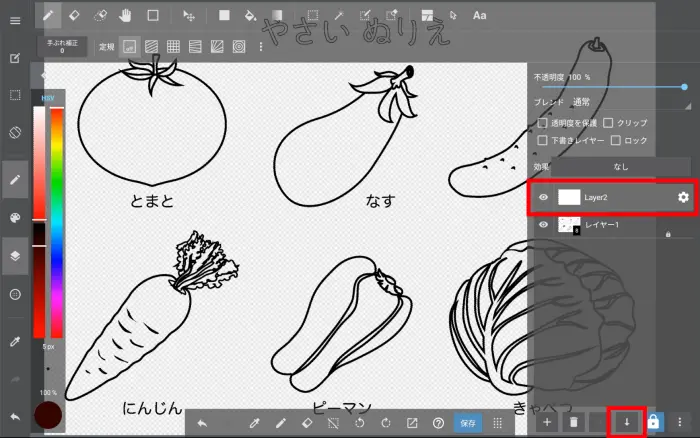
「Layer2」が「レイヤー1」の下に移動していればOKです。

![]()
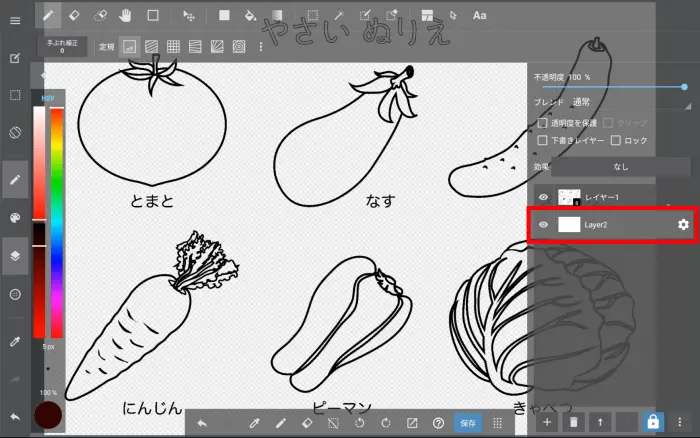
画面端にある四角が重なっているようなアイコンをタップして、レイヤー設定の表示を閉じましょう。そうすれば画面を広く使えます。

![]()
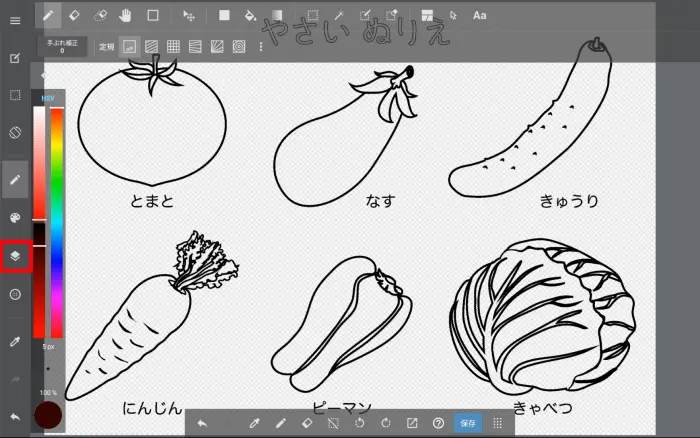
- 手順4画像を保存
ぬりえの準備ができたので、念のため色を塗り始める前に保存しておきます。
画面上部の3本線「三」をタップして、「終了」をタップ。

![]()
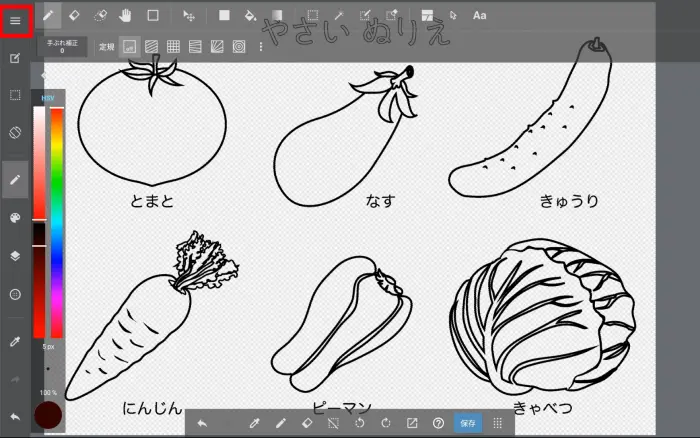

![]()
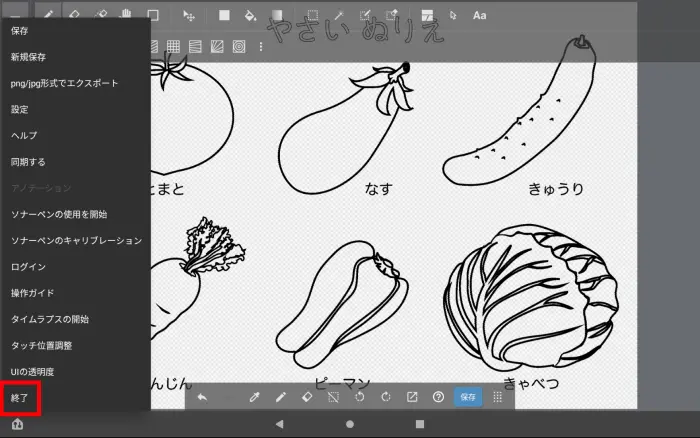
「終了しますか?」と表示されるので「保存して終了」をタップします。

![]()
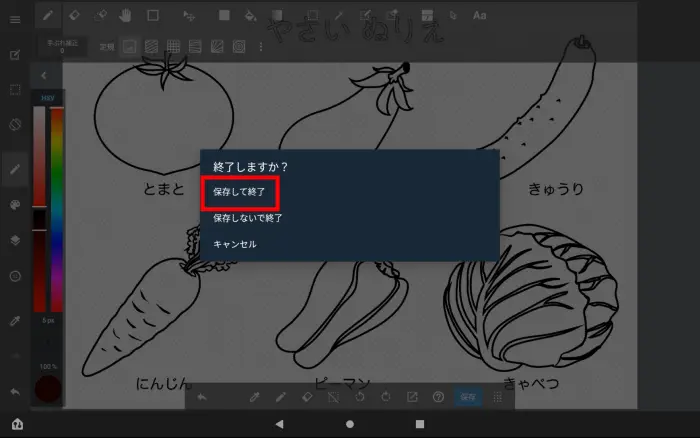
これでぬりえできる状態に設定できました。
次のステップではぬりえの始め方について説明します。
STEP5:ぬりえをする
ぬりえの準備が整ったので、ぬりえをしていきましょう。
- 手順1マイギャラリーでぬりえ線画をコピーする
初めてぬりえを行う場合は、マイギャラリーからぬりえに使う線画(STEP4で設定した画像)をコピーします。
コピーを取っておくことで、同じ線画で何度でも好きなようにぬりえを楽しめます。
コピーしたい画像の右下にある「︙」をタップして「コピー」をタップします。

![]()
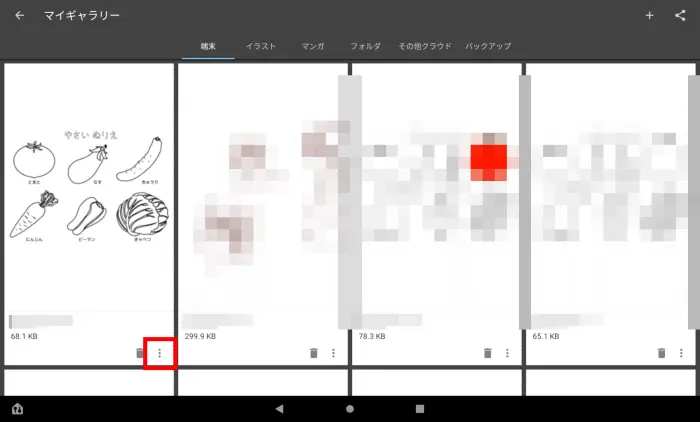

![]()
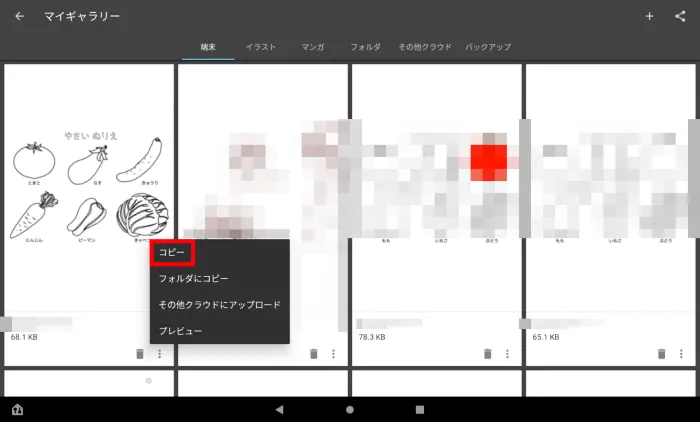
そうするとコピーが作成さるので、コピーされた画像をタップしてぬりえを始めます。

![]()
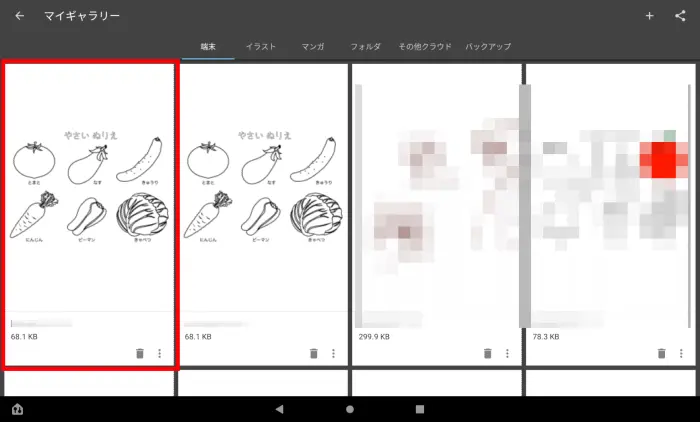

![]()
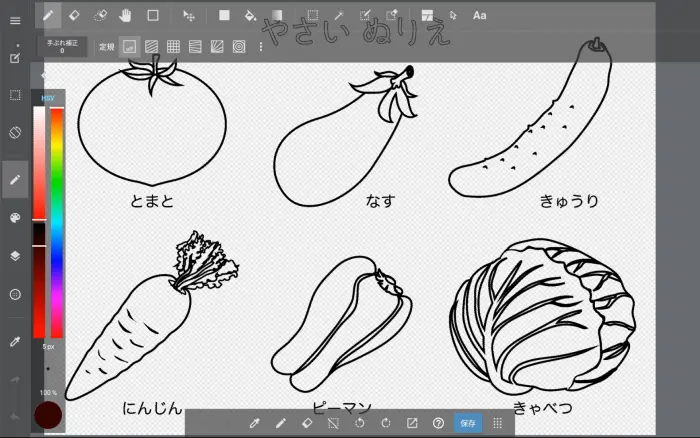
- 手順2色を塗る・消しゴムで消す【基本操作】
線画に好きなように色を塗っていきましょう。
カラフルなバーの上部にある「HSV」をタップすると「PAL」に変わってパレットが表れます。

![]()
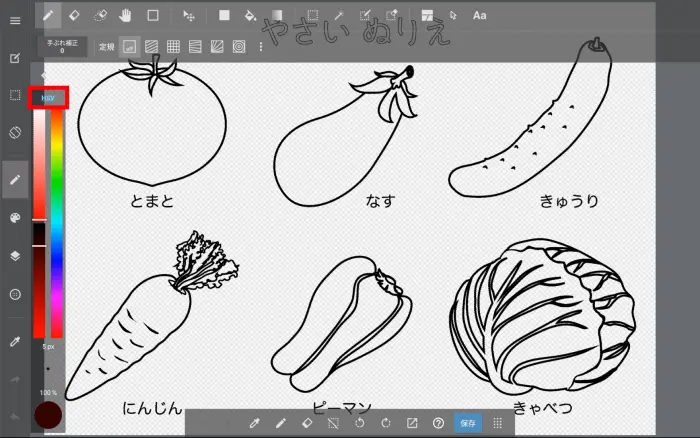
ここから好きな色を選んで塗ることもできます。

![]()
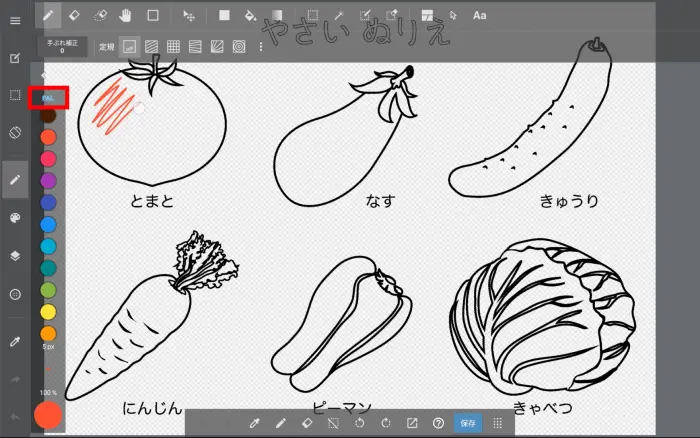
塗る幅(ペンの太さ)を変更したい場合は(数字)pxの下の円を押しながら上下に移動(ドラッグ)します。

![]()
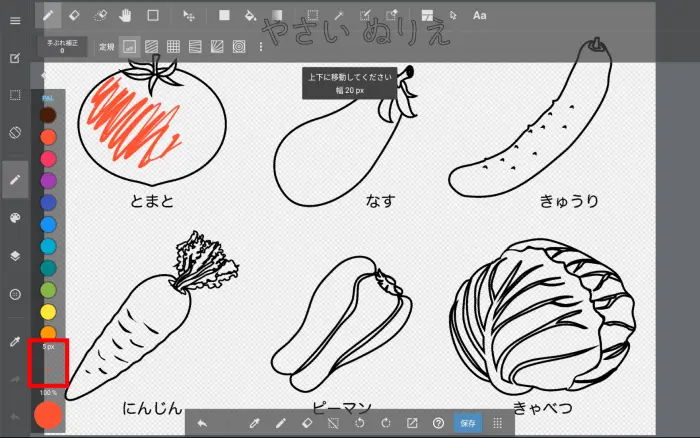
※もちろん、「PAL」でなく「HSV」で色を変更してもOKです。
色が線からはみ出てしまって消したい場合は……

![]()
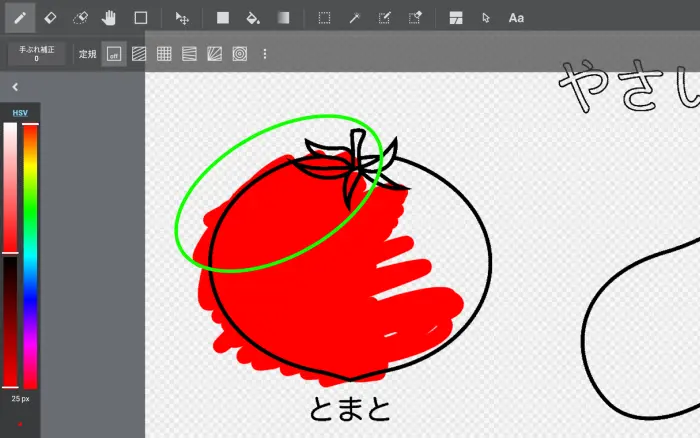
消しゴムマークをタップして、はみ出したところをなぞれば消せます。

![]()
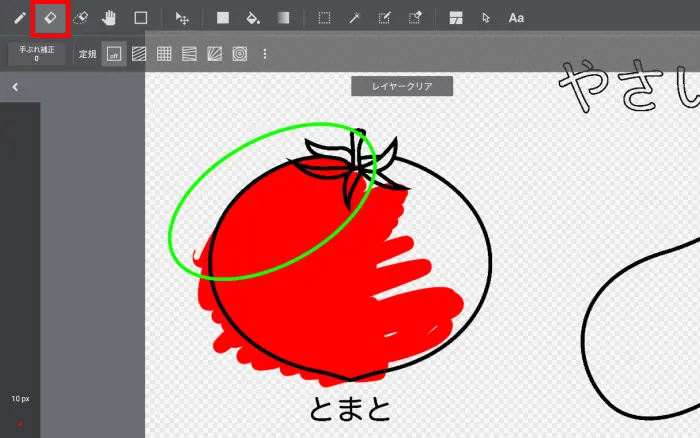
好きなようにどんどん色塗りをしていきましょう。

![Noko]()
 Noko
Noko「メディバンペイント」の基本的な使い方はチュートリアルを見てくださいね。
![]()
![]()
![]()

![]()
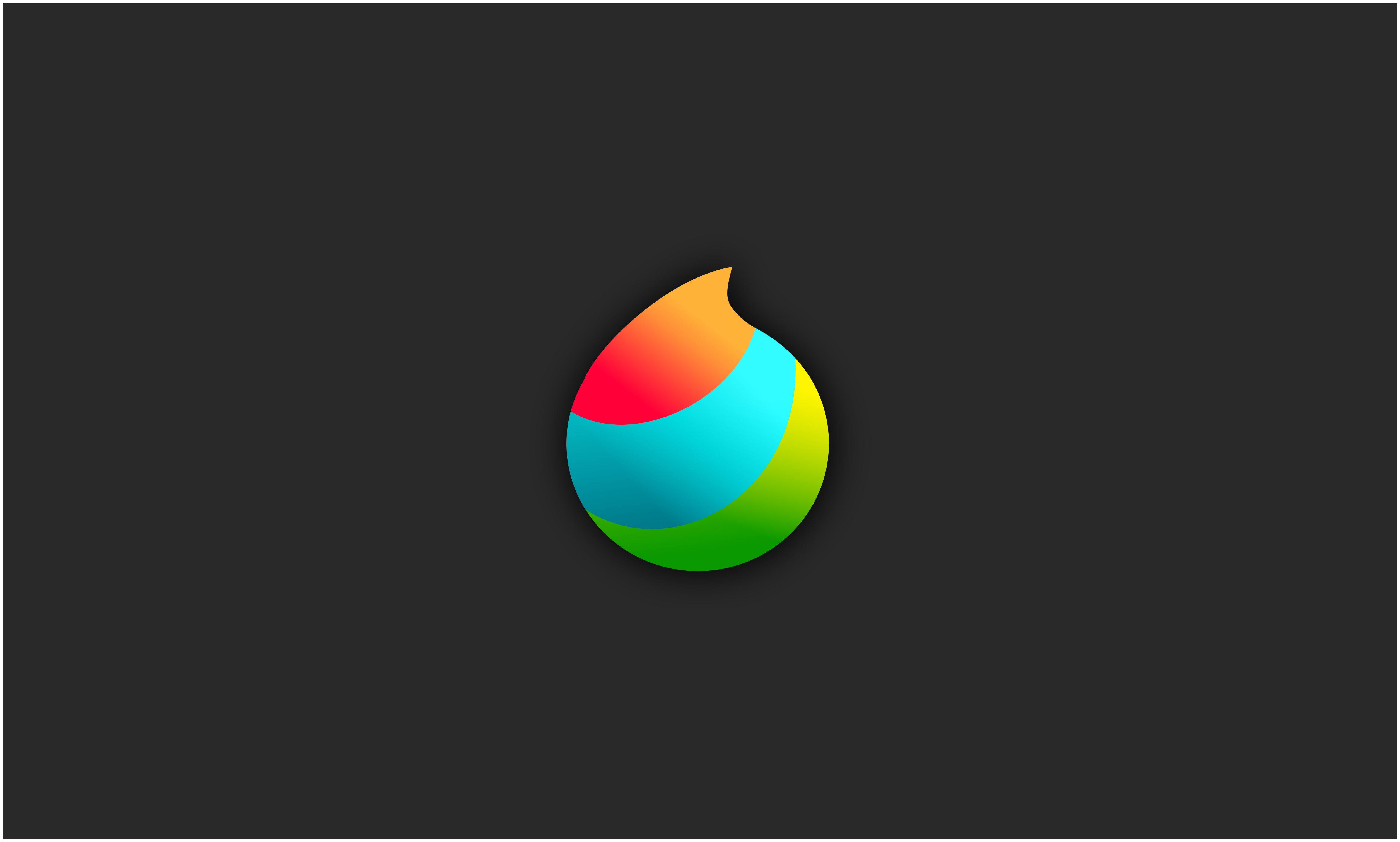 MediBang Paint for Android チュートリアル | MediBang Paint – 無料のイラスト・マンガ制作ツール
MediBang Paint for Android チュートリアル | MediBang Paint – 無料のイラスト・マンガ制作ツール - 手順3作品を保存する
ぬりえが完成したときや一時中断したいときは保存をしましょう。
画面上部の3本線「三」をタップして、「終了」をタップ。

![]()
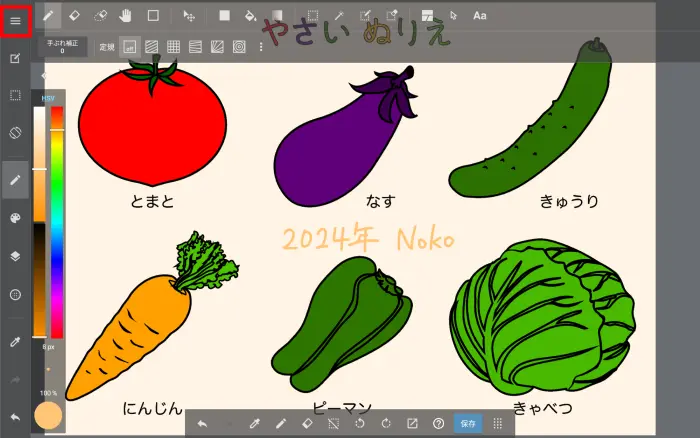

![]()
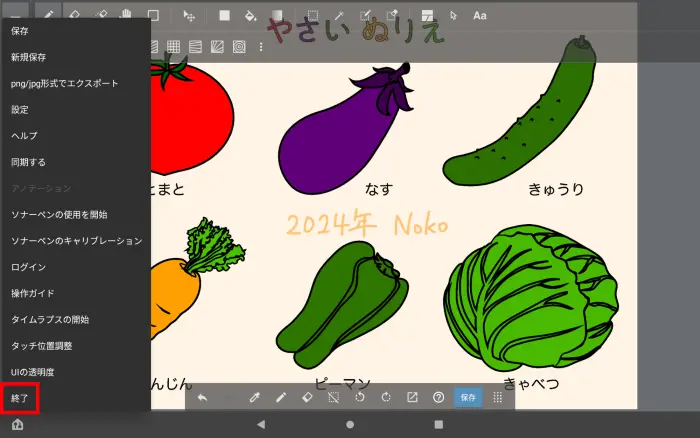
「終了しますか?」と表示されるので「保存して終了」をタップします。

![]()
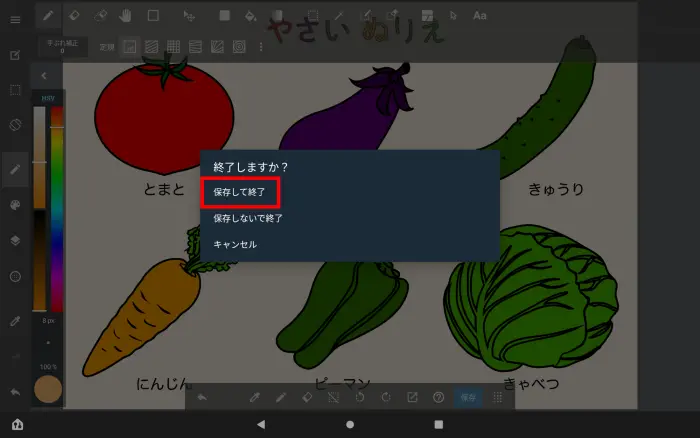
これで保存できました。
塗りかけで保存した場合、再開するときには「マイギャラリー」から選択して続きを塗れます。
その他:スタイラスペン (Made for Amazon 認定取得)を利用する場合の設定(画面に手をついたまま塗れます)



Fire Max 11・Fire HD 10 第13世代用のスタイラスペン (Made for Amazon 認定取得)と対応のFireタブレットを利用する場合は、メディバンペイントの設定(パームリジェクションの利用)を変更しておきましょう。
設定を変更すれば、画面に手をついたままでも色を塗りやすくなります。
パームリジェクションという、ペン先のみ反応してくれる機能があるからです。
この機能を設定しておけば、ペンを持った手の小指などが画面に触れても不要な線を描かずに済みます。
(この設定をしても、2本指を使用したズームなどは認識してくれるのでご安心を。)
では、設定の変更手順をお伝えします。
画面上部の3本線「三」をタップして、「設定」をタップ。
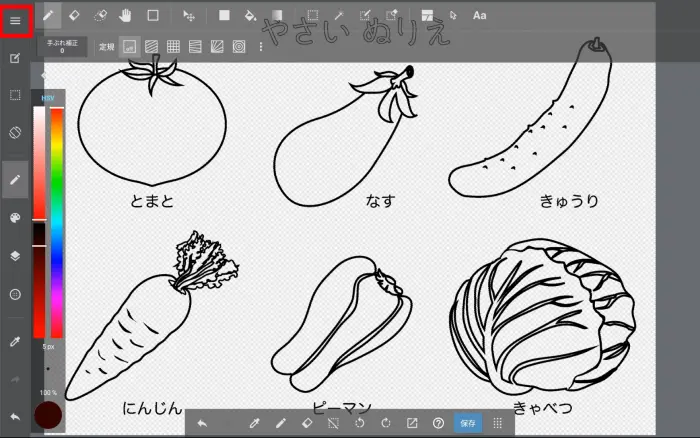
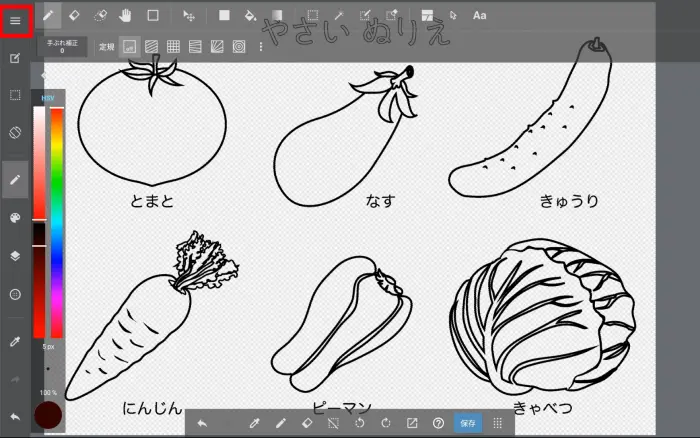
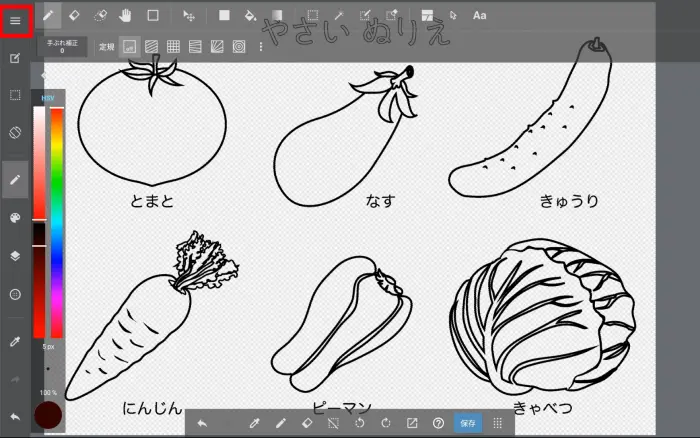
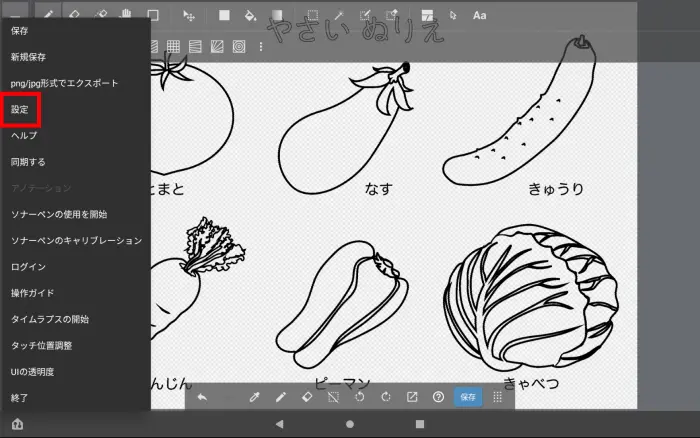
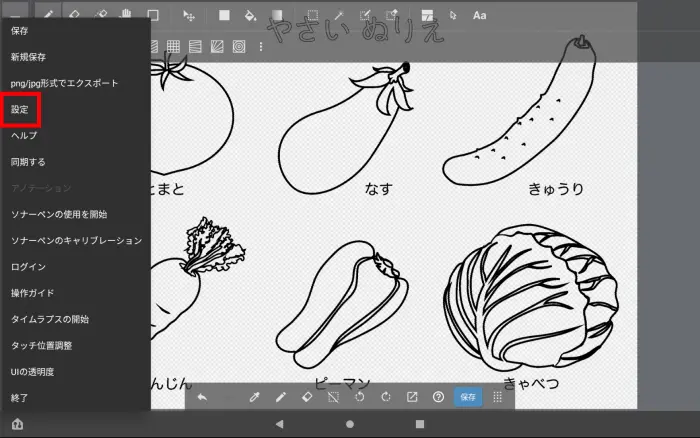
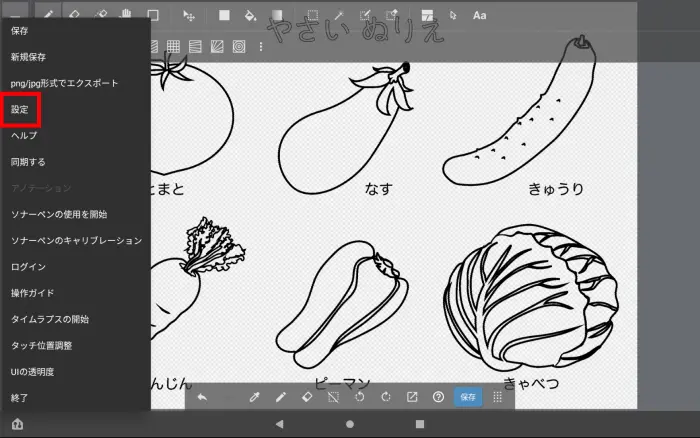
「パームリジェクションを有効にする」にチェックを入れれば設定完了です。
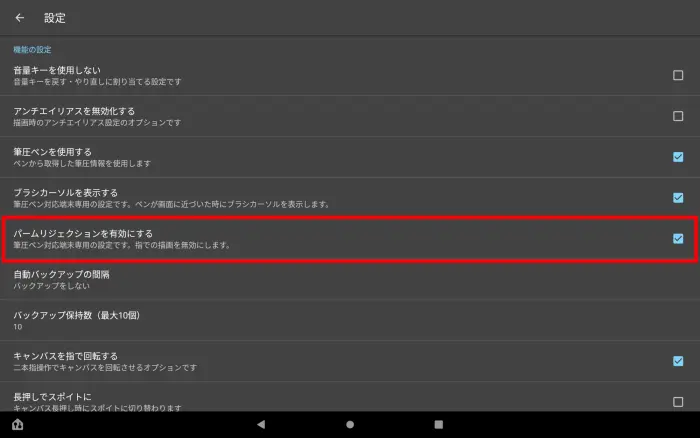
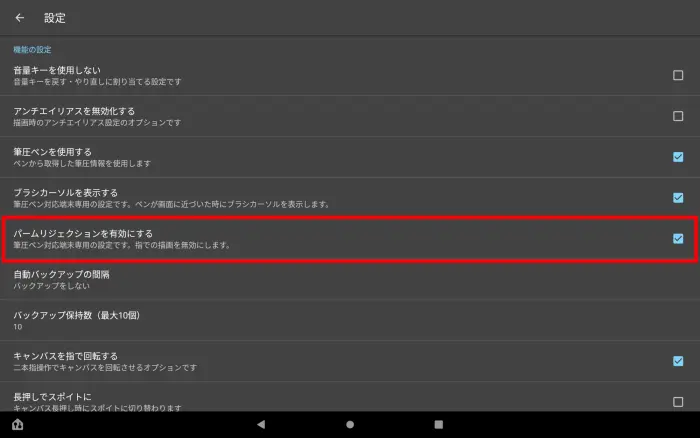
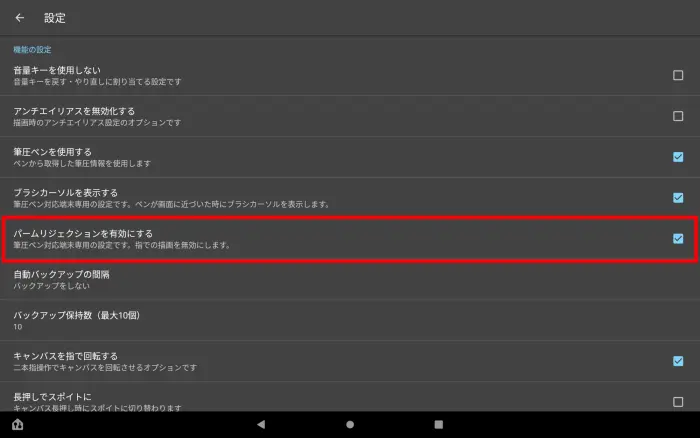
パームリジェクションが使えるだけで変なところに線が描かれてしまうストレスが減るので、スタイラスペン (Made for Amazon 認定取得)と対応タブレットの組み合わせはおすすめです!
スタイラスペンを持っている人はこの設定を試してみてくださいね。
スタイラスペンを持っていなくて描画に困っている人は検討をしてみてくださいね。
まとめ:Fireタブレットとメディバンペイントで手が汚れないデジタルぬりえを楽しもう!
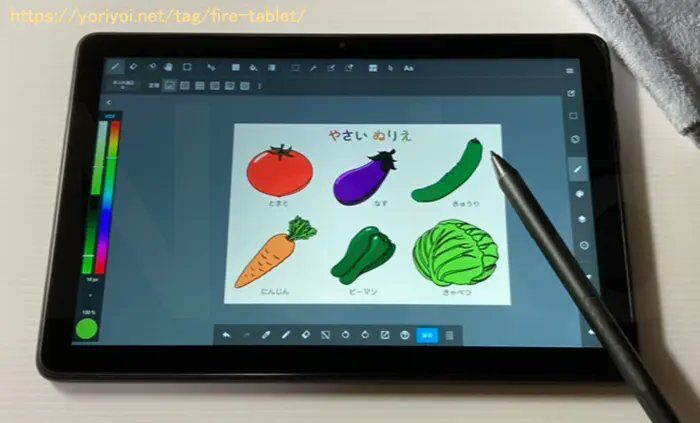
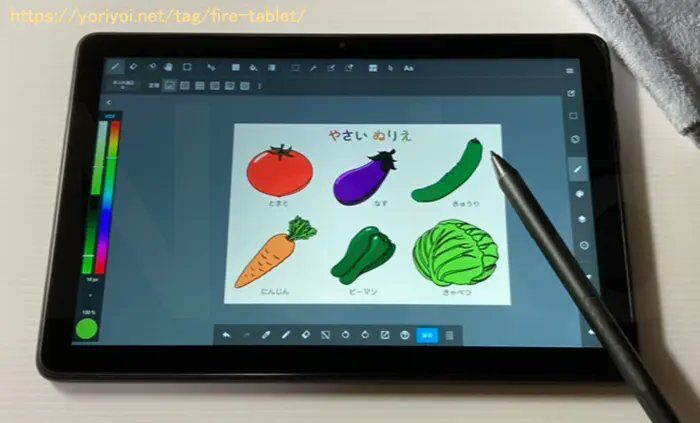
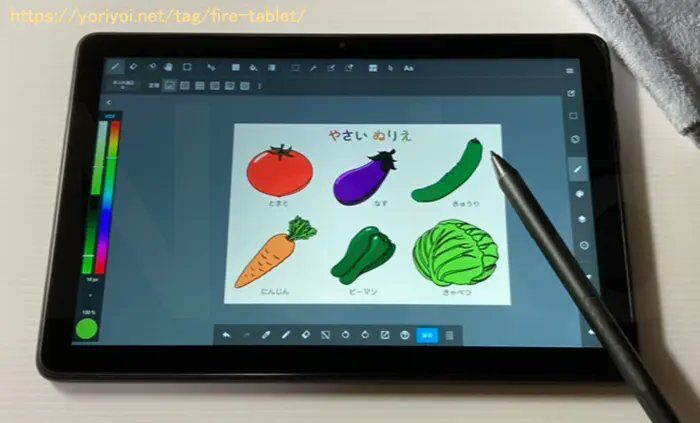
この記事ではFireタブレットでぬりえをするのに必要なもの・あると便利なものやFireタブレットを利用したぬりえのやり方をお伝えしました。
Amazonアプリストにもぬりえアプリはありますが、今回紹介したメディバンペイントを使ったぬりえもできるので試してみて下さいね。
では、さいごに簡単にFireタブレットでメディバンペイントを使ったぬりえの導入手順を振り返ります。
画像付きで説明してあるので、この記事を見ながら設定してもらえればFireタブレットでぬりえをできるようになると思います。
手が汚れずにぬりえを楽しめるので気になったらすぐに導入してみてくださいね。
手軽に利用できるFireタブレットでのぬりえ。
実は(Fireタブレットで)ぬりえをすれば次のようなことが期待できます。
- 集中力アップ
- 自己肯定感の向上
- ストレス解消
- 癒し
- 脳の活性化
- 学研教室「子どもの成長を促す「ぬり絵」 ぬり絵で得られるさまざまな効果を解説します」
- Benesse「幼児期に「塗り絵」をさせる効果「できた!」の達成感が自身を育む」
- 千鳥橋病院「塗り絵セラピー~リフレッシュ効果でストレス解消~」
- 介護のみらいラボ「高齢者に塗り絵がおすすめな理由は?塗り絵を実施する際のポイントも」
- PR TIMES「脳を活性化するぬり絵 認知症に対する改善効果も期待」
- 豊和グループ「「塗り絵」はストレス解消や認知症予防にも効果が期待できる!塗り絵で脳を活性化させましょう!」
- 健達ねっと「認知症には塗り絵が効果的?高齢者におすすめのリハビリも紹介!」
- 大人の塗り絵クラブ「「大人の塗り絵」とは?」
上記の効果は実際に経験しました。
今回ぬりえのやり方を紹介するにあたって導入手順の振り返りをしていたら、時間も忘れてぬりえに没頭してしまいました。
嫌なことがあってもぬりえに夢中になっているときはすべて忘れられましたね。
ストレスがスーッと消えていってました。
ぬりえをするのは子どもから大人までおすすめできる時間の過ごし方の1つかなと思います。
設定さえしてしまえば好きなときにいつでもできるので、ストレス解消や脳の活性化、集中力のトレーニングなどとしてぬりえを活用しても良いかもしれませんね。
もちろん、想像力を働かせて自由に塗るのも良し。
より良いFireタブレット生活を。
以上です。
- Fireタブレット(Fire HD 10 または Fire Max 11 がおすすめ)
- アプリ「メディバンペイントタブレット〜無料漫画イラスト・簡単お絵かき」
- ぬりえの線画(PNG/JPG形式、あとで入手方法を解説します)

- スタイラスペン(タッチペン)