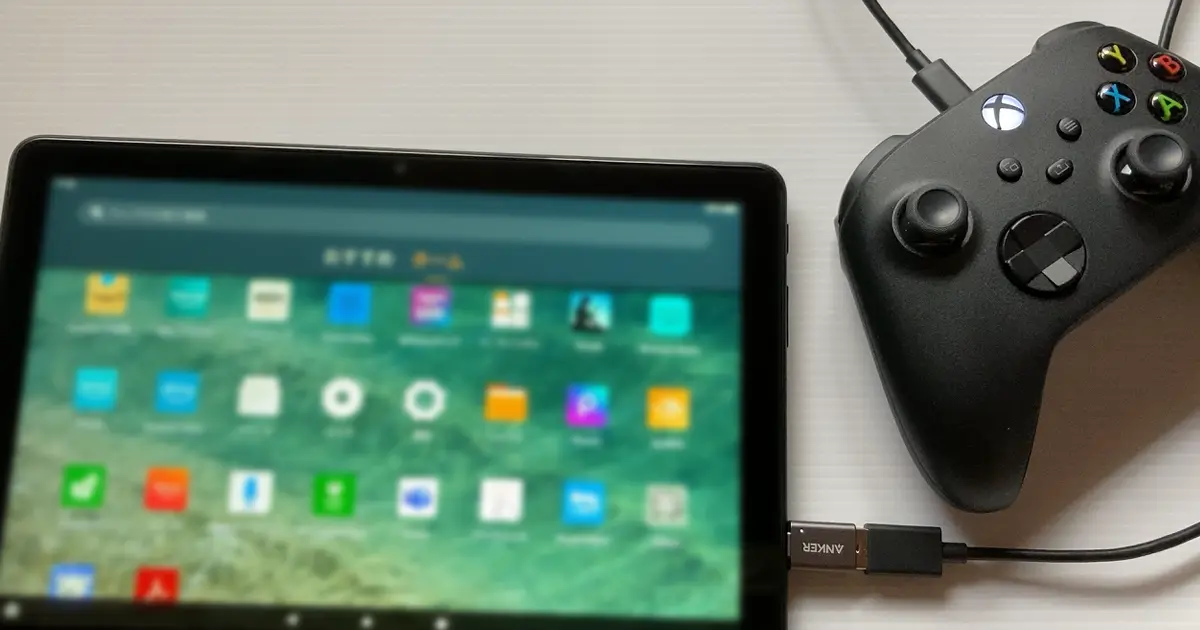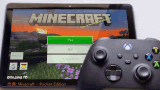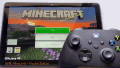こんにちは、ゲームをするときはコントローラーを使いたいNoko(のこ)です!
Fireタブレットでゲームをしようとしたときに次のように思ったことはありませんか?

Fireタブレットでもゲームパッド(ゲームコントローラー)を使いたいな。
Xbox ワイヤレス コントローラーの接続って難しいのかな……?
この記事ではFireタブレットでも使える「Xbox ワイヤレスコントローラー」の接続手順についてお伝えします。
コントローラーを使ってゲームを遊ぶのに慣れているとタッチパネルよりコントローラーの方が遊びやすく感じますよね。
私もそうです。なん十年も物理的なコントローラーでゲームを遊んできたので、コントローラーでプレイするほうがしっくりきます。
- Fireタブレットでもコントローラーを使いたい
- 操作中に手で画面が隠れるのが苦手
- タブレットから距離を保って疲れ目を防止したい
このような人は参考にしてくださいね。
- FireタブレットとXbox ワイヤレス コントローラーをBluetooth接続する手順
- FireタブレットとXbox ワイヤレス コントローラーを有線接続する手順
参考サイト・ページ
- 新しい Xbox ワイヤレス コントローラーの概要
https://support.xbox.com/ja-JP/help/hardware-network/controller/get-to-know-your-xbox-series-x-s-controller - Xbox ワイヤレス コントローラーで乾電池を使用する
https://support.xbox.com/ja-JP/help/hardware-network/controller/using-batteries-in-xbox-wireless-controller - Xbox ワイヤレス コントローラーでの Bluetooth の設定
https://support.xbox.com/ja-JP/help/hardware-network/accessories/connect-and-troubleshoot-xbox-one-bluetooth-issues
※今回説明に使用した商品は「Microsoft Xbox ワイヤレス コントローラー」と「Fire HD 10(2023年・第13世代)」です。
※コントローラーは新モデルが発売されているので、以下、新版のリンクを貼っておきます。
FireタブレットとMicrosoft Xbox ワイヤレス コントローラーを接続する方法と手順


FireタブレットとMicrosoft Xbox ワイヤレス コントローラーを接続するには次の2つの方法があります。
それぞれの接続手順を見ていきます。
【無線接続】Xbox ワイヤレス コントローラーを無線(Bluetooth)接続する手順
FireタブレットにXbox ワイヤレス コントローラーを無線(Bluetooth)接続する手順をお伝えします。
無線接続の場合はコントローラーにバッテリーが必要です。
単3電池(2本)または充電式バッテリーを用意しておきましょう。
- 手順1コントローラーに単三電池2本(または充電式バッテリー)を入れる
コントローラーの裏蓋を開けて電池またはバッテリー(別売)を入れます。


- 手順2コントローラーの [Xboxボタン] を押して、コントローラーの電源を入れる
コントローラー前面の上部にある [X] マークのボタンを押すとコントローラーの電源が入ります。

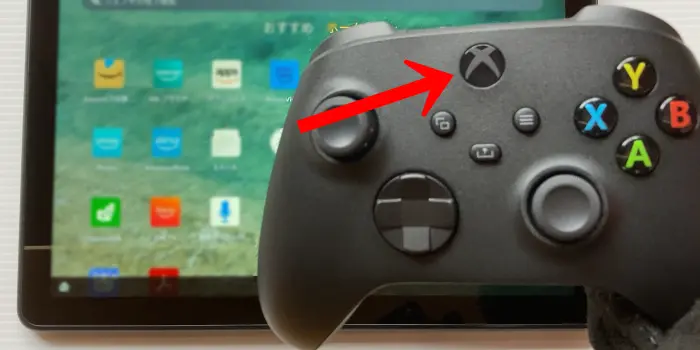
- 手順3コントローラーの [ペアリングボタン] を3秒間長押ししたあと離す
コントローラーの上部にある [くくく] マークのボタン(ペアリングボタン)を押すとペアリング待機状態になります。

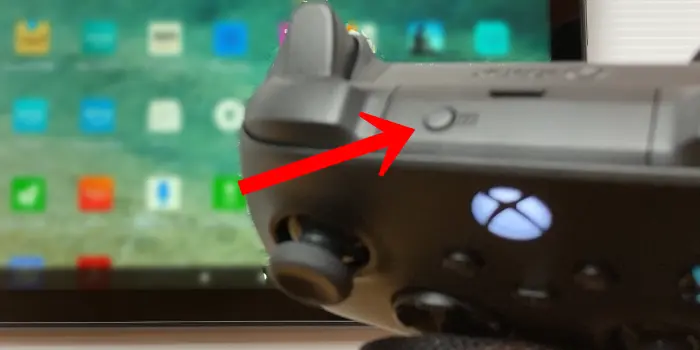
- 手順4Fireタブレットでペアリング(接続)をおこなう
ここからはFireタブレットを使ってペアリング(接続)します。
[設定] をタップ。

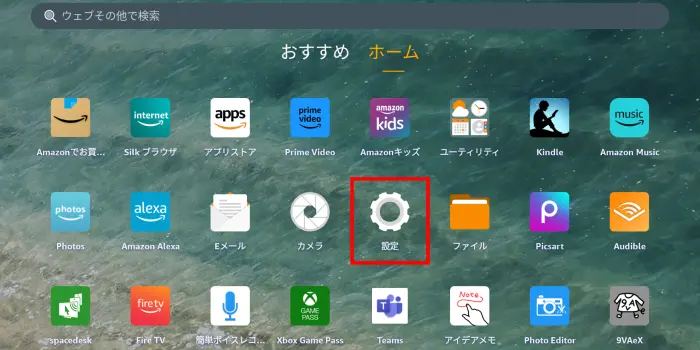
[接続デバイス] をタップします。

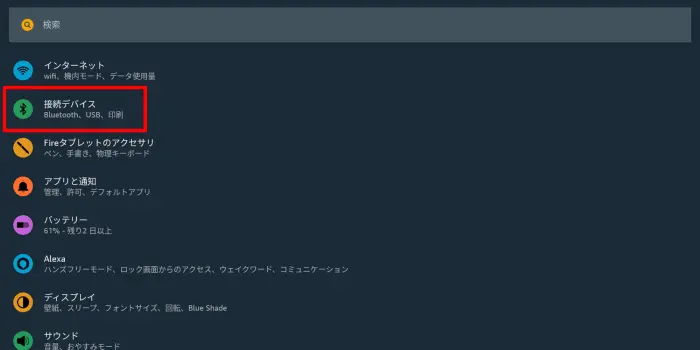
[Bluetooth] をタップしてオン(オレンジ色)にします。

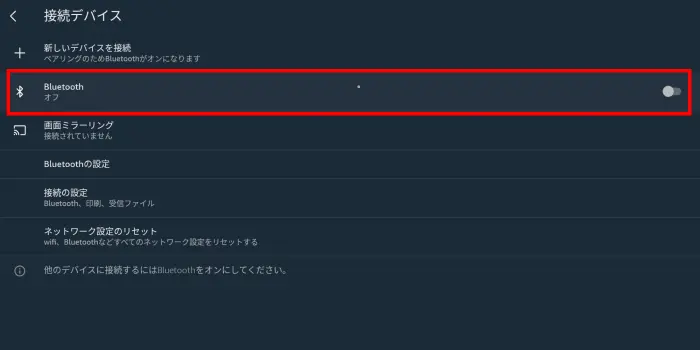
[+ 新しいデバイス接続] をタップ。


しばらくするとコントローラーが検出されます。
[Xbox Wireless Controller] をタップ。
![[Xbox Wireless Controller] をタップ](//yoriyoi.net/wp-content/plugins/a3-lazy-load/assets/images/lazy_placeholder.gif)
![[Xbox Wireless Controller] をタップ](https://yoriyoi.net/wp-content/uploads/2024/05/fire-tablet-xbox-controller-pairing-7-2.webp)
[ペアリング] をタップします。
![[ペアリング] をタップ](//yoriyoi.net/wp-content/plugins/a3-lazy-load/assets/images/lazy_placeholder.gif)
![[ペアリング] をタップ](https://yoriyoi.net/wp-content/uploads/2024/05/fire-tablet-xbox-controller-pairing-8-2.webp)
これでFireタブレットとXbox ワイヤレス コントローラーを接続できました。

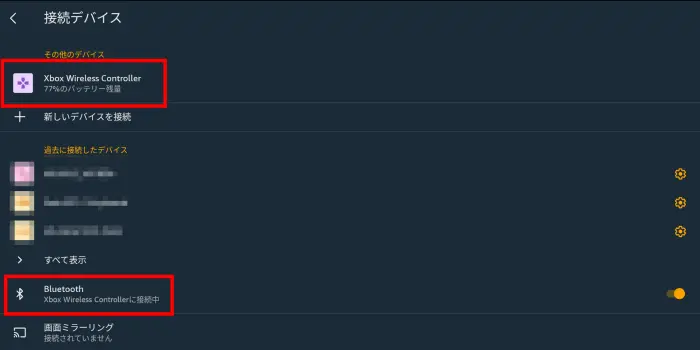
コントローラーの「X」のマークが点灯し、キーを押して反応すれば接続完了です。


【有線接続】Xbox ワイヤレス コントローラーを有線接続する手順
FireタブレットにXbox ワイヤレス コントローラーを有線接続する手順をお伝えします。
有線接続の場合はコントローラーの他に「USB-C to USB-C ケーブル」(両端ともUSB-C)を用意しましょう。
>> Amazonで他のUSB-C to USB-C ケーブルを探す
※バッテリーは不要です
- 手順1接続ケーブルを用意
Fireタブレットとコントローラーをつなぐ USB-C to USB-C ケーブルを用意します。


- 手順2ケーブルをそれぞれの端子に挿すだけ
ケーブルをFireタブレットとコントローラーの端子に挿します。
※Fireタブレットとコントローラーが接続されるとコントローラーが振動する場合があります


画像は「【純正品】Xbox ワイヤレス コントローラー + USB-C ケーブル」のケーブルと「Anker USB-C & USB 3.0 変換アダプタ」を使用しています
コントローラーの「X」のマークが点灯し、キーを押してFireタブレットが反応すれば接続完了です。


有線接続の場合はケーブルさえ用意できれば簡単に接続できますね。
まとめ:Fireタブレットでもコントローラーをつなげてゲームを楽しもう!
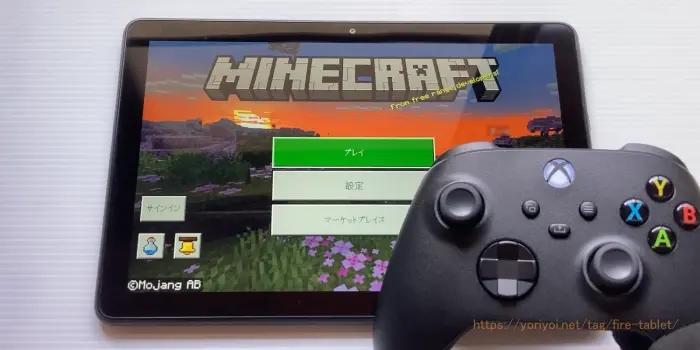
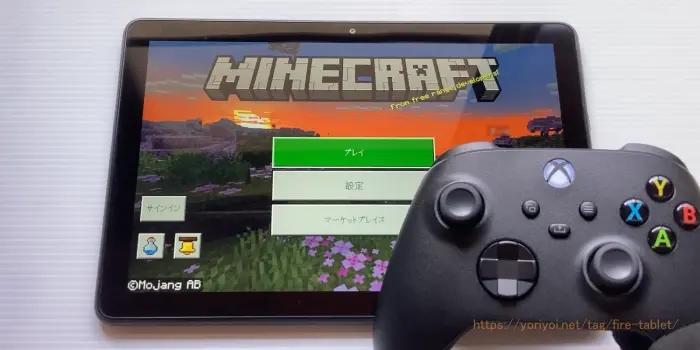
この記事では「FireタブレットとXbox ワイヤレス コントローラーを接続する方法と手順」についてお伝えしました。
さいごに方法と手順を簡単に振り返ります。
- コントローラーに単三電池2本(または充電式バッテリー)を入れる
- コントローラーの [Xboxボタン] を押して、コントローラーの電源を入れる
- コントローラーの [ペアリングボタン] を3秒間長押ししたあと離す
- Fireタブレットでペアリング(接続)をおこなう
- 接続ケーブルを用意
- ケーブルをそれぞれの端子に挿すだけ
Fireタブレットでも Xbox ワイヤレスコントローラー を使えるのを確認しました。
普段からゲームコントローラーを使ってゲームを楽しんでいると、タブレットのゲームのタッチパネルではうまく操作できなくてもどかしいときがありますよね。
「コントローラーでプレイできれば、もっと上手くやれるのに……!」
そんなあなたも、これからはスムーズで的確にかっこよくプレイできますね。
また、
「タブレットから少し離れて遊んで、疲れ目を防止したい」
このように身体のケアもできますね。
Xbox ワイヤレス コントローラー はFireタブレットと簡単に接続できるので、持っている人、持っていなくてコントローラーを検討していた人は参考にしてくださいね。
より良い、楽しいゲーム体験を。
以上です。