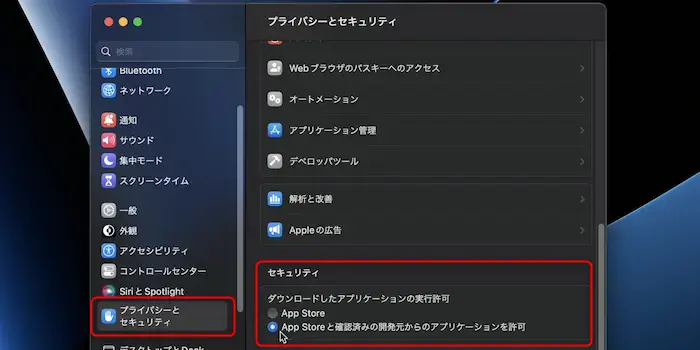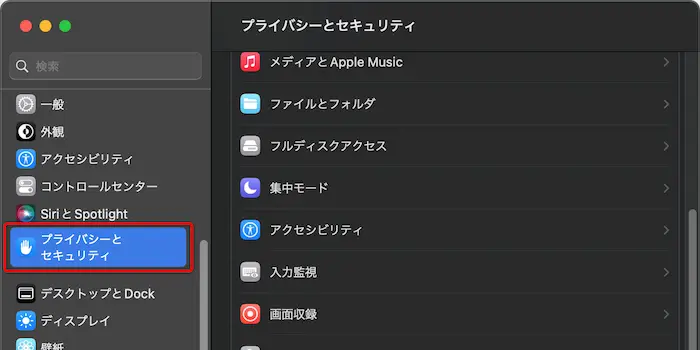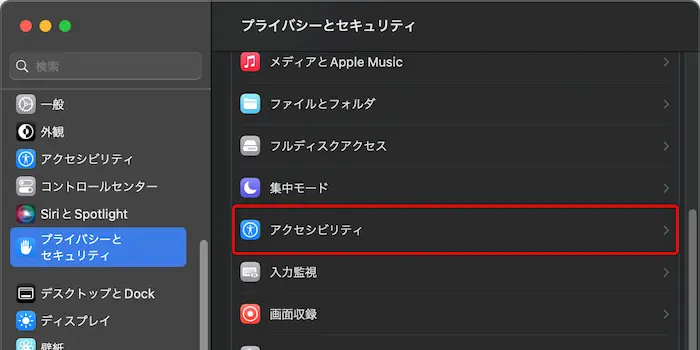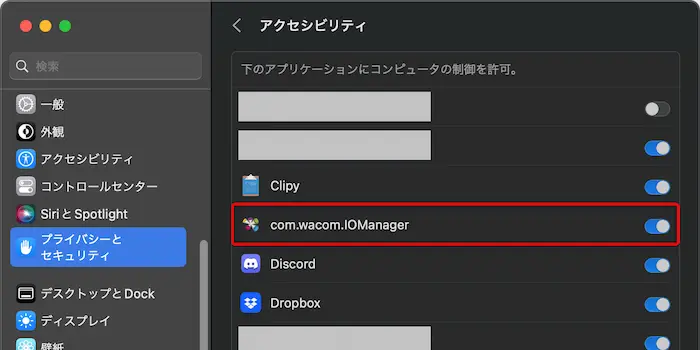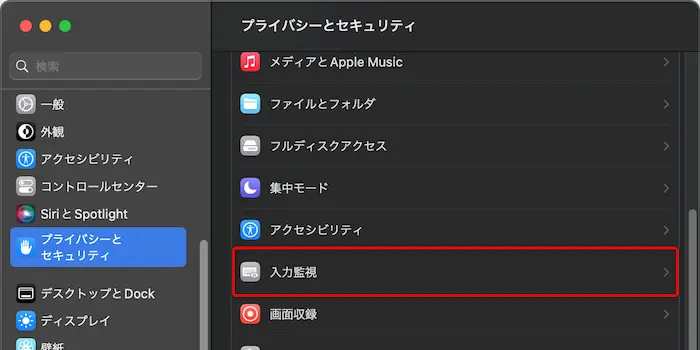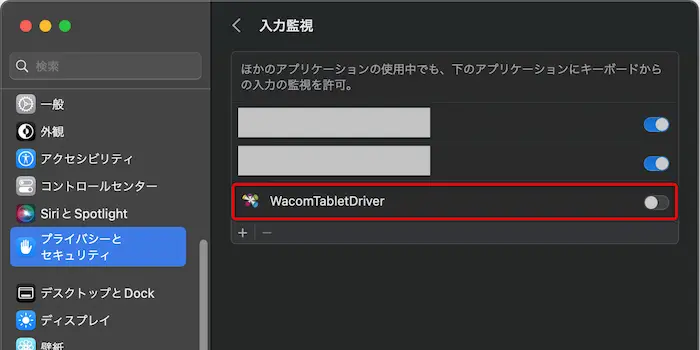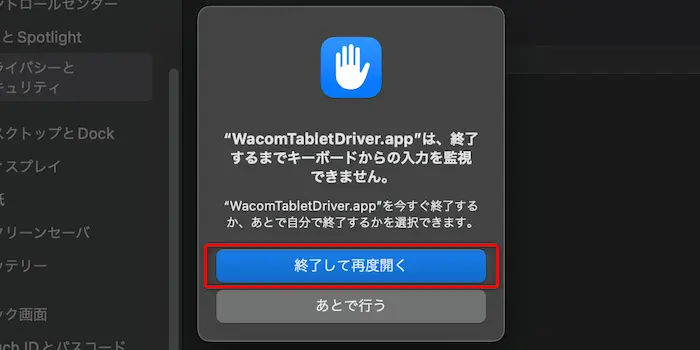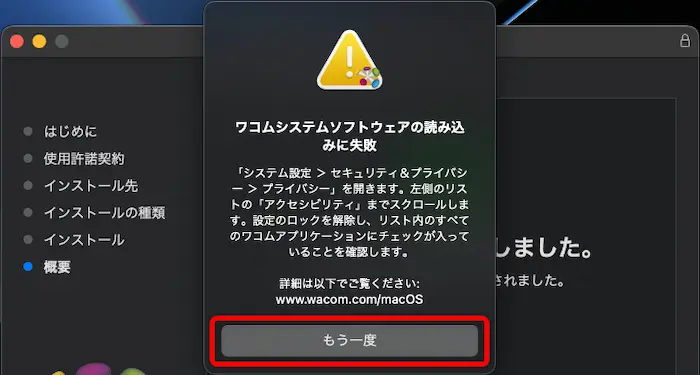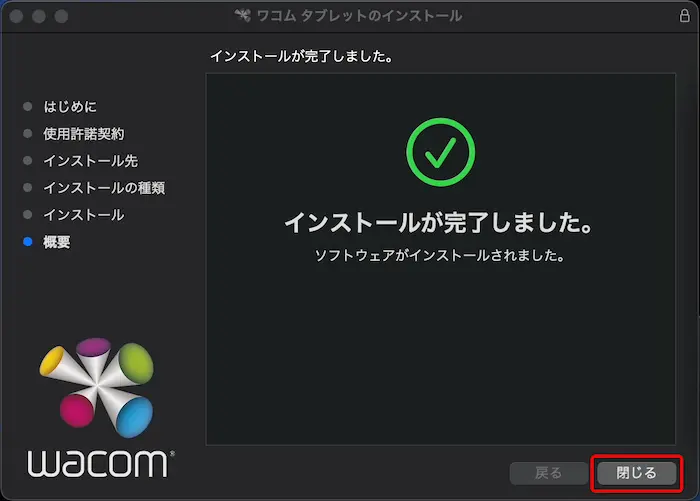こんにちは、Noko(のこ)です!
ペンタブ(板タブ)のOne by Wacom(medium CTL-672)をWindowsでは接続しましたが、今回はMacBook Airで接続してセットアップと設定を行いました。
Windowsとは接続方法が異なるので、セキュリティなどの設定変更に慣れていないと戸惑うかもしれません。
少しでもわかりやすくなるように画像付きで手順を解説します。
- MacBook AirでOne by Wacomを接続する方法
- MacBook AirにWacomのドライバをインストールする方法
- セキュリティの変更方法
- ペンタブのペン、マッピング(タブレット)の設定方法
※この記事で使用したパソコンはMacBook Air(iOSはmacOS 13 Ventura)
※Mチップ搭載のApple製パソコン(iMacやMacBookシリーズ)でも同様の操作でできると思います
私はソフトをうまくインストールできずにワコムのサポートに問い合わせて解決したので、そういった人が一人でも減れば嬉しいです。
では手順を見ていきましょう!
※One by Wacomに付属のケーブルをMacBook Airに接続するには変換ケーブルやハブが必要なので用意しましょう
One by Wacom セットアップとインストール方法 (MacOS版)
One by WacomをMacBook Airにつなぎ、セットアップします。
手順は以下の3つです。
- ペンタブをUSBケーブルでMacBook Airにつなげる
- タブレットドライバをダウンロードしてインストールする
- MacBook Airを再起動して、セットアップを完了する
STEP1:One by WacomをMacBook Airにつなげる
付属のUSBケーブルでOne by WacomとMacBook Airをつなげます。

MacBook Airに搭載されているポートはUSB-Cです。
One by WacomをMacBook Airに接続するには変換ケーブルやハブが必要です。
One by WacomをMacBook Airに接続して下の画面が出ててきたら「許可」を選択します。
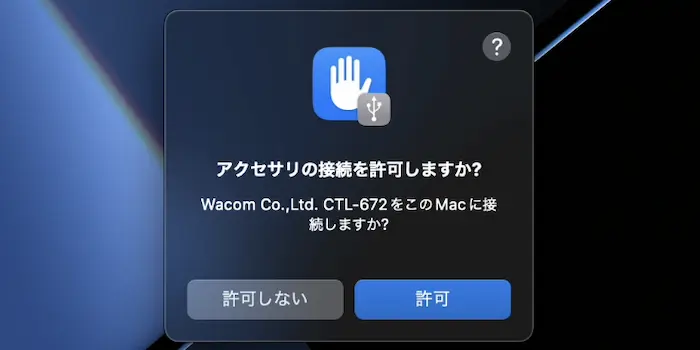
STEP2:タブレットドライバをダウンロードしてインストールする
STEP2「タブレットドライバをダウンロードしてインストールする」手順は設定の確認や変更があり、やることが少し多いですが、画面の通りにやっていけば設定できると思います。

画像も見ながら設定してみましょう!
2-1:タブレットドライバをダウンロード
ワコムのサイトからタブレットドライバをダウンロード(Macを選択)します。
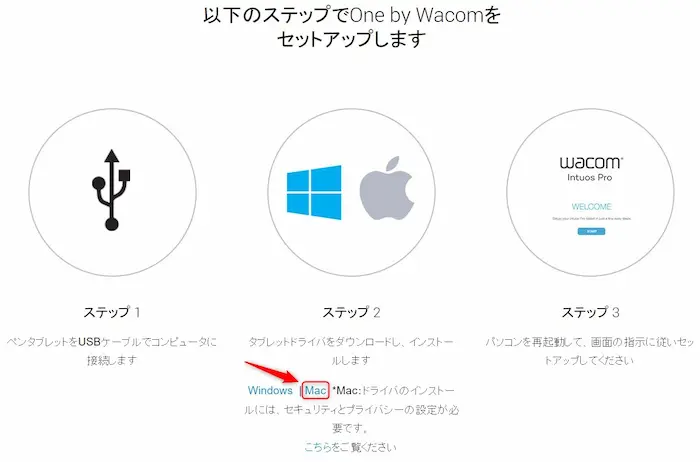
「保存」を押してダウンローダーを保存します。
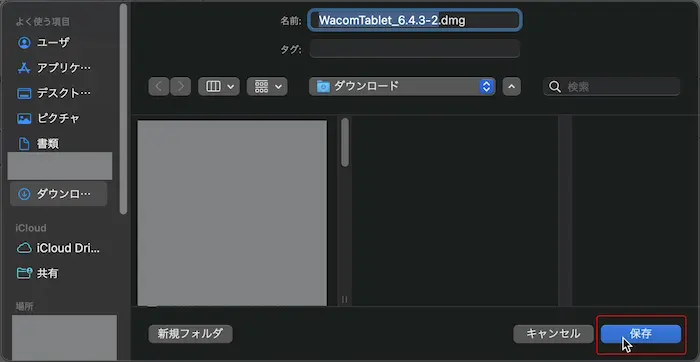
2-2:セキュリティ設定を確認
タブレットドライバをダウンロード(保存)後、インストールの前にMacBook Airのセキュリティ設定を変更(確認)しておきましょう。
セキュリティ設定で「App Store と確認済みの開発元からのアプリケーションを許可」になっているか確認します。
なっていなければ、以下の手順で変更しましょう。
- 左上のアップルマーク
- システム設定
- プライバシーとセキュリティ
- セキュリティの「ダウンロードしたアプリケーションの実行許可」で「App Store と確認済みの開発元からのアプリケーションを許可」を選択
※「プライバシーとセキュリティ」の表示が出たらTouch IDを使うかパスワードの入力をして、設定を変更しましょう。
- 手順1左上のアップルマークをクリック
画面左上のアップルのマークをクリックします。
- 手順2システム設定
「システム設定」をクリックします。

- 手順3プライバシーとセキュリティ
「プライバシーとセキュリティ」をクリック。
- 手順4「App Store と確認済みの開発元からのアプリケーションを許可」を選択
セキュリティの「ダウンロードしたアプリケーションの実行許可」で「App Store と確認済みの開発元からのアプリケーションを許可」を選択します。

「プライバシーとセキュリティ」の表示が出たら、Touch IDの使用かパスワードの入力で設定を変更できるようになります。
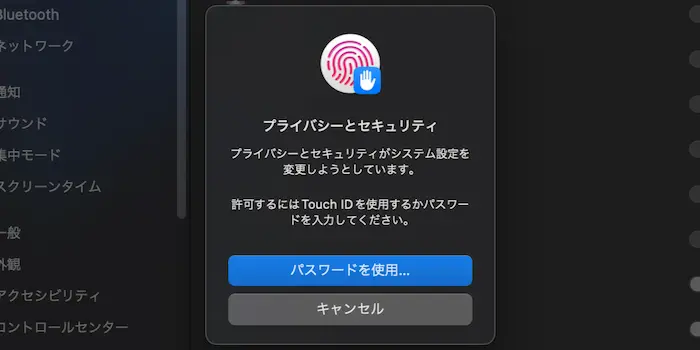
2-3:Wacomのドライバをインストール
2-1のステップでダウンロード(保存)したタブレットドライバをMacBook Airにインストールします。
ダウンロード(保存)したタブレットドライバをダブルクリックします。
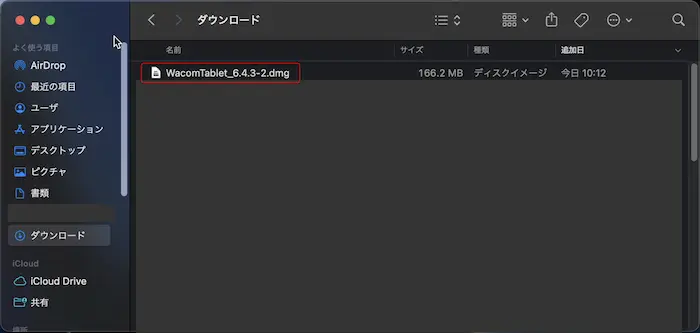
Install Wacom Tablet.pkgをダブルクリック。
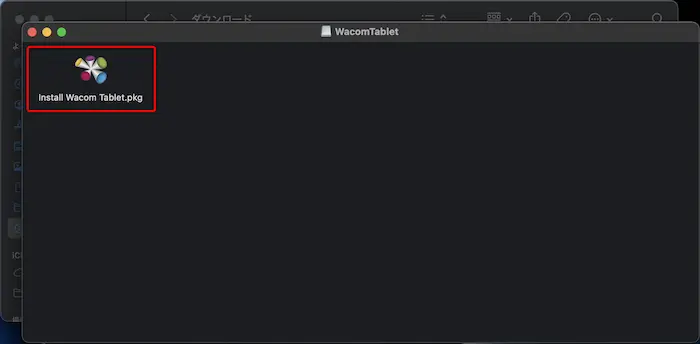
「続ける」をクリック。
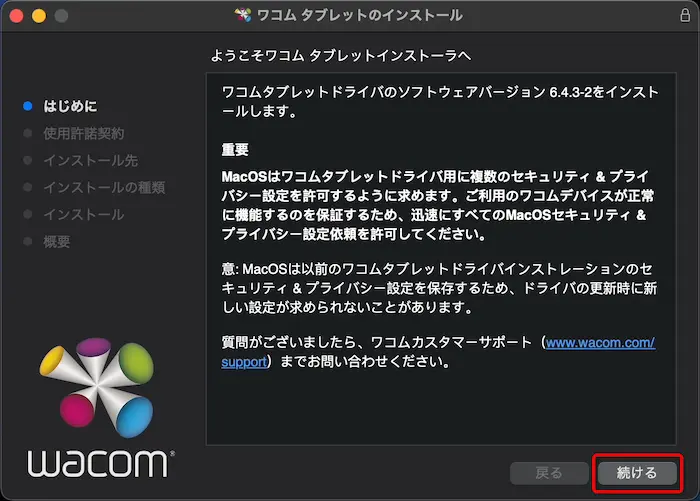
使用許諾契約を確認し、「続ける」をクリック。
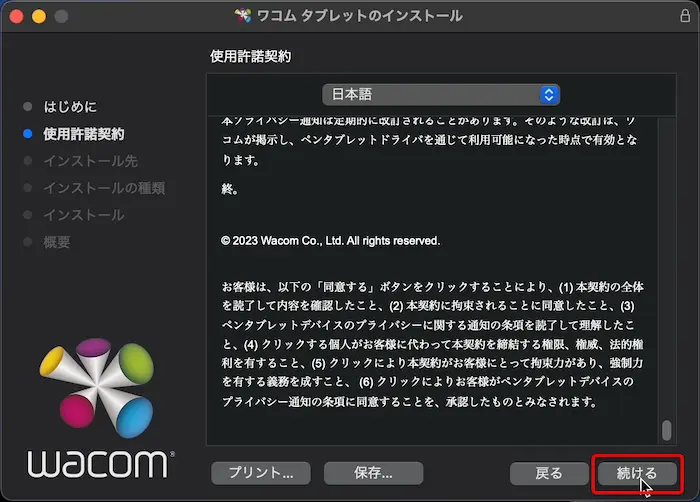
「同意する」をクリック。
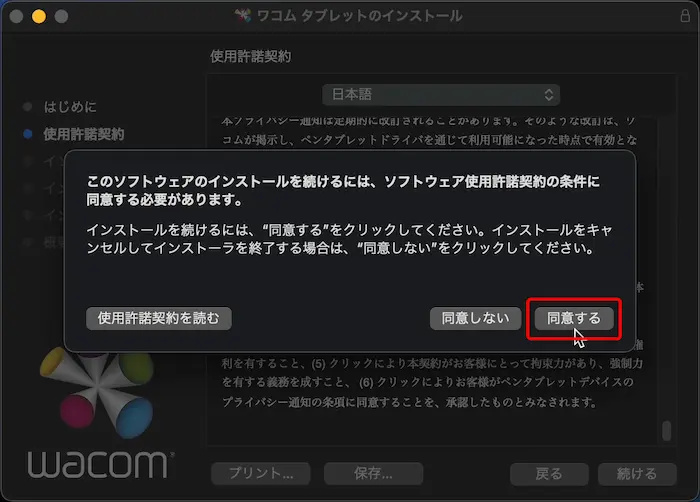
「インストール」をクリック。
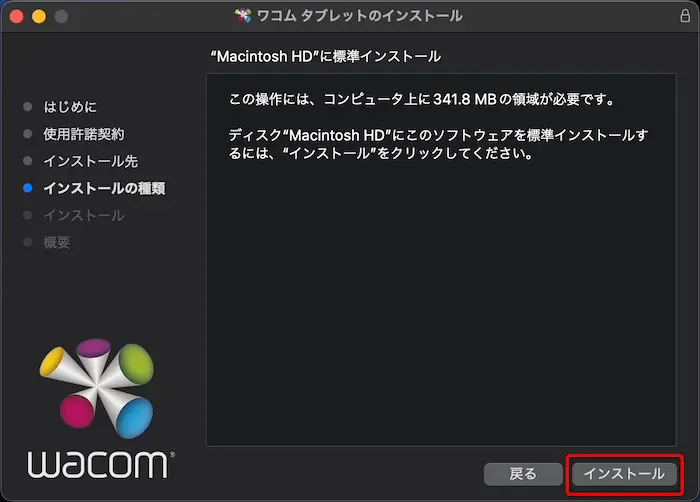
「アプリケーションを閉じてインストール」をクリック。
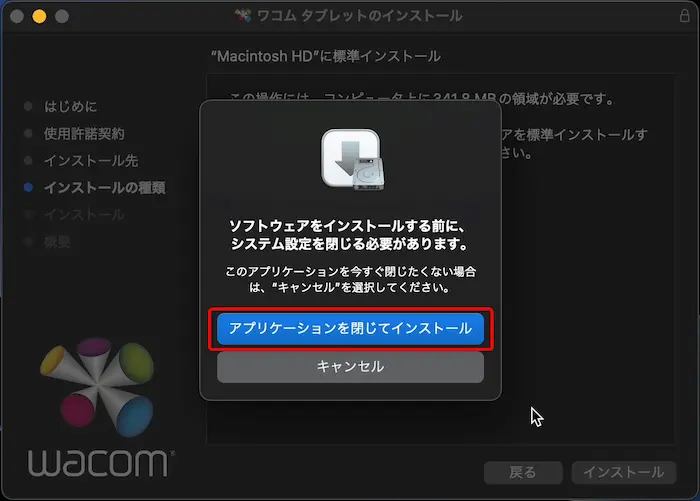
MacBook Airのパスワードを入力して、「ソフトウェアをインストール」をクリック。
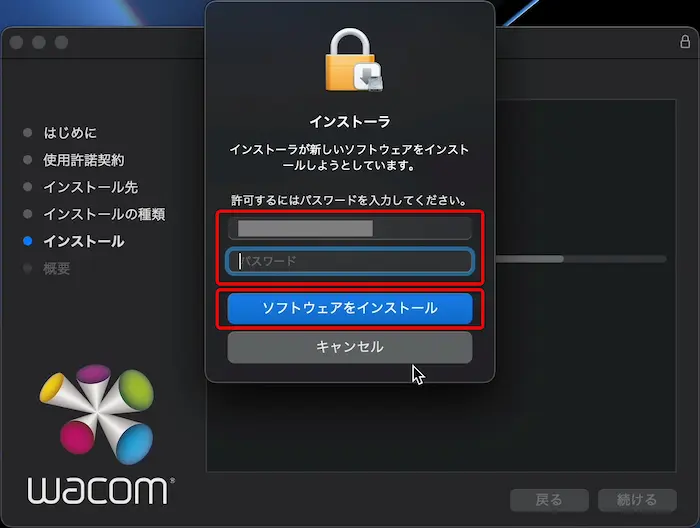
インストールを終えると、次のような画面が出てくる場合があります。
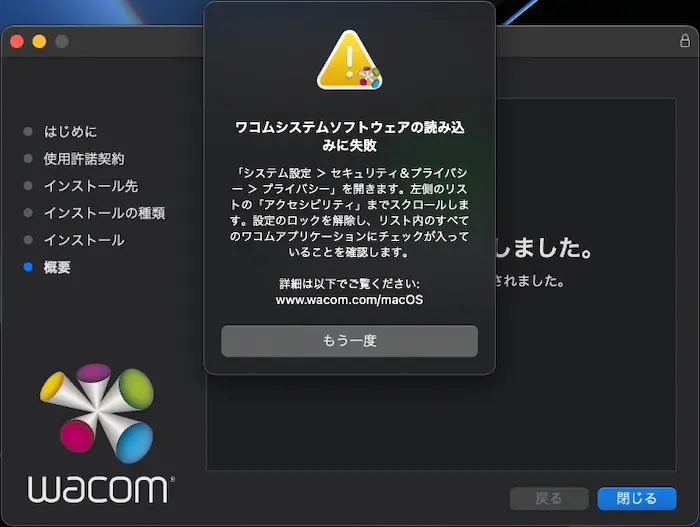
ワコムシステムソフトウェアを読み込みできるようにプライバシー設定の変更をします。
- 左上のアップルマーク
- システム設定
- プライバシーとセキュリティ
- プライバシーの「アクセシビリティ」を選択
- 「com.wacom.IOManager」のタブがON(青色)になっていなければONにする
- プライバシーに戻って「入力監視」を選択
- 「WacomTabletDriver」のタブがON(青色)になっていなければONにする
- ウインドウを閉じる
※「プライバシーとセキュリティ」の表示が出たらTouch IDを使うかパスワードの入力をして、設定を変更しましょう。
「プライバシーとセキュリティ」の表示が出たら、Touch IDの使用かパスワードの入力で設定を変更できるようになります。
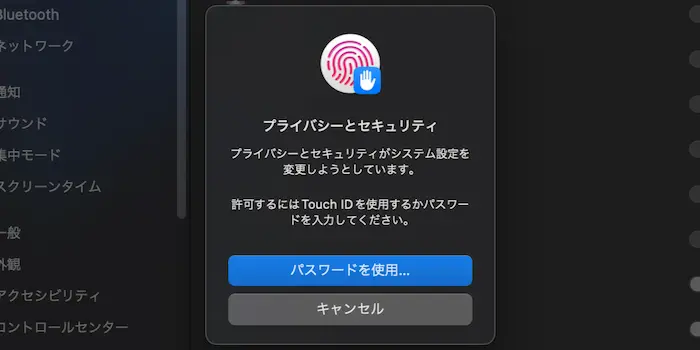
「ワコムシステムソフトウェアの読み込みに失敗」のウインドウは横にずらしておくと操作しやすいですよ。
※「もう一度」をクリックしても、設定が終わらないと再度表示されるため
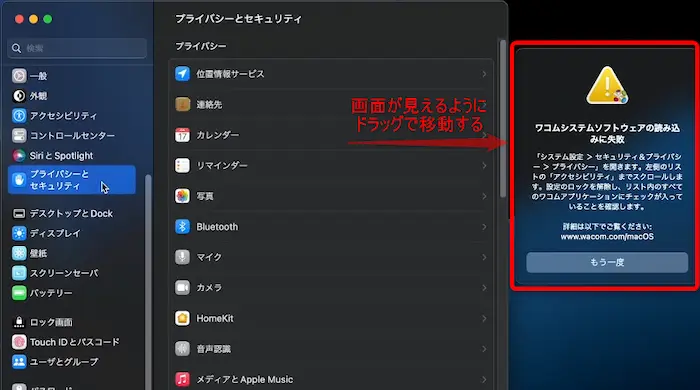
- 手順1左上のアップルマークをクリック
画面左上のアップルのマークをクリックします。
- 手順2システム設定
「システム設定」をクリックします。

- 手順3プライバシーとセキュリティ
「プライバシーとセキュリティ」をクリック。

- 手順4プライバシーの「アクセシビリティ」を選択
プライバシーの「アクセシビリティ」を選択します。

- 手順5「com.wacom.IOManager」のタブがON(青色)になっていなければON
「com.wacom.IOManager」のタブがON(青色)になっていなければスライダーを動かしてONにします。

- 手順6プライバシーに戻って「入力監視」を選択
プライバシー(一つ前の画面)に戻って「入力監視」を選択します。

- 手順7「WacomTabletDriver」のタブがON(青色)になっていなければON
「WacomTabletDriver」のタブがON(青色)になっていなければスライダーを動かしてONにします。

「”WacomTabletDriver.app”は、終了するまでキーボードからの入力を監視できません。」のウインドウが出てきたら、「終了して再度開く」をクリック。

- 手順8ウインドウを閉じる
これで設定ができたので、不要なウインドウを閉じます。
「ワコムシステムソフトウェアの読み込みに失敗」のウインドウは「もう一度」をクリック。

ワコム タブレットのインストールのウインドウの「閉じる」をクリック。

次のステップでMacBook Airを再起動するので、他にもウインドウがあれば閉じておきましょう。
(保存の必要があるものは保存をしてウインドウを閉じます。)
STEP3:MacBook Airを再起動して、セットアップを完了する
インストールを完了するために、MacBook Airを再起動します。
- 左上のアップルマーク
- 再起動
- 「再起動」をクリック
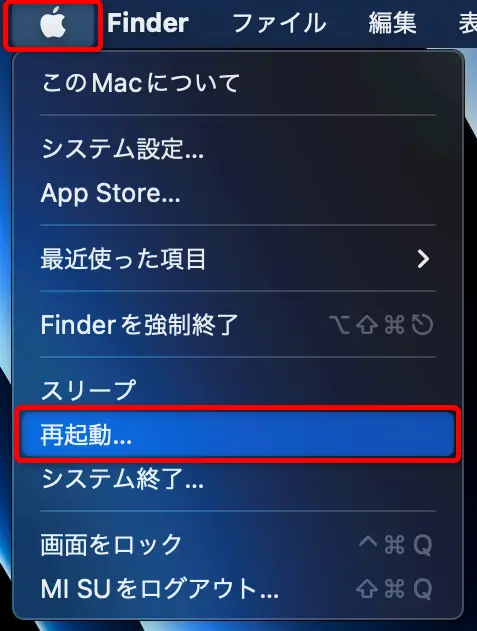
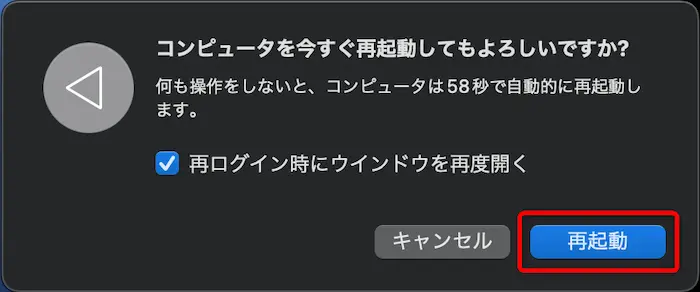
MacBook Airが再起動できたらOne by Wacomのペンとマッピング(タブレット)の設定をしていきます。
One by Wacom ペン・マッピング(タブレット)の設定方法 (MacOS版)

One by Wacomのセットアップとインストールができたらペンやマッピング(タブレット)の設定を変更できます。
ペンの筆圧やペンに付いているボタン(2つ)、タブレットの向きなどを好みに合わせて変えられます。
ペンやマッピングの設定はシステム設定の「ワコム タブレット」から行えます。
- 左上のアップルマーク
- システム設定
- ワコム タブレット
- 「ペン」または「マッピング」タブを選択
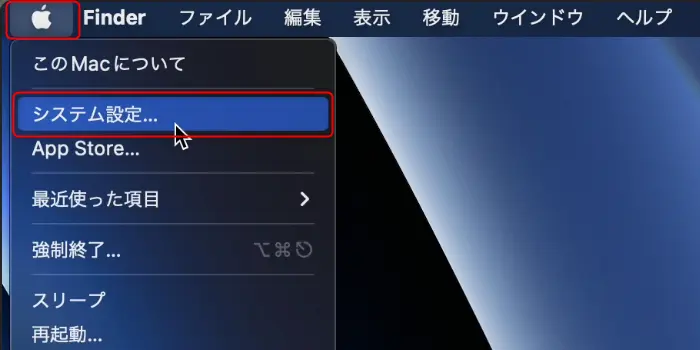
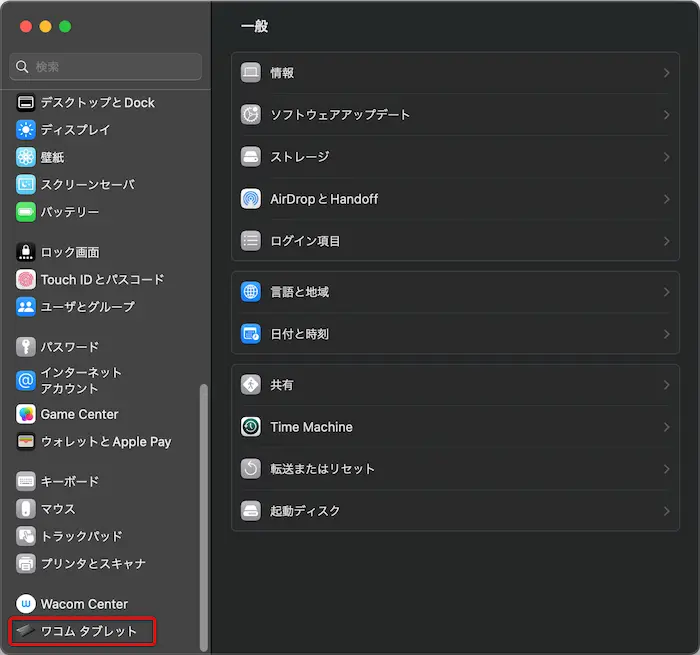
ワコムタブレットを開くと次のような画面になります。
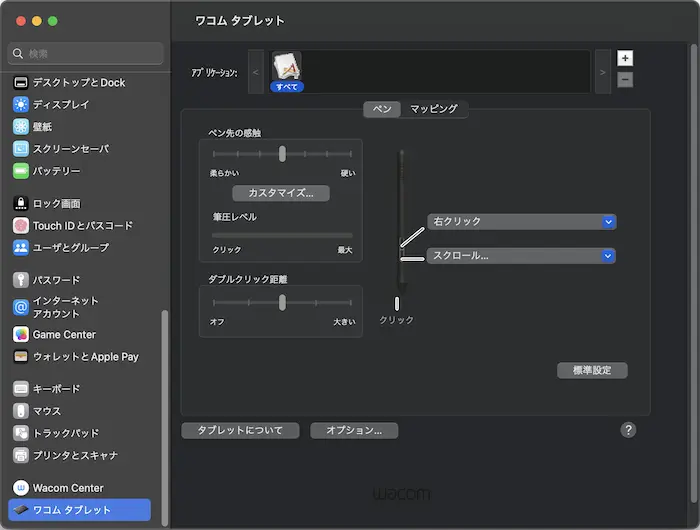
ペンの設定

ワコム タブレットの「ペン」のタブでは、ペンのボタン設定、ペン先の感触などの設定ができます。
ペンに付いている2つのボタンは、それぞれ「右ボタンクリック」や「消しゴム」、「進む」などを割り当てられます。
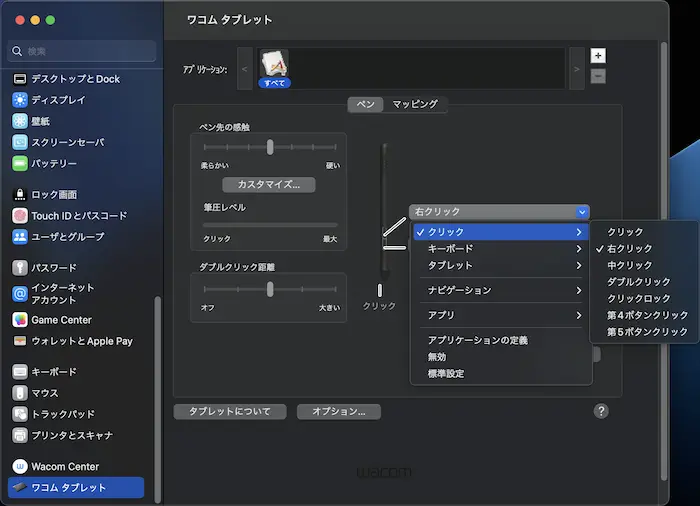
ペン先の感触で「カスタマイズ」を押すと、試し描きしながら設定することができます。
実際に描いたり、ボタンを押したりしながら使いやすいと思う設定を見つけてみましょう。

あとから設定し直すこともできるので、とりあえずそのまま使ってみても良いですよ。
ペンの設定の次はマッピング(タブレット)の設定についてです。
マッピングの設定
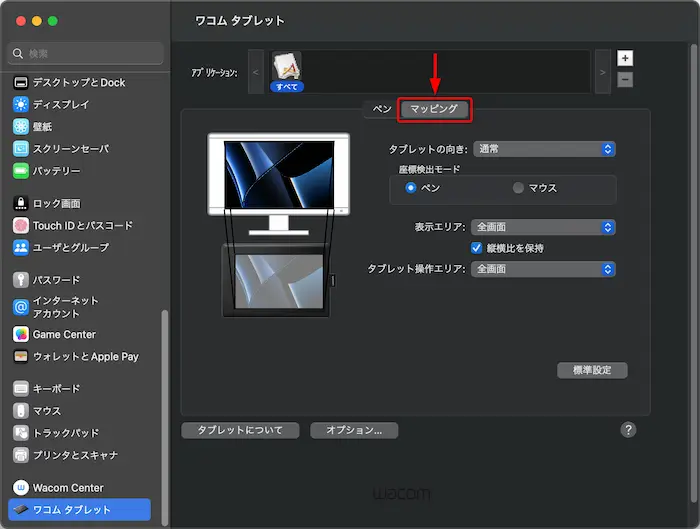
ワコム タブレットの「マッピング」のタブでは、タブレットの向きや、表示エリアなどを設定できます。
タブレットの向きや表示エリアなど、利用するパソコンの環境に合わせて設定しましょう。
「うまく描けないな…」と思ったら「縦横比を保持」にチェックを入れてみましょう。
※最初にチェックを入れておくのをおすすめ
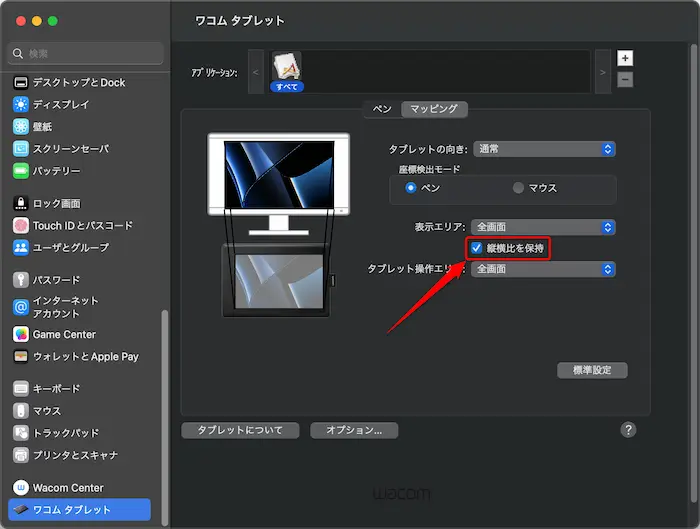
板型のペンタブで描く時、操作には慣れているハズなのに円を描いたつもりが楕円になっていたり、線を描くとなんだか歪んでいるように感じる🤔💭
— 株式会社ワコム (@wacom_info_jp) April 22, 2021
そんな時はマッピングの設定から【縦横比を保持】にチェックをつけると改善されるかもしれません💡
一度ぜひお試しください😌🙌#ワコム基本のキ pic.twitter.com/TAF0tqsYf3
あと「板タブは思ったような線が描けなくて使いにくい!」と思っているみなさん。もしかして画面とタブレットの縦横比が違わないですか?マッピングの設定で縦横比の保持にチェックを入れるだけで、描画の精度が100倍あがりますよ!(意外にしてない人が多いです)
— さいとう なおき🍀 (@_NaokiSaito) September 13, 2016
以上でOne by Wacomのセットアップと設定は完了です!
まとめ:One by Wacomを使えるように設定してMacBook Airでも手書きを楽しもう!
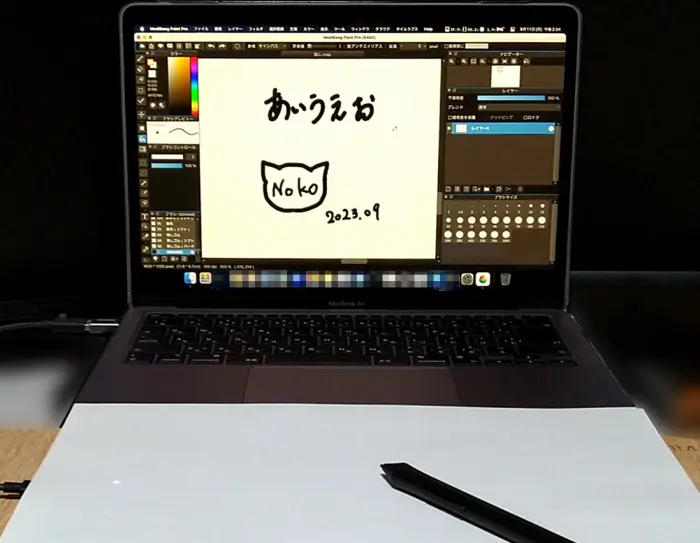
MacBook AirにOne by Wacomを接続して使うためのセットアップと設定の手順をお伝えしてきました。
さいごに記事の内容を振り返ります。
MacBook AirにOne by Wacomをつないで使えるようにするためのステップは次の2つ。
- One by Wacom本体をMacBook Airにつなぎ、セットアップ
- One by Wacomのペン・マッピング(タブレット)を設定
- One by WacomをMacBook Airにつなげる
- タブレットドライバをダウンロードしてインストールする
- MacBook Airを再起動してセットアップを完了する
再起動してセットアップを終えたら、One by Wacomのペンとマッピング(タブレット)の設定をします。
システム設定の「ワコム タブレット」の画面を開いて、
- 「ペン」のタブで、ペンの筆圧レベルやボタンなどを設定
- 「マッピング」のタブで、タブレットの向きや表示エリアなどを設定
これでペンタブレット One by Wacom を自分好みに操作できるようになりました!
初めてのタブレットだと戸惑いはあると思いますが、慣れてしまえば手書きでスラスラと文字や絵を描けるようになります。
ペンタブレットがあれば、イラストを描くのも、デジタルメモを残すのも思いのまま!
よりよいペンタブ生活を!
以上です。