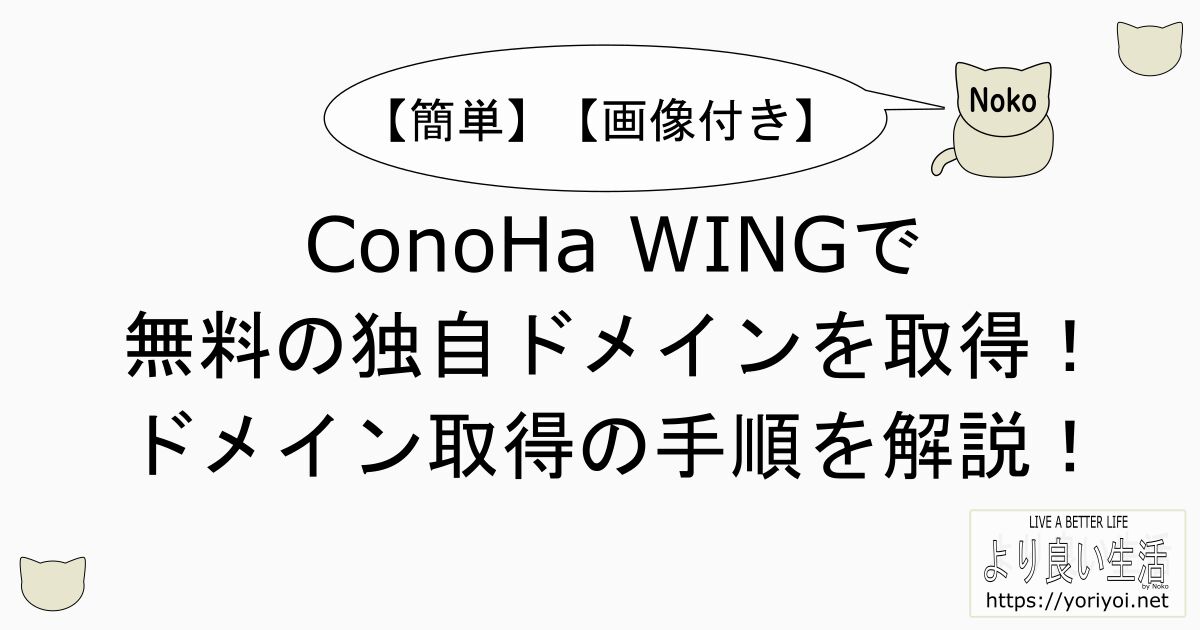こんにちは、Noko(のこ)です!
レンタルサーバーをConoHa WING ![]() で契約して、特典として独自ドメインを無料でもらいました。
で契約して、特典として独自ドメインを無料でもらいました。
忘備録も兼ねて、ConoHa WINGで無料独自ドメインを取得したときの手順を掲載します。
この記事の内容は以下の通りです↓
- ConoHa WINGで特典の無料ドメインを取得する手順
新しい独自ドメインを取得しようと考えている方のお役に立てれば幸いです。
エックスサーバー → ConoHa WINGへサーバーを移行する手順です。
ConoHa WINGで特典の無料ドメインを取得する手順
ConoHa WINGで特典の無料ドメインは簡単に取得できました。
手順どうりにやれば、ドメインを取得できると思います。
まず、
ConoHaのコントロールパネルにログインします。
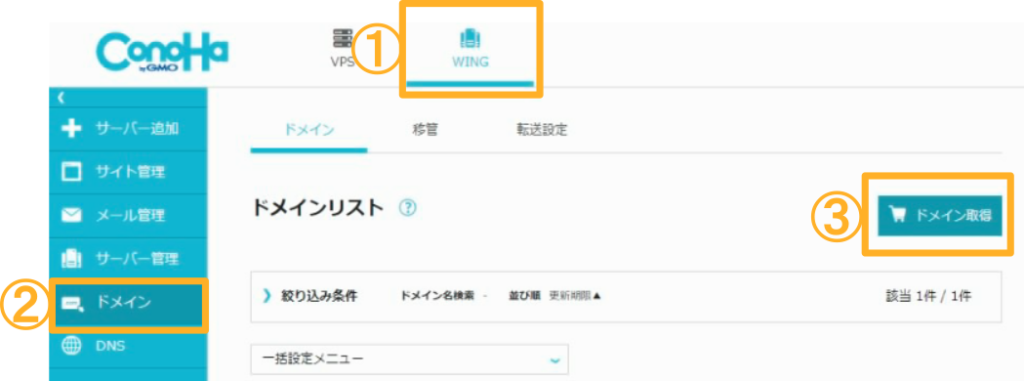
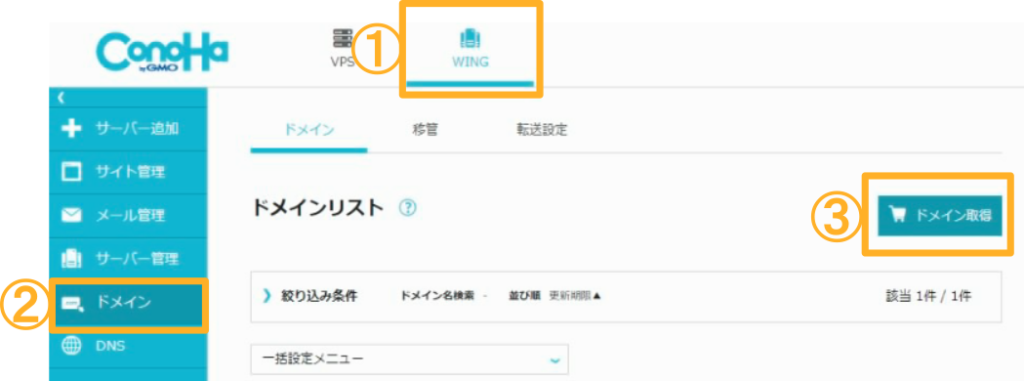
① 「WING」になっているのを確認(「VPS」になっていたら、「WING」をクリック)
② 「ドメイン」をクリック
③ 「ドメイン取得」をクリック
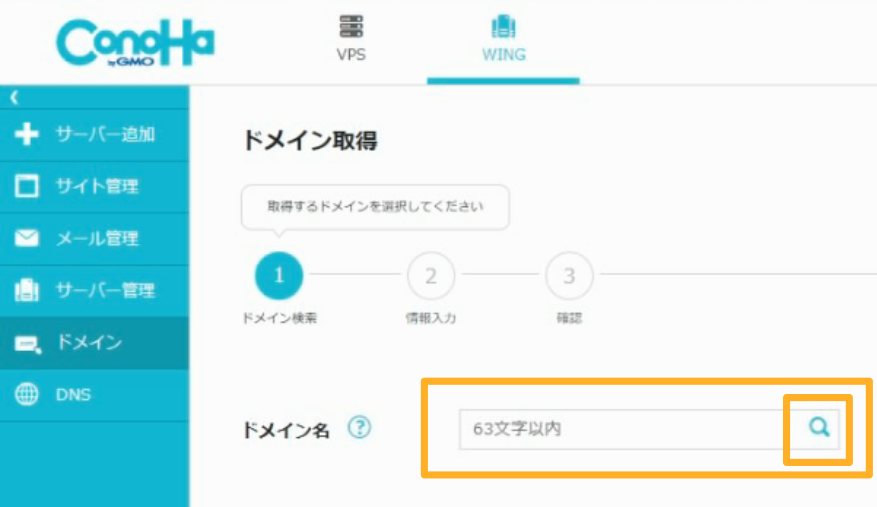
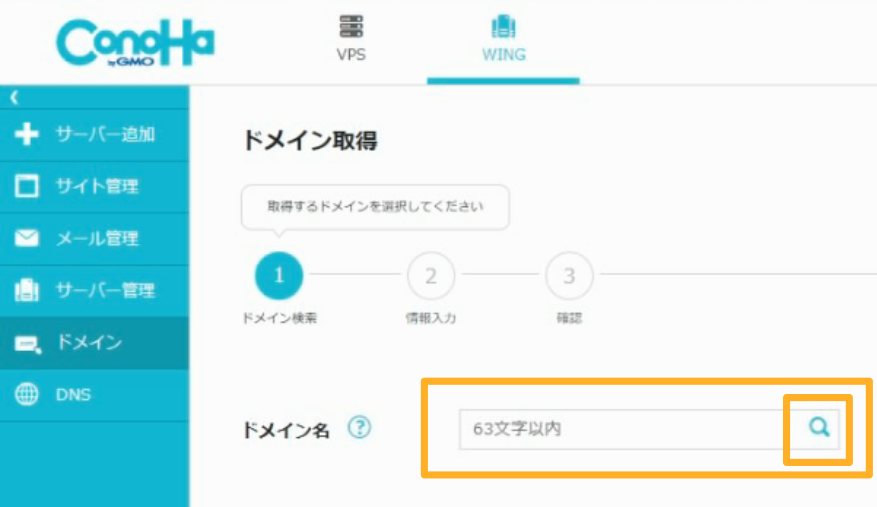
取得を希望するドメイン名を入力して、虫眼鏡マークをクリック
(取得できるドメインを調べます)
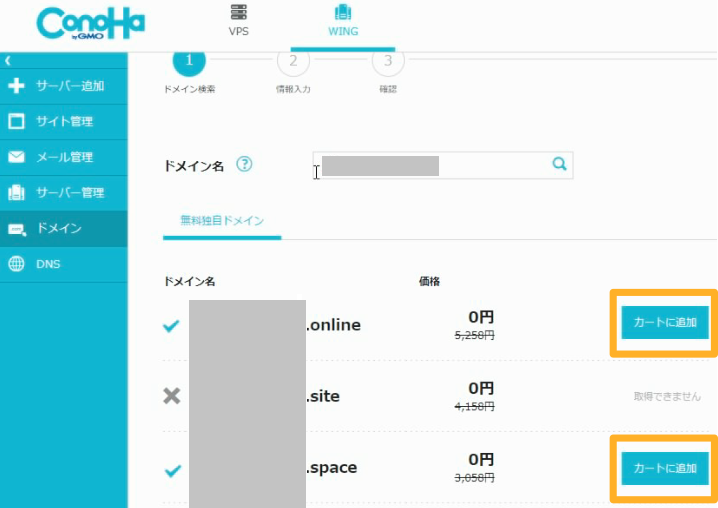
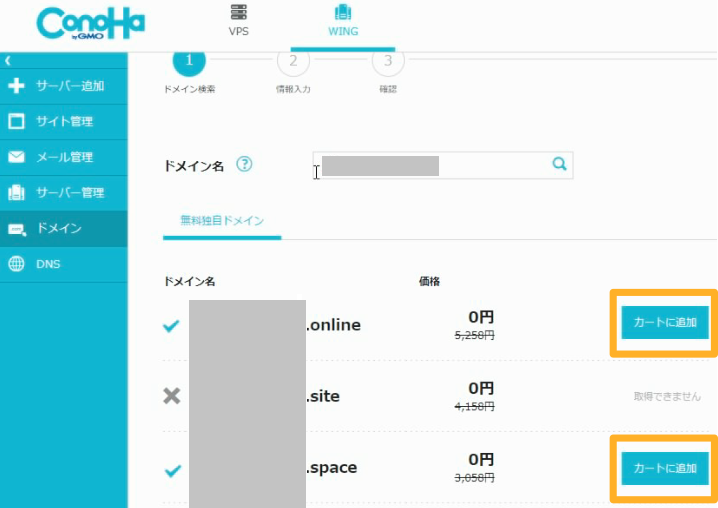
取得できるドメインが表示されるので、希望するドメインがあれば「カートに追加」をクリック
※希望するドメインが取得できない場合は、ドメインを違うものに変更して再び調べる
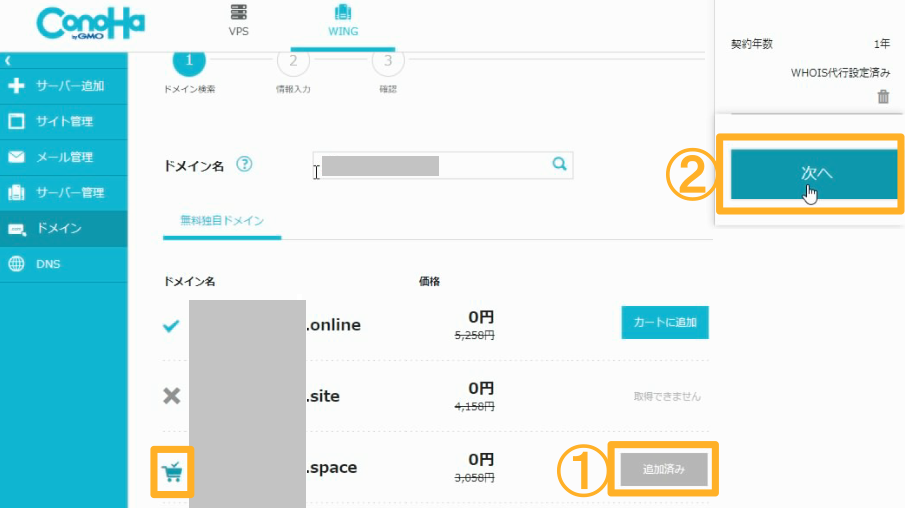
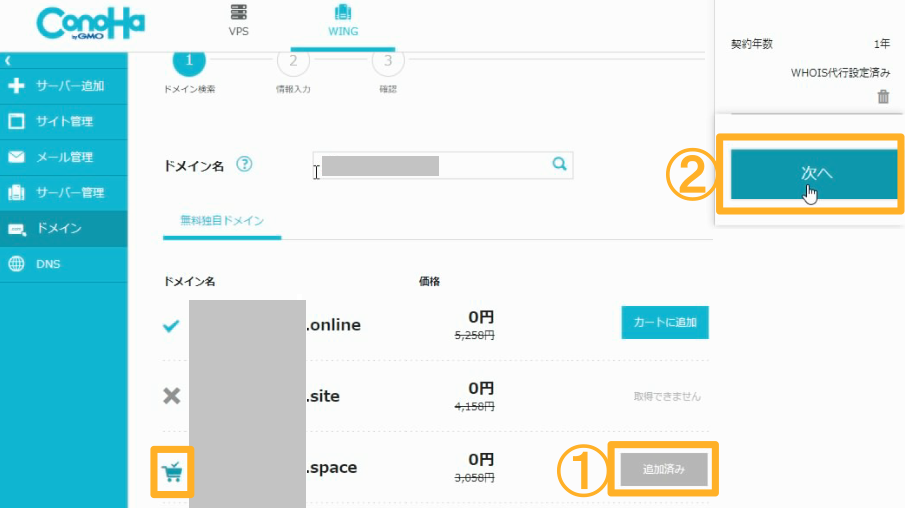
① カートに追加されたドメインは「追加済み」となる
※左側のチェックのアイコンも変わる
② 「次へ」をクリック
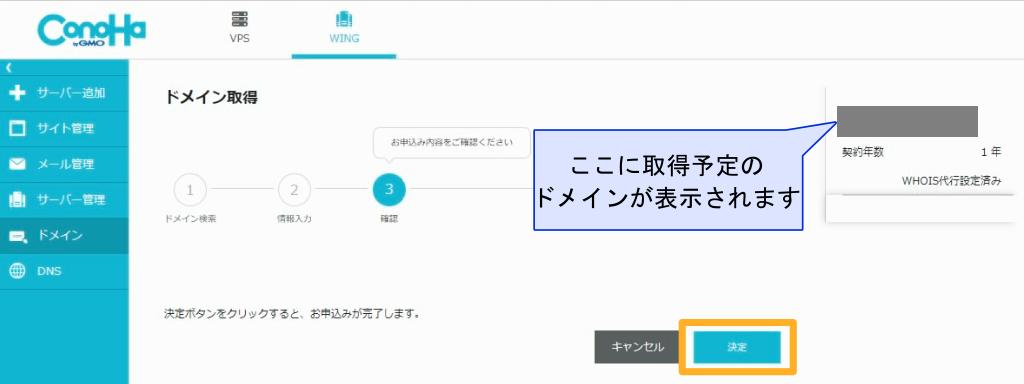
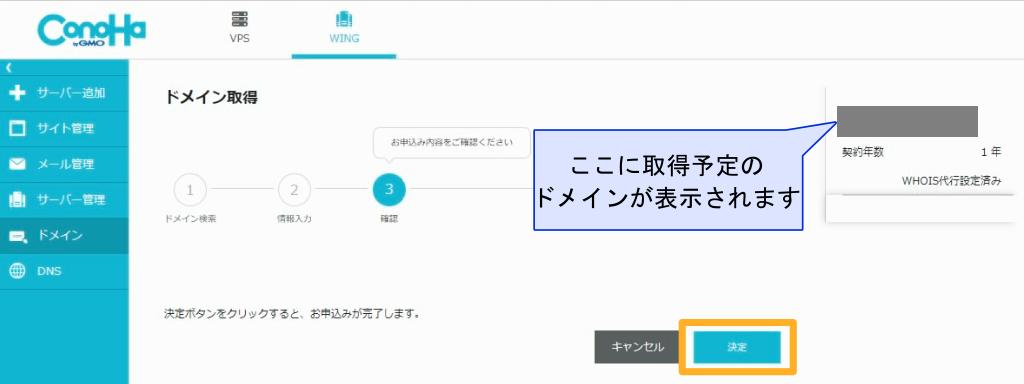
希望する取得ドメインが間違っていなければ、「決定」をクリック
少し経ったら、受付が完了します。
※私の場合は30秒ほどでした。
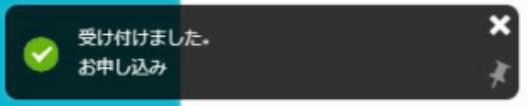
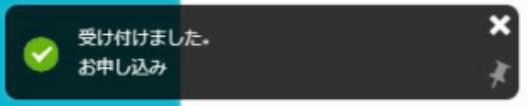
「受け付ました。」と表示されます。


ドメイン取得が完了し、ドメインの画面にはステータスに「運用中」と表示されます。
これで新たに独自ドメインを手に入れられました!
wordpressを導入したり、新しいサイトを作ったりできます♪
ドメイン取得、お疲れ様でした(^^)
さいごに
ConoHa WING ![]()
![]()
新しい独自ドメインを取得しようと考えている方のお役に立てれば幸いです(^^)
エックスサーバー → ConoHa WINGへサーバーを移行する手順です。