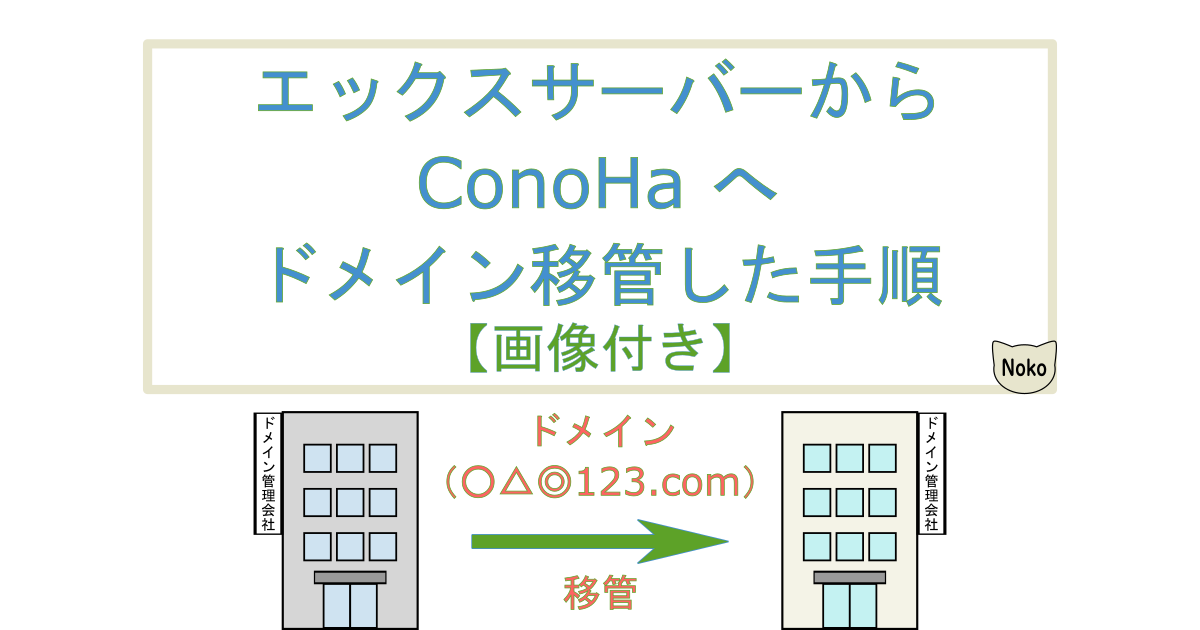こんにちは、Noko(のこ)です!
レンタルサーバーをエックスサーバー ![]() からConoHa WING
からConoHa WING ![]() へ移行したので、ドメインも移管しました。
へ移行したので、ドメインも移管しました。
忘備録も兼ねて、エックスサーバーからConoHaへドメインを移管したときの手順を掲載します。
この記事の内容は以下の通りです↓
- ”レンタルサーバー移行”と”ドメイン移管”は別物という話
- ドメインを移管した理由
- ドメインを移管する前に確認しておきたい注意点
- この記事で使用したドメインは「.JP以外の一般ドメイン」
- エックスサーバー → ConoHaへ ドメイン移管する手順
- ConoHaでのドメインは無料取得枠を利用
※「.JP」ドメインの場合は別の方法での手続きとなります
※エックスサーバーのページをご覧ください↓
「エックスサーバー ホーム>マニュアル>ドメイン移管申請(co.jp/ne.jpなど.jpドメイン)」
ドメインをエックスサーバーからConoHaに移管しようとを考えている方のお役に立てれば幸いです。
エックスサーバー → ConoHa WINGへサーバーを移行する手順です。
”レンタルサーバー移行”と”ドメイン移管”は別物
”レンタルサーバー移行”と”ドメイン移管”は別物です。
レンタルサーバー移行は、サイトやメールなどの情報を管理する会社を変更することです。
ドメイン移管は、ドメインの管理会社を変更するということです。
混乱するかもしれませんが、大事なのはサーバー移行とドメイン移管は”別物”ということです。
サーバーを移行するからといって、ドメインを移管しなければならないわけではありません
※次に私がドメインを移管した理由を載せてます
ドメインを移管した理由
今回、ドメインをエックスサーバーからConoHaへ移管した理由は、
- サーバーとドメインをConoHaで一括管理するため(レンタルサーバーを移行したため)
- 使用ドメインの更新料が安かったため
です。
※今回はドメイン永久無料枠を利用できたのも、移管を決意する理由の1つです
ドメインを移管する前に確認しておきたい注意点
ドメインを移管するときに事前に確認しておきたいことがあります。
- ドメイン登録から60日経っていないと移管できない
- ドメインの利用期限が1ケ月程度残っていること(期限が2週間以上ないと移管できない)
- 移管できないドメインがある ※
- ドメイン移管には費用がかかる ※2
- ドメイン移管後2ケ月間は再度の移管はできない!
※ドメインには移管できないものもあります。
ConoHaに移管(転入)する場合は、
ConoHa WING ドメイン ドメイン料金表
で移管したいドメインが移管(転入)できるか事前に確認しておきましょう。
※2 ドメイン移管には費用がかかりますが、キャンペーンなどを利用すれば費用0円でできる場合もあります。ドメインの移管料金は、移管するドメインによって異なります。
ドメインを移管する前に確認しておきたいことがわかったので、次からはドメインの移管手順について進めていきます。
ドメインをエックスサーバー → ConoHaへ 移管の手順
まず、ドメインを移管するときのおおまかな流れを見ておきます。
エックスサーバー(移管前の管理会社)で転出手続き
↓
ConoHa(移管先の管理会社)で転入手続き
この流れで手続きをしていきます。
【STEP1】エックスサーバーでドメイン移管(転出)の手続きをする
エックスサーバーでドメイン移管(転出)の手続きを行います。
主なステップは以下の5つ。
- Whois代理公開サービス解除(無効)
- ドメインの解約申請
- レジストラロック解除
- Auth Code(認証鍵)を入手
- Auth Codeを確認
順番にみていきます。
※この記事では、
ドメイン [ xconoha.com ] を
エックスサーバー → ConoHaに移行する場合
を例としています
【STEP1-1】Whois代理公開サービスを解除(無効に)する
WHOIS情報公開代行サービスを利用している場合移管はできません。
設定を解除する必要があります。
エックスサーバーのサーバーパネルにログインします。
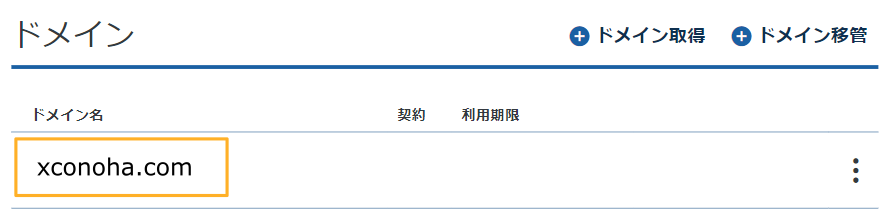
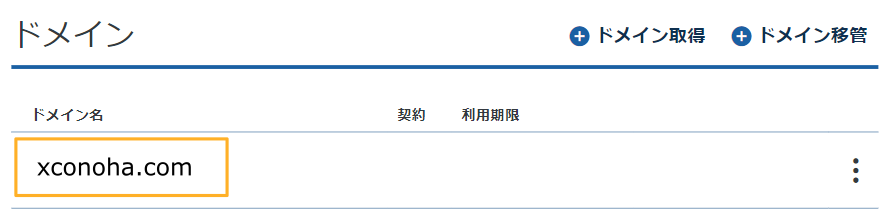
移管したいドメインをクリック
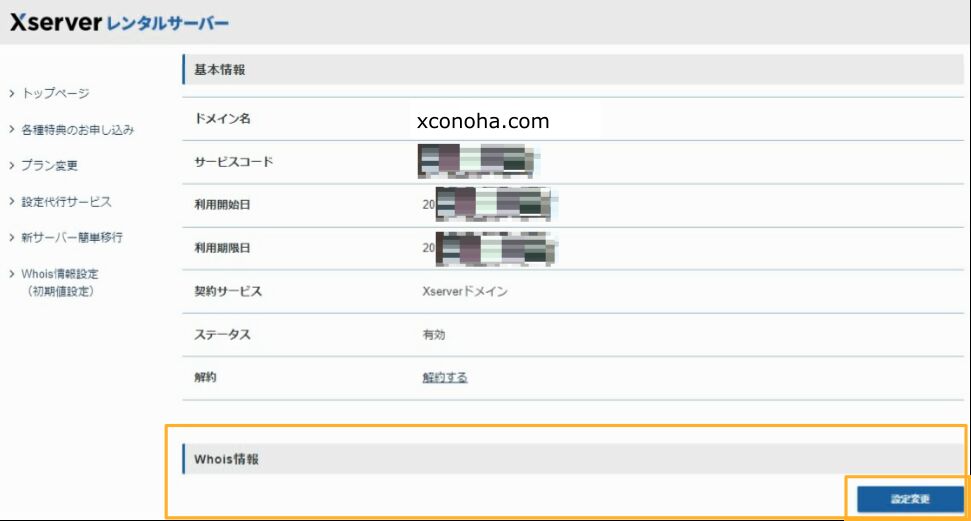
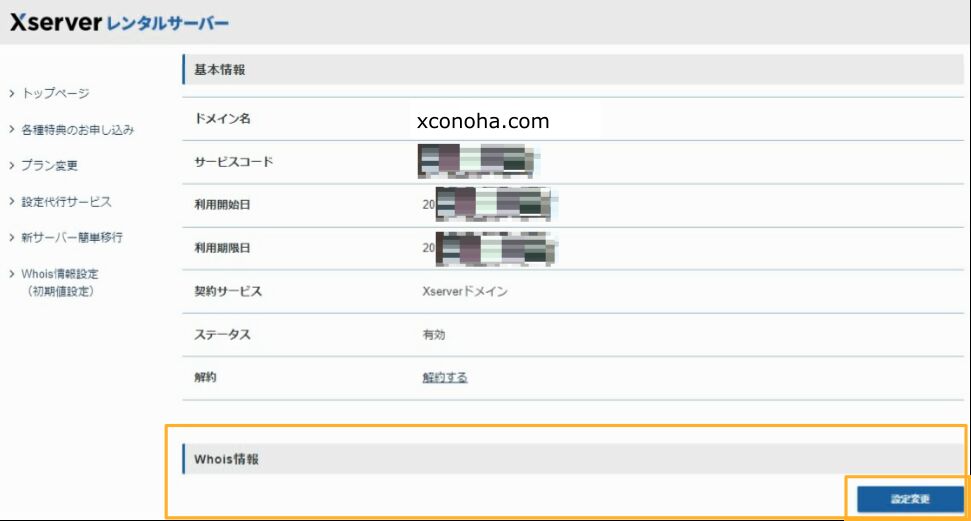
Whois情報の「設定変更」をクリック
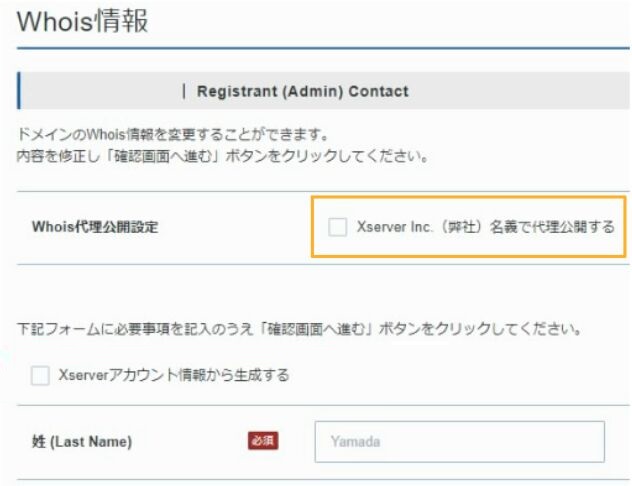
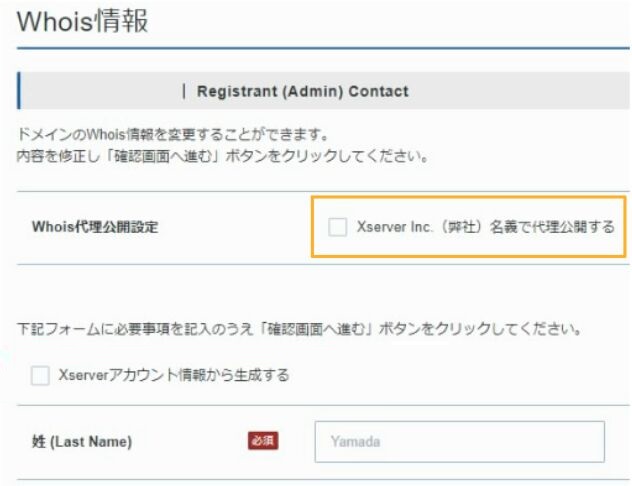
Whois代理公開設定の「Xserver Inc.(弊社)名義で代理公開する」のチェックを外す
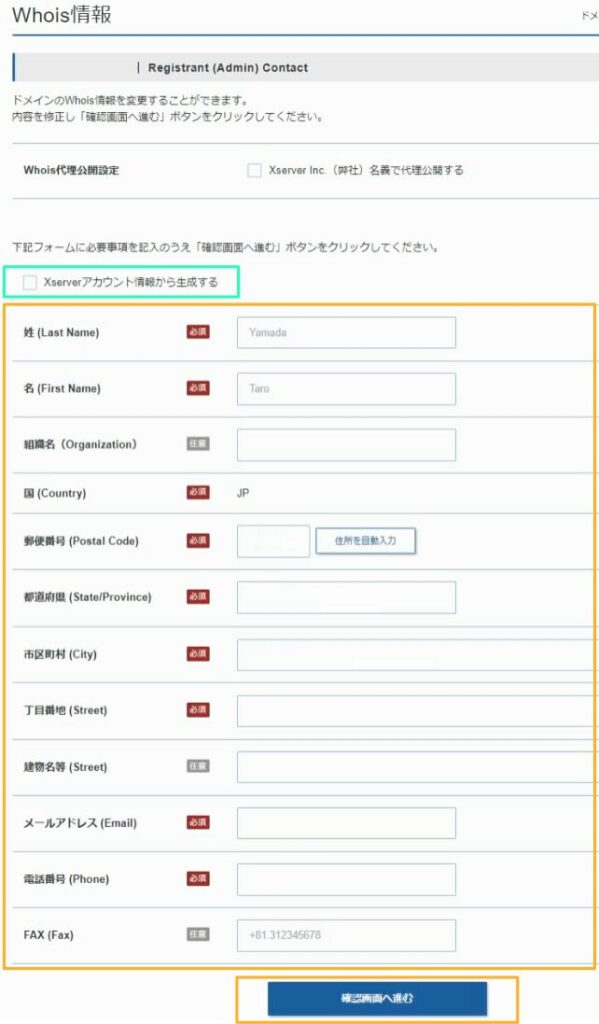
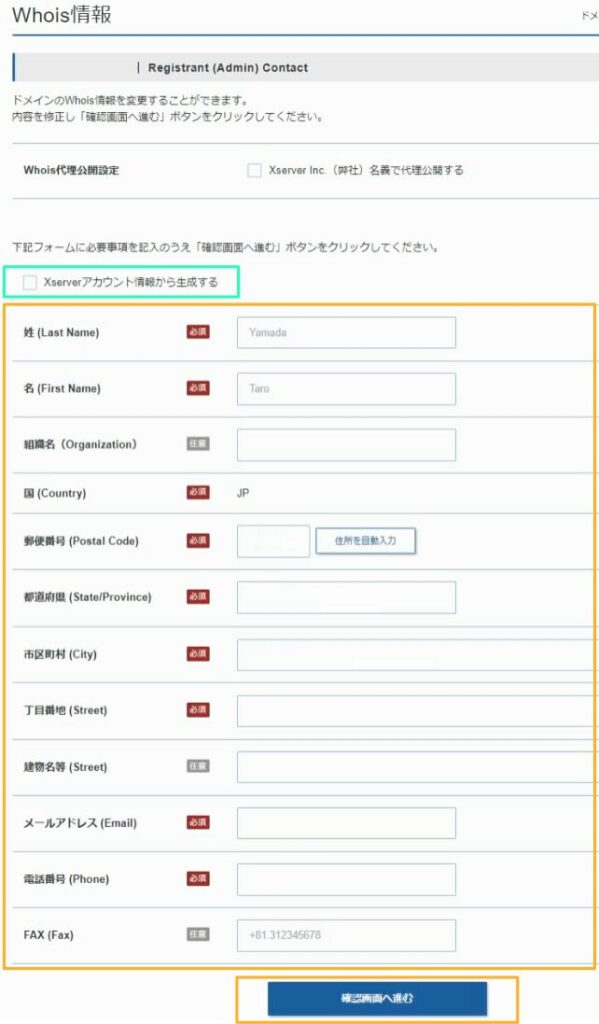
名前や住所など必須事項を入力し、「確認画面へ進む」をクリック
(「Xserverアカウンtの情報から生成する」を選択すると、入力の手間が少し省けます)
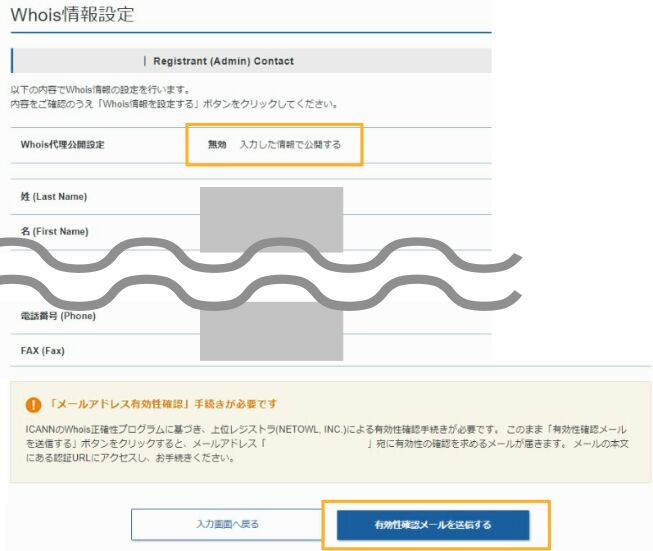
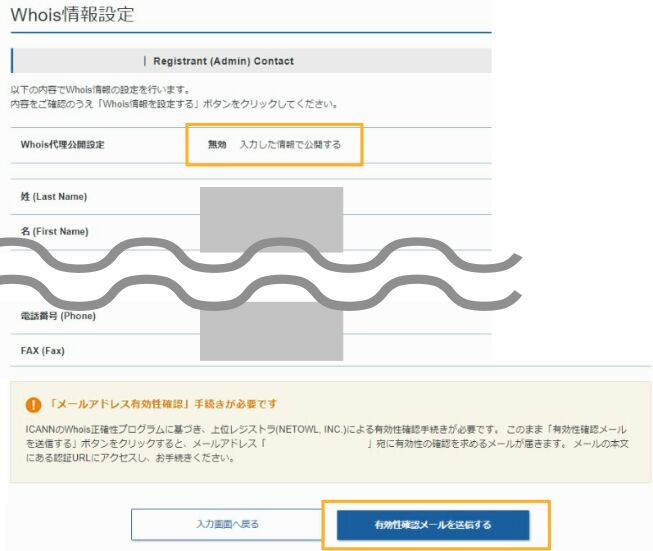
Whois代理公開設定が「無効」になり、入力情報に間違いが無ければ「有効性確認メールを送信する」をクリック
ここで、次に進む前にエックスサーバーからのメールを確認します。
エックスサーバーから”ドメイン登録者情報のメールアドレス認証作業のお願い”メールが届きます。
メール内にある”認証用URL”をクリック
「メールアドレスの有効性確認が完了しました」と表示されればOKです。
※「メールアドレス有効性確認」の手続きをしないと先に進めません!
メールアドレスの有効性確認が完了したら、エックスサーバーのWhois情報設定画面に戻ります。
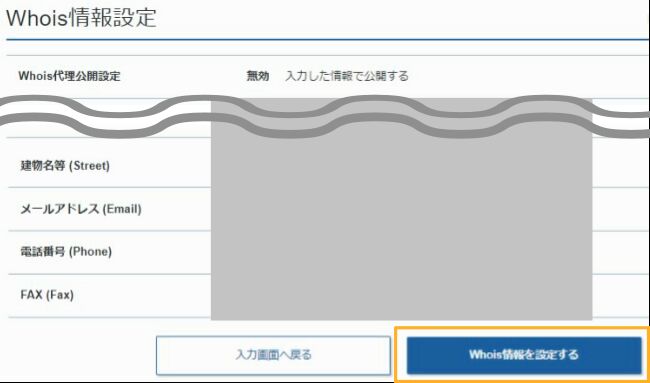
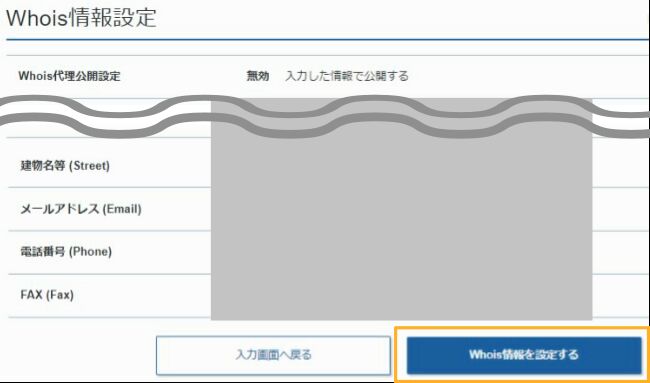
「Whois情報を設定する」をクリック
これでWhois代理公開サービスを解除(無効に)しました。
次のステップでは、ドメインの解約を申請します。
【STEP1-2】ドメインの解約を申請する(レジストラロックを解除するため)
エックスサーバーでは、レジストラロックを解除するためにドメインの解約申請をします。
エックスサーバーのサーバーパネル トップページに戻り、


移管(転出)するドメインの「︙」(三点リーダー)をクリックし、「契約情報」をクリック
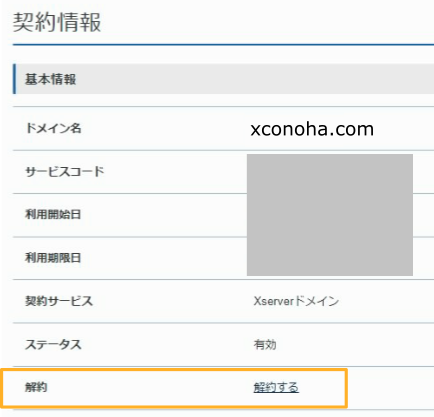
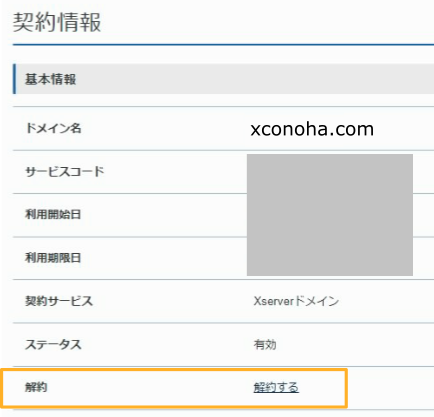
「解約する」をクリック
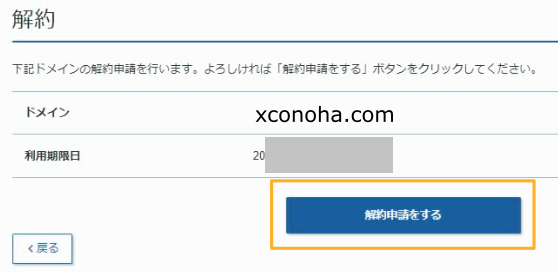
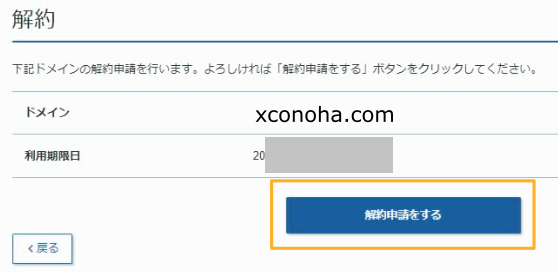
「解約申請をする」をクリック
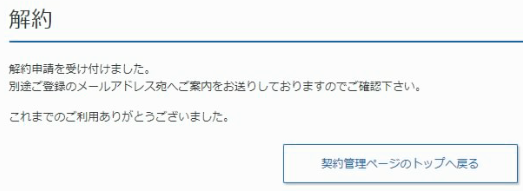
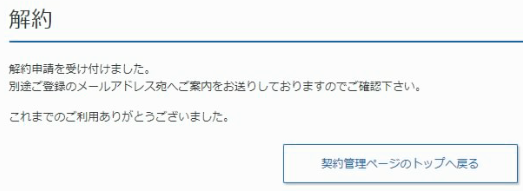
これで解約申請できました。
次のステップではドメインを移管するためにレジストラロック(勝手に移管されないための設定)の解除をします。
【STEP1-3】レジストラロックを解除する
レジストラロック(勝手に移管されないための設定)を解除します。(JPドメイン以外)
※レジストラロックを解除しないと移管できません。
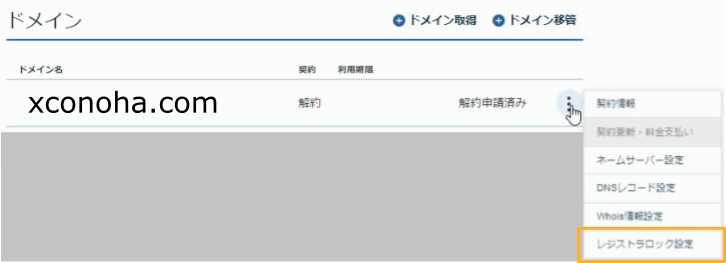
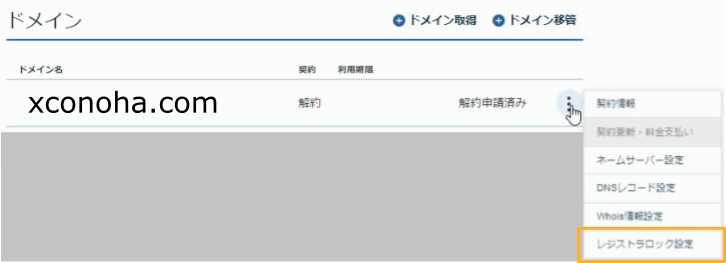
STEP1-2 で解約したドメインの「︙」(三点リーダー)をクリックし、「レジストラロック設定」をクリック
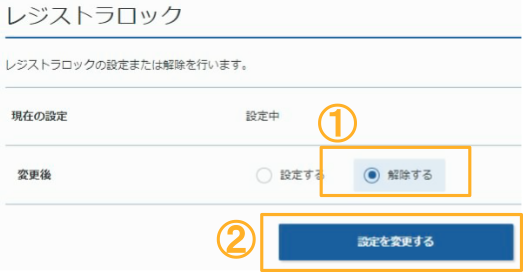
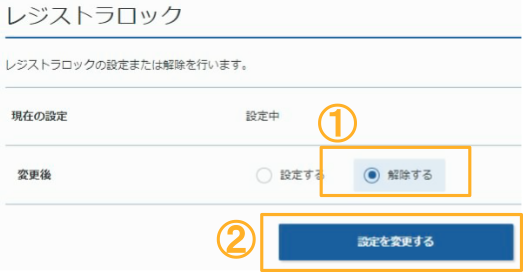
レジストラロックの画面で、
① 「解除する」を選択
② 「設定を変更する」をクリック
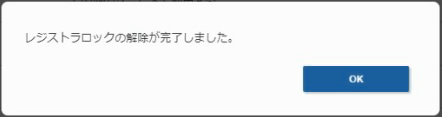
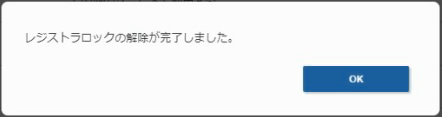
これでレジストラロックの解除が完了しました。
次のステップは、「Auth Code(エックスサーバーでは「Auth Info」)」という認証鍵を得る手順についてです。
【STEP1-4】Auth Code(エックスサーバーでは「Auth Info」)(認証鍵)を入手
レジストラロックの解除ができたら「Auth Code(エックスサーバーでは「Auth Info」)」という認証鍵を手に入れます。
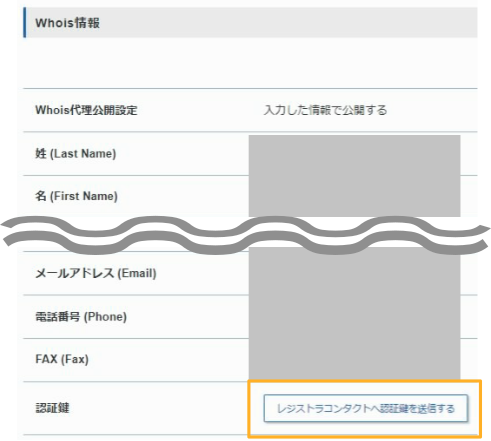
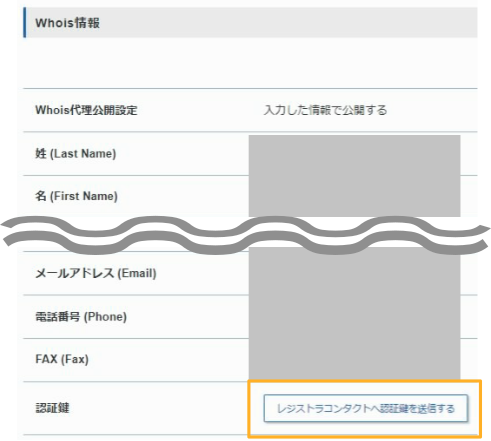
Whois情報 認証鍵「レジストラコンタクトへ認証鍵を送信する」をクリック
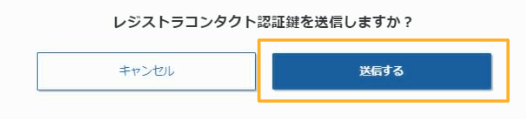
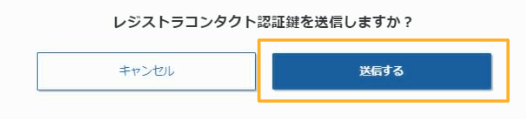
「送信する」をクリック
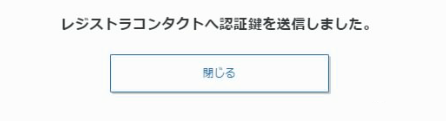
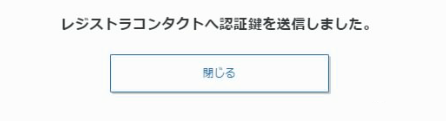
レジストラコンタクトへ認証鍵を送信できました。
次は移管に必要な認証鍵「Auth Code(エックスサーバーでは「Auth Info」)」を確認します。
【STEP1-5】Auth Code(エックスサーバーでは「Auth Info」)を確認(JPドメイン以外)
レジストラコンタクトへ認証鍵を送信すると、
エックスサーバーから認証鍵(Auth Info)の案内メールが届きます。
メール内の【認証鍵(Auth Info)】があるので確認してメモしておきます。
(後ほど、ConoHaでの手続きで「Auth Code」として使います)
【STEP2】ConoHaでドメイン移管(転入)の手続きをする
ここからはConoHaでドメイン移管(転入)の手続きを行います。
※この記事では、
『ドメイン [ xconoha.com ] を
エックスサーバー → ConoHaに移行する場合』
を例としています
では、順番にみていきます。
【STEP2-1】ドメイン移管【入力】
ConoHaのコントロールパネルにログインします。
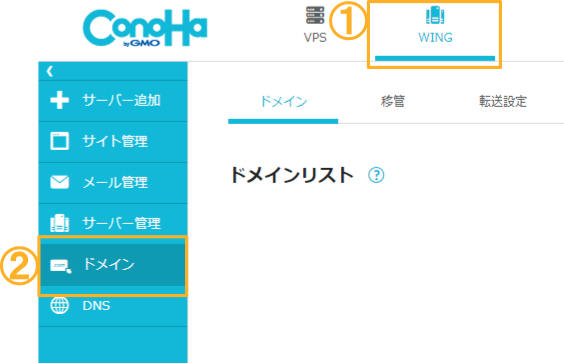
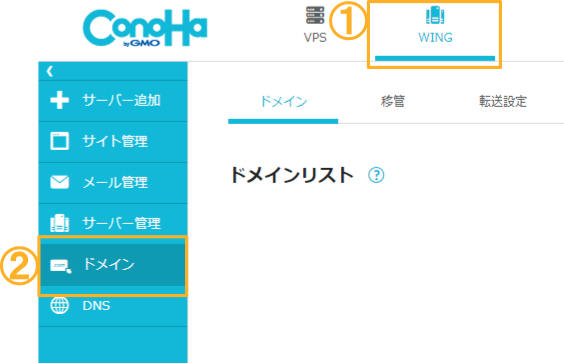
① 「WING」になっているのを確認(「VPS」になっていたら、「WING」をクリック)
② 「ドメイン」をクリック
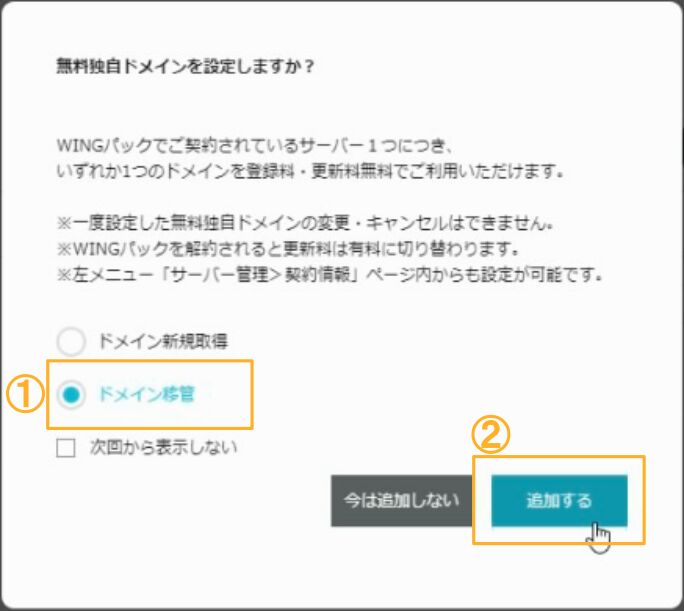
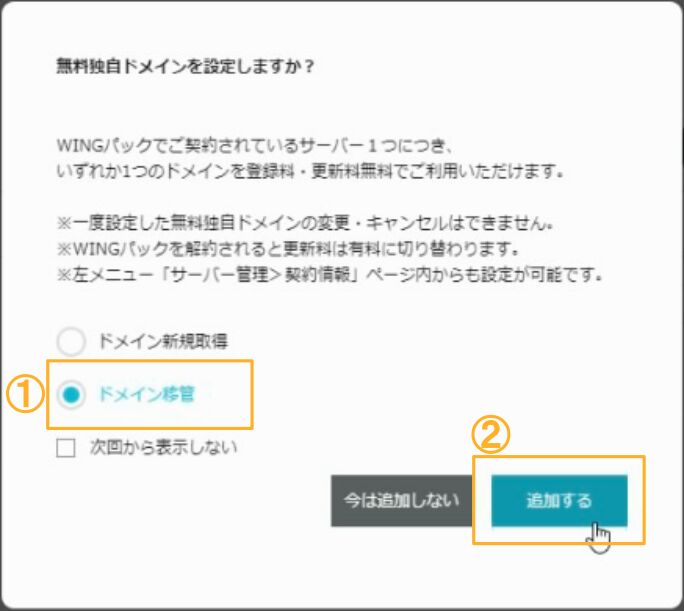
「無料独自ドメインを設定しますか?」と表示されたら、
① 「ドメイン移管」を選ぶ
② 「追加する」をクリック
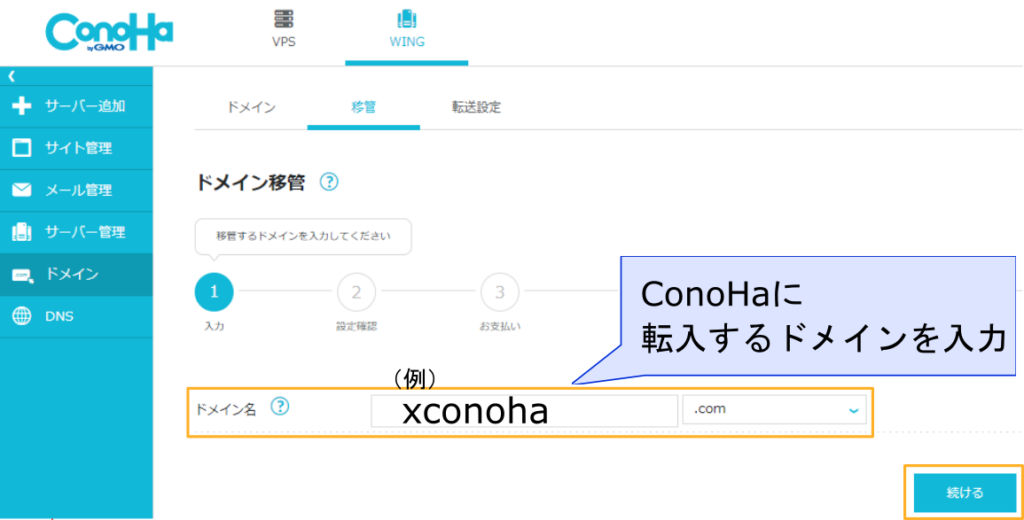
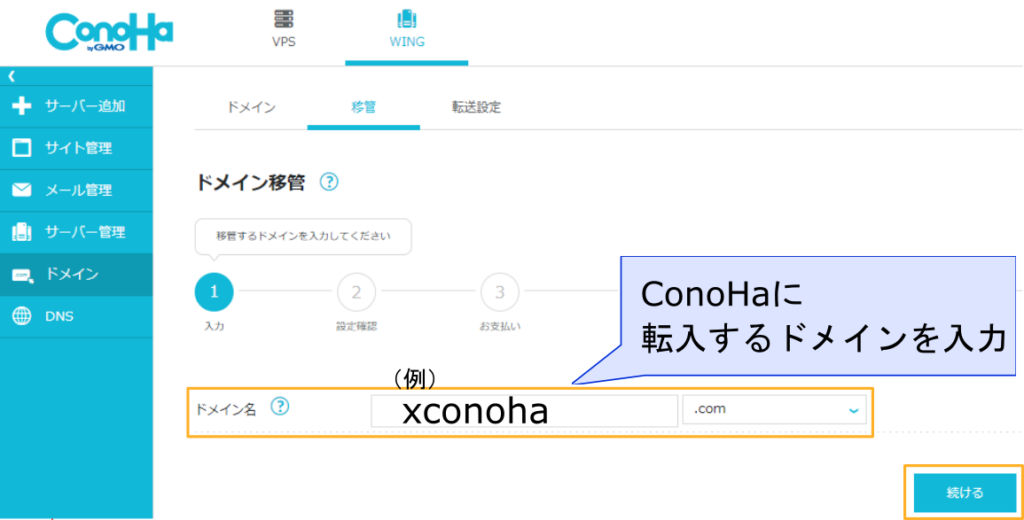
ドメイン名にConoHaに転入するドメインを入力して、「続ける」をクリック
※この記事では例として、ドメインを[xconoha]としています
【STEP2-2】ドメイン移管設定【設定確認】
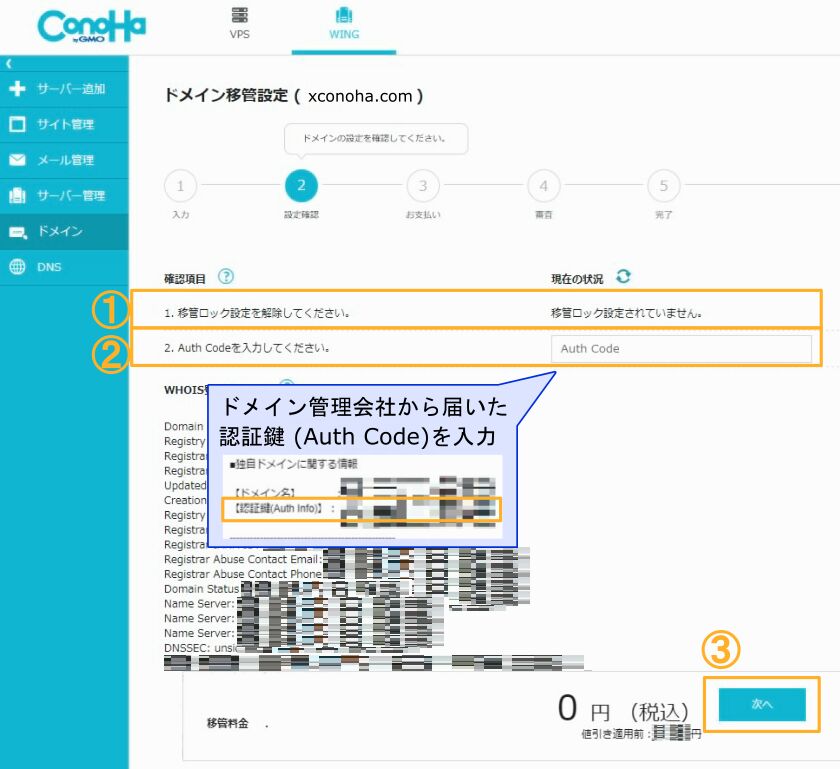
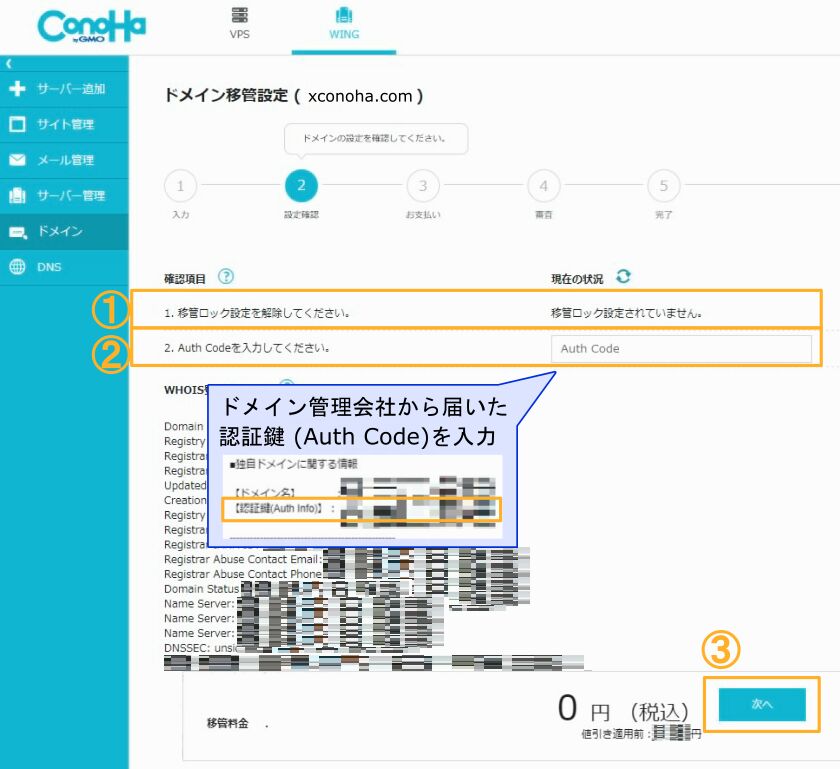
① ”移管ロック設定されていない”のを確認
② エックスサーバー(転出するドメイン管理会社)から届いた「Auth Info」を「Auth Code」へ入力(【STEP1-5】で確認したもの)
③ 「次へ」をクリック
※私はエックスサーバーで移管ロック解除後すぐにConoHaで手続きをしたら、「移管ロック設定」でエラーが出ました
※少し時間を置いてから試したら大丈夫でした
【STEP2-3】ドメイン移管設定【お支払い】
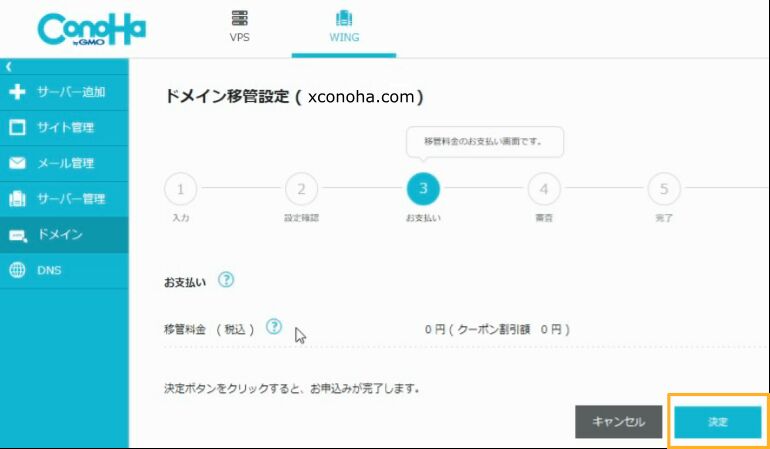
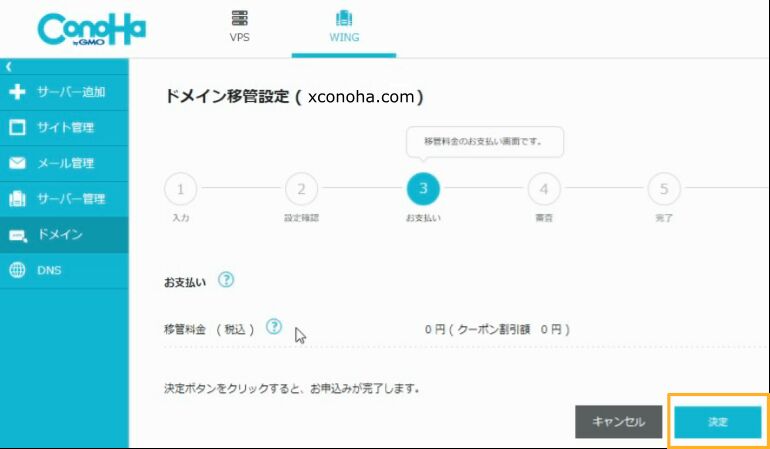
支払い設定をして、「決定」をクリック
※この記事では”ConoHaの無料独自ドメイン”で登録しているので、支払いが0円です
【STEP2-4】ドメイン移管設定【審査】
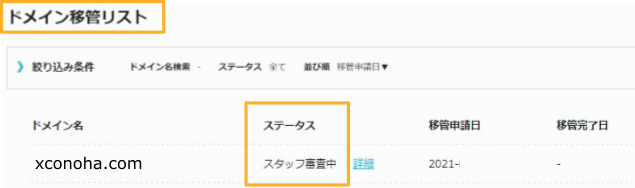
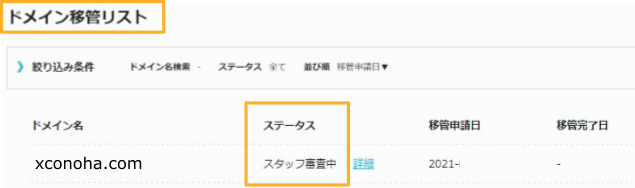
ドメイン移管リストを見ると、ステータスが「スタッフ審査中」となりました。
問題なければ、1週間程すればドメインの移管は完了します。
※ドメイン移管完了前に、エックスサーバーから「トランスファー申請に関するご案内」の確認メールが届きます(特になにもしなくて大丈夫です)
※私はドメイン移管が完了するまでに1週間かかりました
【STEP2-5】ドメイン移管完
ドメイン移管が完了すると、ConoHaからドメイン移管完了の案内メールが届きます。
これでドメインの移管を終えられました!
移管は終えられましたが、あともう少しやっておきたいことがあります。
次のステップで最後です!
【STEP2-6】ConoHaでWHOIS代行設定をする
ドメインを移管したので、ConoHaでWHOIS代行設定をします。
(プライバシー保護のため)
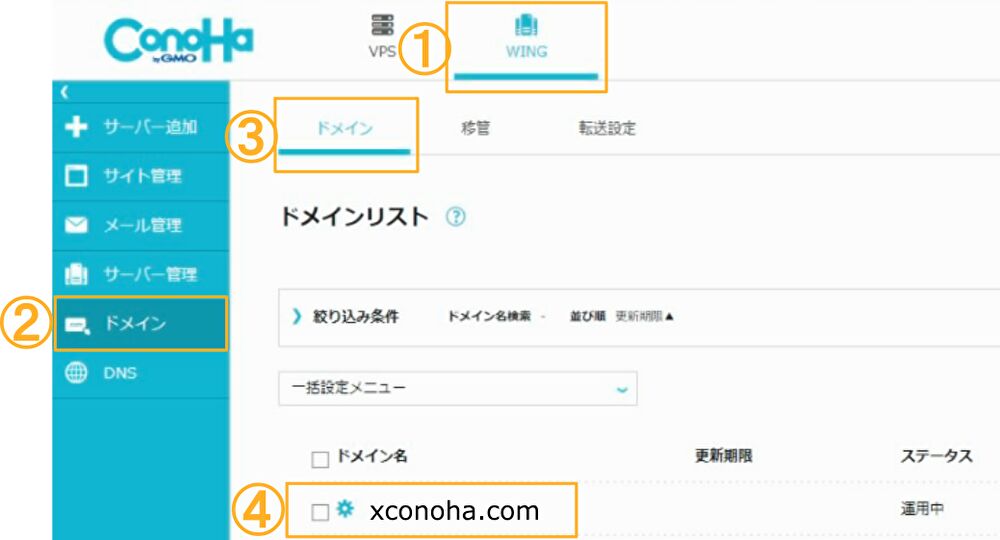
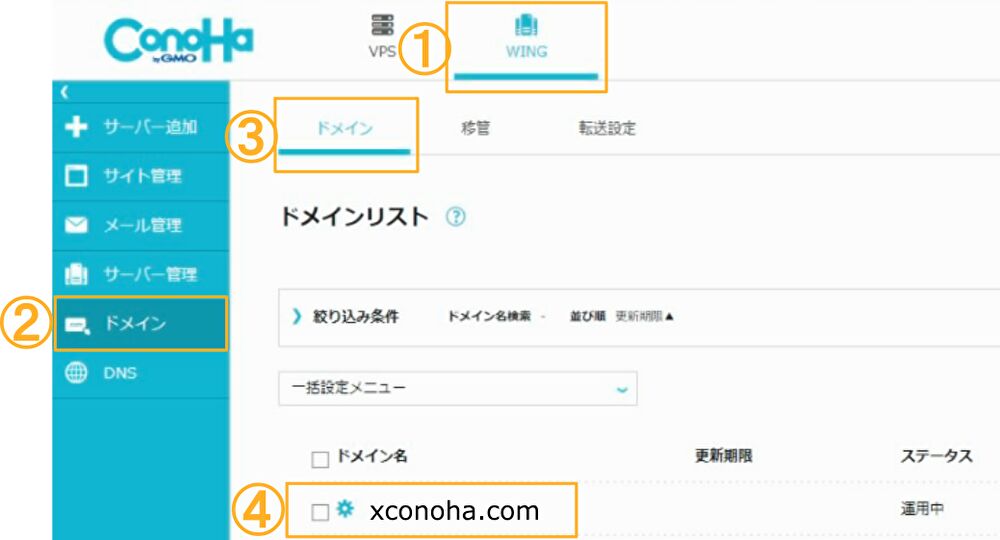
① 「WING」になっているのを確認(「VPS」になっていたら、「WING」をクリック)
② 「ドメイン」をクリック
③ 「ドメイン」になっているのを確認
④ ドメイン名をクリック
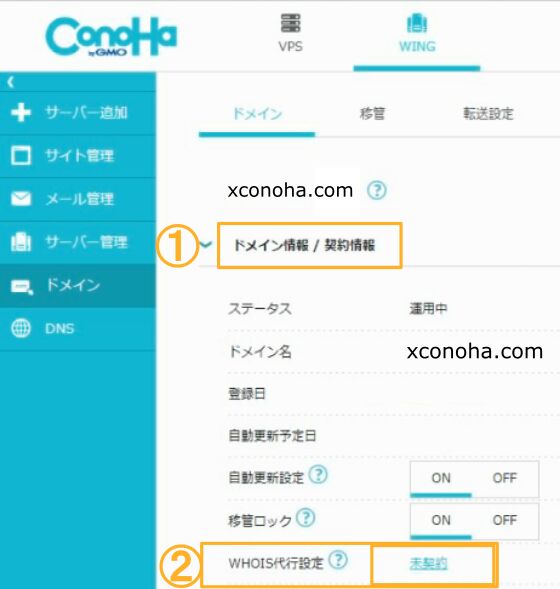
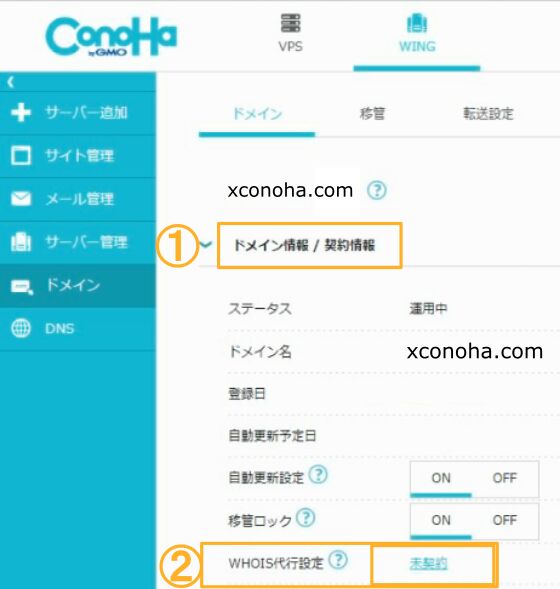
① ドメイン情報 / 契約情報 をクリック
② WHOIS代行設定の「未契約」をクリック
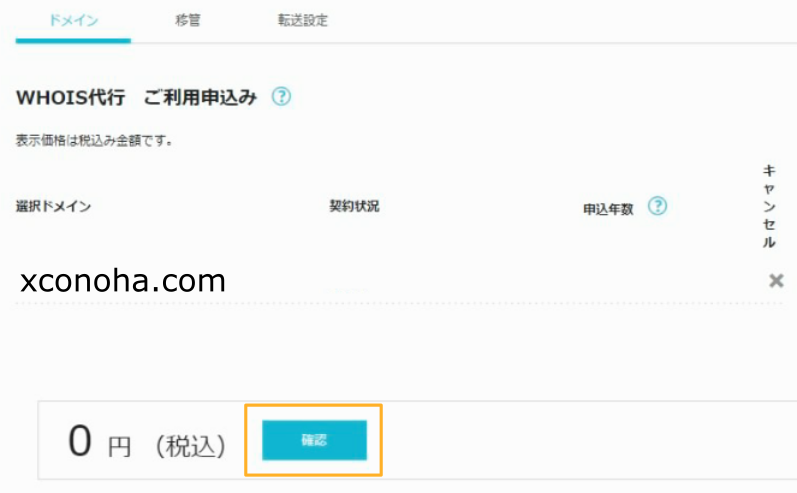
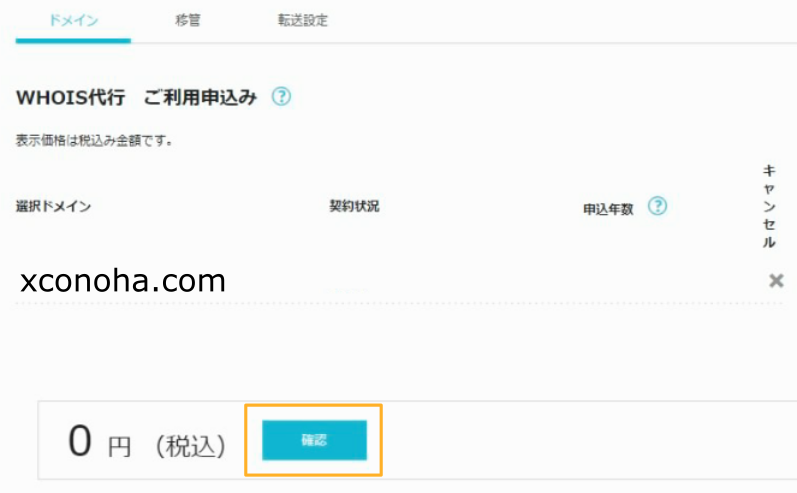
「確認」をクリック
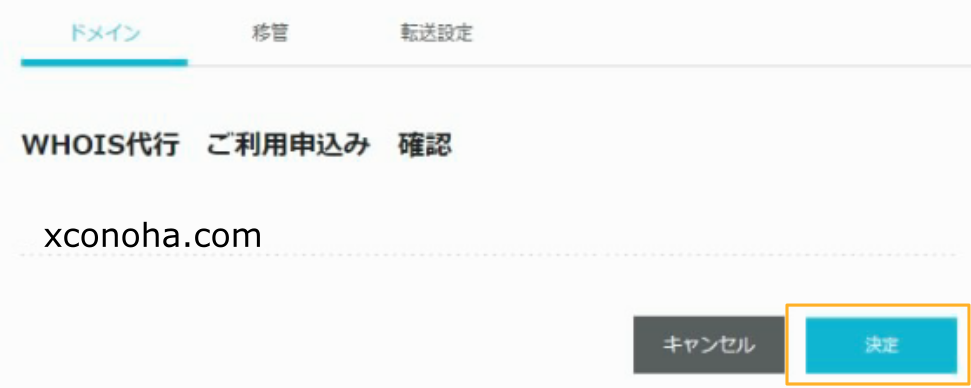
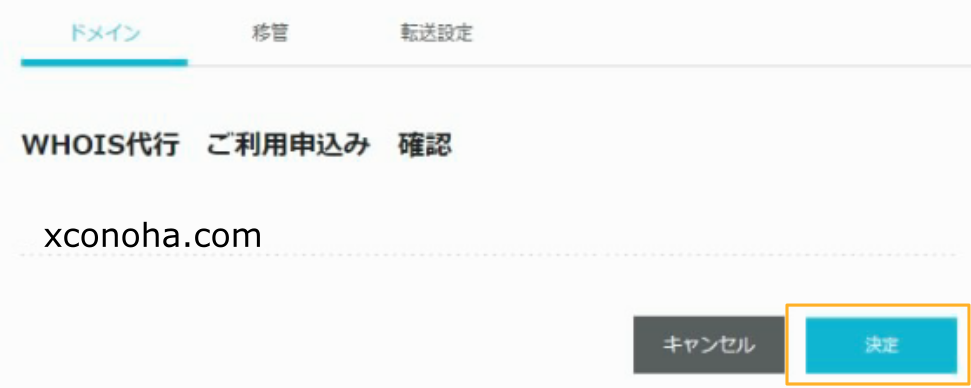
「決定」をクリック
これでConoHaでWHOIS代行設定できました!
お疲れ様でした(^^)
さいごに
ドメイン移管を行って、サーバーもドメインもConoHaにしました。
ConoHaにまとめたので、管理が楽になります。
ドメインを移管しようと思っている方のお役に立てれば幸いです(^^)