こんにちは、Fire HD 10(2023)を楽しく使っているNoko(のこ)です!
Fireタブレットを使うなら使い勝手の良いように設定を変えておきたいですよね。
この記事ではFire HD 10(2023)を買ったら変更しておきたい設定をお伝えします。
設定変更をどうしたら良いか悩んでいる場合は参考にしてくださいね。
※Fire HD 10(2023)の設定とありますが、Fire OS 8 搭載の他のFireタブレットも同じように設定を変更できると思います
- Fire HD 10(2023)のおすすめの設定
紹介する設定に変更するだけでFireタブレットがより使いやすくなるのでぜひ活用してくださいね。
※Fire HD 10(2023)はFire OS 8 です
【最優先】変更をおすすめする設定
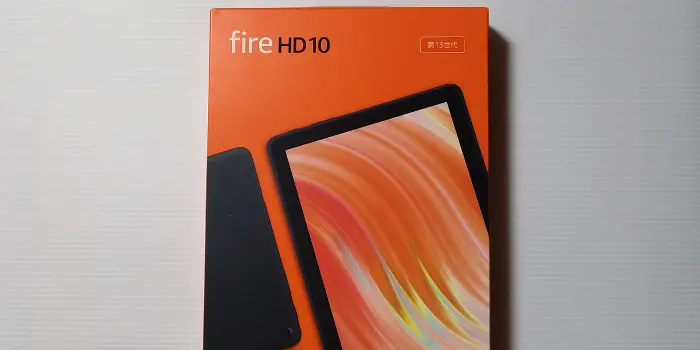
Fireタブレットの初期設定を終えたら最優先で変更をおすすめする設定は次の8つです。
- Fireタブレットの端末名を変更
- ロック画面の広告をオフ
- ホーム画面の「続き」「もっと見る」表示をオフ
- アプリ内課金の許可設定の確認と変更
- Prime Videoの設定
- ディスプレイ(表示)
- 文字入力・キーボードの設定
- バックアップをオン
これだけはやっておきたい設定を最優先として選びました。
上記の設定を変更をしておくだけで使い勝手が大きく変わるものもあるので、優先して変更してくださいね。
Fireタブレットの端末名を変更
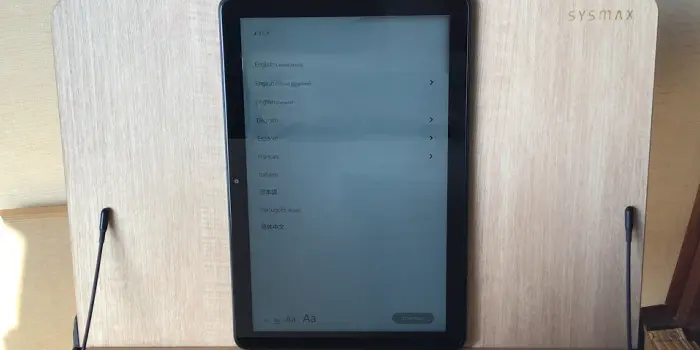
Fireタブレットの端末名を変更しておきましょう。
以下の2つの端末名変更についてお伝えします。
- Fireタブレットの端末名を変更
- Fireタブレットのデバイス名を変更(Bluetoothのような外部接続用)
端末名を変更
この「端末名」はAmazonのウェブサイトやステータスバーで表示されます。
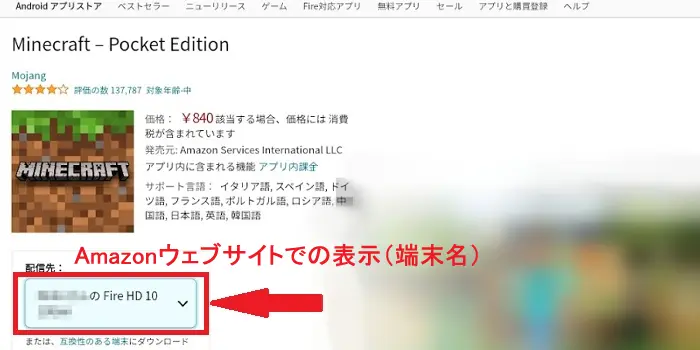
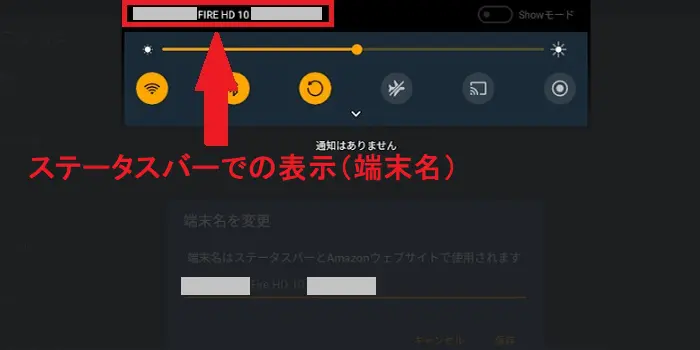
最初の設定では「〇〇さんのFire」となっているので、表示されたときに端末が識別できる名前に変更しておきましょう。
「設定」アプリ→「端末オプション」→「端末名を変更」→ 変更して「保存」

私は「Noko Fire HD 10 ○世代」などとしています。
家族分のFireタブレットが複数台ある場合はニックネームやイニシャルなどを入れると良さそうです。
デバイス名を変更(Bluetoothのような外部接続用)
「デバイス名」はFireタブレットをBluetoothで他の端末に接続(ペアリング)する際に表示されます。
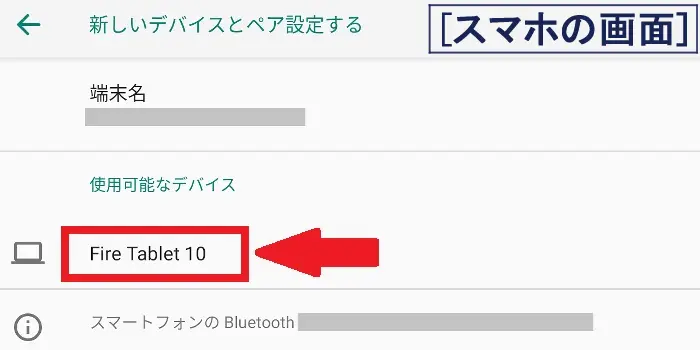
他の端末と接続するときに端末が識別できる名前に変更しておきましょう。
「設定」アプリ→「接続デバイス」→「新しいデバイスを接続」→「デバイス名」→ デバイスの名前を変更して「名前を変更」

Bluetoothでペアリングするときや画像を送るときなどに他の端末に間違って接続しないようにわかりやすい名前にしておくのがおすすめ。
ロック画面の広告をオフ
ロック画面に毎回出てくる広告をオフにたい場合は設定を変えておきましょう。
※ロック画面の広告を楽しみにしている人はこの項目は飛ばしてください
「広告」アプリ→ 右上の歯車 →「ロック画面の広告」 →「オフにする」→ ボタンがオレンジ色からグレーになっていればOK
ホーム画面の「続き」「もっと見る」表示をオフ
ホーム画面の「続き」「もっと見る」の表示をオフにしましょう。
表示をオフにするとホーム画面を広く使えます。
「設定」アプリ→ 「アプリと通知」 →「Amazonアプリの設定」 →「ホーム画面」→「続き・もっと見る」→ ボタンがオレンジ色からグレーになっていればOK
アプリ内課金の許可設定の確認と変更
アプリ内課金の許可設定を確認しておきましょう。
不要なアプリ内課金を防止したい場合は「アプリ内課金を許可する」項目のチェックを外しておくと安心です。
「アプリストア」アプリ→ 左上の三本線(≡) →「設定」 →「アプリ内課金」→「アプリ内課金を許可する」をタップしてチェックを外す
(パスワードの入力が必要となった場合はパスワードを入力)
Prime Videoの設定
Prime Videoの設定ではストリーミング品質やダウンロード品質などの変更を行えます。
Prime Videoの設定で確認しておきたいのが「自動ダウンロード」。
「自動ダウンロード」を「オン」にしている場合、視聴するTV番組の次のエピソードを自動的にダウンロードします。
気になる動画を試しに1話だけ観たいという場合は自動的に次のエピソードがダウンロードされてしまわないように設定を「オフ」にしておきましょう。
※自動ダウンロードが必要な人はこの項目は飛ばしてください
「設定」アプリ→ 「アプリと通知」 →「Amazonアプリの設定」 →「Prime Video」→「ストリーミング再生・ダウンロード」→「自動ダウンロード」→ 自動ダウンロードのボタンがオレンジ色からグレーになっていればOK
ディスプレイ(表示)
画面を見やすいようにディスプレイの設定を行いましょう。
「設定」アプリ→ 「ディスプレイ」
ここでディスプレイの細かい設定を行えます。
ディスプレイの設定でチェックしておきたいのは次の5つ。
- 明るさのレベル
- ダークテーマ
- 明るさの自動調節
- 画面の自動回転
- フォントサイズ
画面を触りながら、自分が見やすいと思う表示を設定しておきましょう。
文字入力・キーボードの設定
文字入力をしやすいようにキーボードの設定を変更しましょう。
「設定」アプリ→ 「端末オプション」 →「キーボードと言語」 →「現在のキーボードの設定」
ここでキーボードの細かい設定を行えます。
私が設定しているおすすめを紹介します。参考にしてくださいね。
「設定」アプリ→ 「端末オプション」 →「キーボードと言語」 →「現在のキーボードの設定」→「表示」→「キーボードタイプ」→「入力モード別設定」
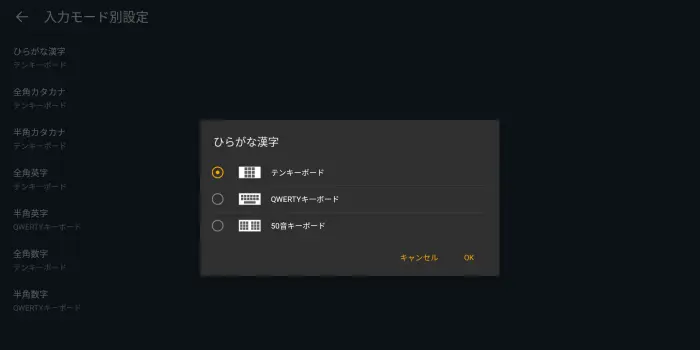
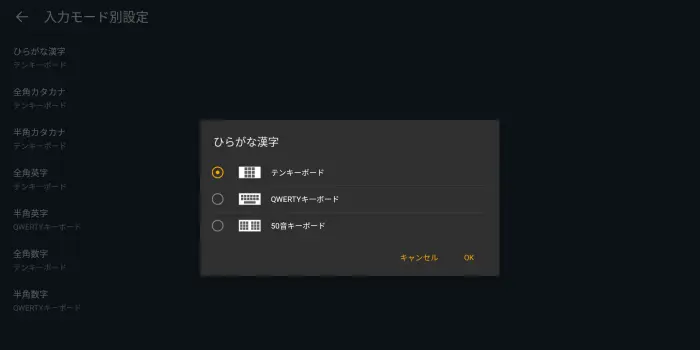
- 半角英字、半角数字 → QWERTYキーボード
- それ以外 → テンキーボード
「設定」アプリ→ 「端末オプション」 →「キーボードと言語」 →「現在のキーボードの設定」→「キー操作」
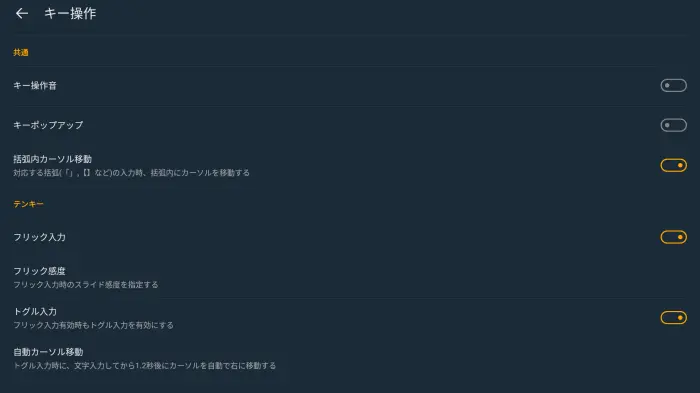
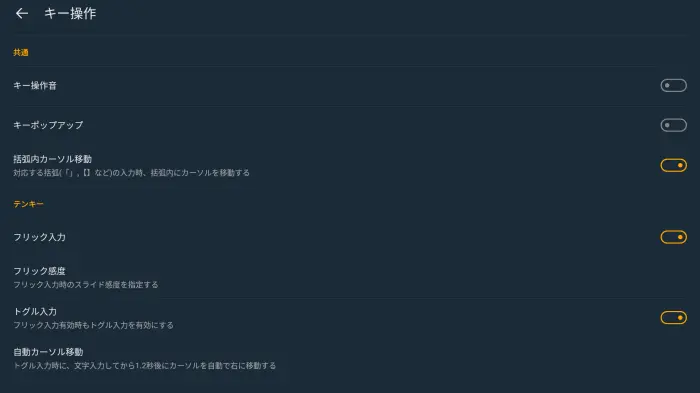
手書き入力はキーボードのここを押せば切り替えられます。(指でも書けますよ)
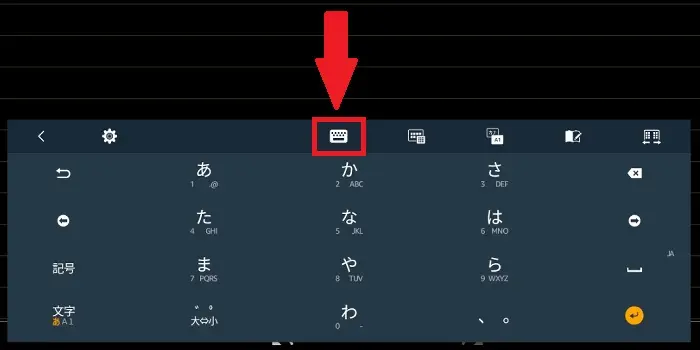
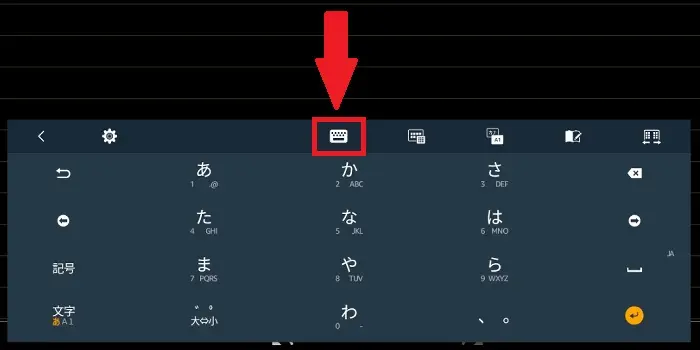
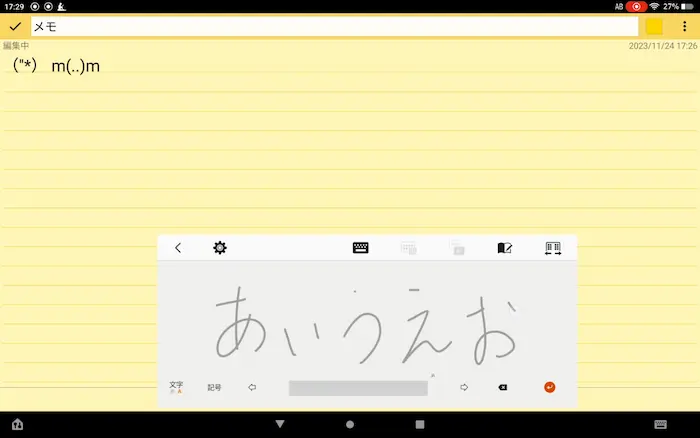
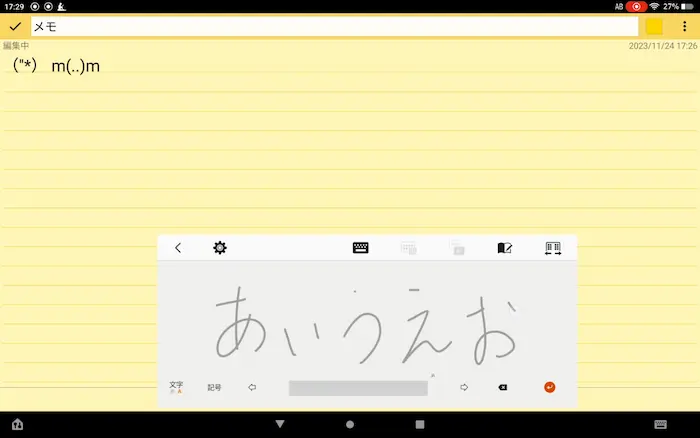
バックアップをオン
Fireタブレットが万が一動かなくなってしまっても設定を引き継げるようにバックアップの設定をしておきましょう。
バックアップを設定しておくと次の内容をクラウドにバックアップしてくれます。
- Fireの端末設定
- ネットワーク設定
- ブックマーク
- インストールされたアプリなど
「設定」アプリ→ 「端末オプション」 →「バックアップと復元」→「バックアップと復元」をオンにする(グレーからオレンジ色になっていればOK)
【優先】変更をおすすめする設定
Fireタブレットで他にも変更をおすすめしたい設定は次の3つです。
写真の自動保存の設定(Photos アプリ)(現行機では廃止)- Silk設定(検索エンジンをGoogleなどに変更)
- システムアップデート
【現行機では廃止】写真の自動保存の設定(Photos アプリ)
Photo アプリが現行のFireタブレットでは廃止されました……。
前の世代の端末では設定を変更できる場合があります。
(対応端末のみ)タップして設定方法を見る
Fireタブレットには写真や動画を自動で保存してくれる「Photos」というアプリの機能があります。
自動保存を設定しておけば、設定した画像や動画を「Amazon Photos」に自動で保存してくれます。
「Amazon Photos」に写真や動画を保存しておけば、インターネットを使ってスマホやパソコンなどの端末でも見られます。
しかも家族や友人とも共有できるんです。
自動保存をしておけばFireタブレットが万が一トラブルで使えなくなっても保存された動画や写真を別の端末で見ることができます。
必要に応じて自動保存を設定しておきましょう。
「設定」アプリ→ 「アプリと通知」 →「Amazonアプリの設定」 →「Photos」→「自動保存」→ 自動保存したい項目をオンにする(グレーからオレンジ色になっていればOK)
Silk設定(検索エンジンをGoogleなどに変更)
Fireタブレットでのネット検索には「Silk ブラウザ」というアプリを利用します。
検索した結果をスマホで見るのと同じような感じにするには設定から検索エンジンを変更しておきましょう。
「設定」アプリ→ 「アプリと通知」 →「Amazonアプリの設定」 →「Silk ブラウザ」→「詳細設定」→「検索エンジン」→ 好きな検索エンジンを選択(わからなければGoogleがおすすめ)
システムアップデート
Fireタブレットにアップデートがないか確認し、アップデートがあれば更新しましょう。
アップデートを更新すると、パフォーマンスが向上したり、操作が改善されたりします。
「設定」アプリ→ 「端末オプション」 →「システムアップデート」 → アップデートの「今すぐチェック」→ アップデートがあれば実行
まとめ:Fireタブレットをより便利に使えるように設定を変更しよう!
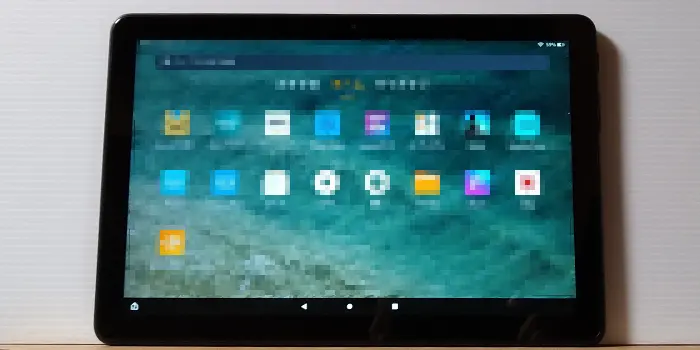
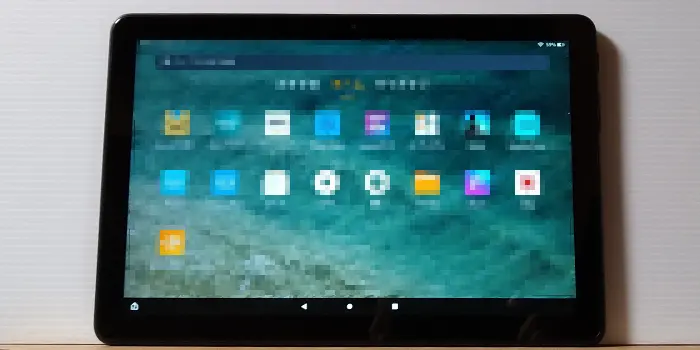
この記事ではFire HD 10(2023)を買ったら最初に変更したい、おすすめの設定についてお伝えしました。
さいごに記事の内容を簡単に振り返ります。
- Fireタブレットの端末名を変更
- ロック画面の広告をオフ
- ホーム画面の「続き」「もっと見る」表示をオフ
- アプリ内課金の許可設定の確認と変更
- Prime Videoの設定
- ディスプレイ(表示)
- 文字入力・キーボードの設定
- バックアップをオン
写真の自動保存の設定(Photos アプリ)(現行機では廃止)- Silk設定(検索エンジンをGoogleなどに変更)
- システムアップデート
設定を変更して動画視聴もネット検索も他の端末との接続もやりやすくしてFireタブレットを良き相棒にしましょう!
以上です。














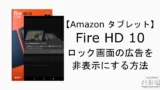





Amazon利用者は5GBの無料ストレージをAmazon Photosで利用でき、プライム会員は容量無制限の写真ストレージと5GBのファイルストレージをAmazon Photosで利用できます。
プライム会員(有料)になればAmazonでのさまざまな特典を受けられてお得!
まずは無料体験からどうぞ!
※学生さんなら学生プログラム(Prime Student)もありますよ